Publicité
Une des raisons Adobe Lightroom est un tel puissant outil de retouche photo 3 raisons pour lesquelles tous les photographes devraient utiliser Adobe LightroomBeaucoup de gens ne savent pas trop où Lightroom s'intègre dans les choses. C'est un éditeur d'images… mais ce n'est pas aussi bon que Photoshop? Voici tout expliqué. Lire la suite est sa nature non destructrice. Vous pouvez apporter une tonne de modifications à une photo, exporter l'image en tant que nouvelle copie et réinitialiser rapidement toutes ces modifications en un seul clic sur un bouton. Et cela permet également de comparer facilement votre photo modifiée à votre original.
Il existe deux façons principales d'afficher votre comparaison.
Méthode 1: comparaison côte à côte
Dans la première méthode, vous disposez de trois options d'affichage différentes.
- Pour commencer à modifier votre photo, accédez au site Web de Lightroom Développer languette.
- Une fois les modifications apportées, vous pouvez activer la fonction de comparaison en cliquant sur le bouton YY sous la photo.
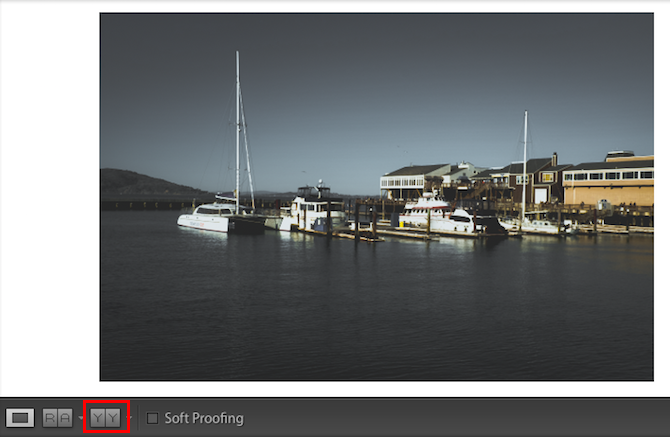
- La première fois que vous cliquez dessus, vous verrez deux photos côte à côte: votre photo d'origine à gauche et la version modifiée à droite.
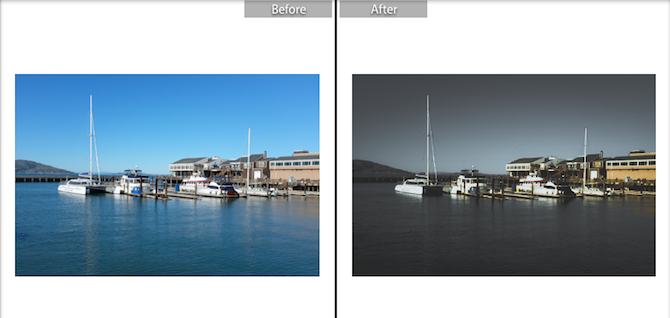
- Cliquez à nouveau dessus et vous verrez la moitié de la photo avec les modifications à droite, et l'autre moitié sera l'image d'origine à droite.
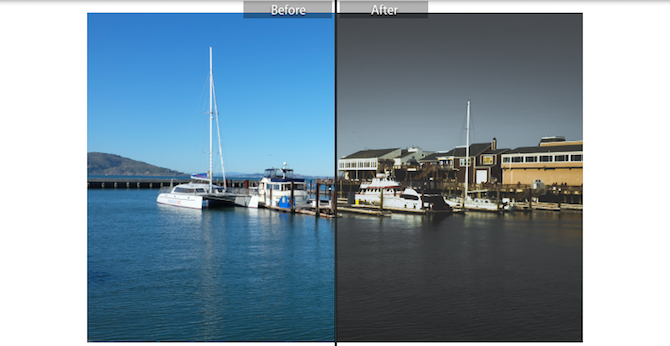
- Cliquez à nouveau dessus et vous verrez l'image d'origine en haut et la photo modifiée en dessous.
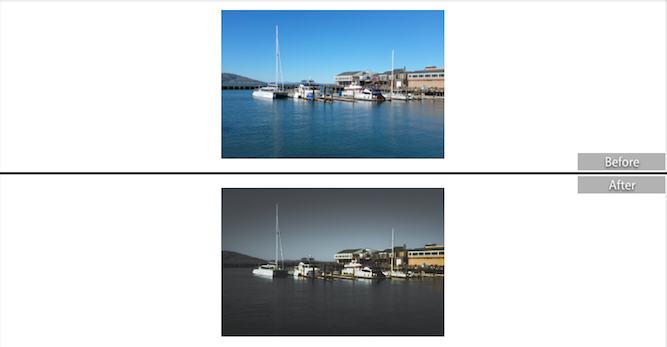
Pour désactiver la fonction de comparaison, cliquez sur le bouton avec un carré sous votre photo.
Méthode 2: basculer la commutation
Avec la deuxième méthode, vous pouvez basculer entre la photo originale et modifiée avec un raccourci clavier. Appuyez sur la touche barre oblique inverse, qui se trouve généralement au-dessus de la touche Retour ou Entrée sur la plupart des claviers.
Appuyez une fois sur le bouton et vous verrez l'image d'origine avant d'appliquer les modifications. Appuyez à nouveau dessus et vous reviendrez à la version modifiée de l'image.
Pourquoi utiliser cette fonctionnalité
La possibilité de comparer votre photo originale et modifiée est un excellent moyen de vous assurer que vous ne perdez pas certains éléments de l'image dans vos modifications. Vous constaterez peut-être que vous avez désaturé une couleur que vous souhaitez conserver ou assombri une partie de l'image et perdu la définition d'un sujet que vous souhaitez mettre en évidence.
Prendre du recul et comparer vos modifications à l'image d'origine est un excellent moyen de vous assurer que vous obtenez exactement l'apparence que vous recherchiez.
Vous voulez des conseils Lightroom? Voici comment réduire la brume dans Lightroom Comment réduire le flou dans les photos à l'aide de LightroomHaze fait partie de la photographie. Cependant, Adobe Lightroom peut vous aider à le réduire. Alors, voici comment réduire la brume dans les photos. Lire la suite .
Nancy est un écrivain et éditeur vivant à Washington DC. Elle était auparavant rédactrice au Moyen-Orient pour The Next Web et travaille actuellement dans un groupe de réflexion basé sur DC sur les communications et la sensibilisation des médias sociaux.


