Publicité
Table des matières
§1. Introduction
§2 – Obtenir la compilation du logiciel KDE
§3 - Utiliser KDE
§4 – Applications de base de KDE
§5 – Autres packages KDE SC
§6 – Packages et applications supplémentaires
§7. Conclusion
1. introduction
Bienvenue chez MakeUseOf "Guide de KDE: L'autre bureau Linux. " Ce guide est destiné à présenter les soi-disant «utilisateurs avec pouvoir» des ordinateurs avec une introduction à KDE, y compris l'option (et la liberté) qu'il offre. Si vous appartenez à l'une des catégories suivantes, ce guide est pour vous:
- Vous êtes un utilisateur Windows, mais vous êtes désactivé par la nouvelle apparence de Windows 8 et l'écran de démarrage. Vous recherchez un système d'exploitation qui fonctionne un peu comme Windows 7, mais encore mieux.
- Vous êtes un nouvel utilisateur Linux et vous avez essayé Ubuntu. Mais Unity, Dash, Scopes et Lenses ne sont pas votre truc. Où est le bouton "Démarrer"?
- Vous êtes un utilisateur Linux intermédiaire et vous avez maintenant le goût de la personnalisation. Vous cherchez donc un moyen de configurer votre propre bureau, avec de nombreux gadgets brillants partout.
- Vous êtes un utilisateur Linux à l'ancienne qui vient d'installer (à contrecœur) X, et vous devez choisir un bureau. Vous préférez simplement utiliser emacs pour tout, mais vous admettez que parfois les couleurs sont agréables.
Dans ce guide, nous allons fournir un aperçu de l'environnement de bureau KDE, vous expliquer comment l'obtenir et l'installer, présenter les différents des éléments du système de base (c'est-à-dire le bureau), et enfin décrire comment effectuer certaines tâches courantes avec les applications fournies avec il.
Mais d'abord, un petit historique de KDE.
1.1 Qu'est-ce que KDE?
KDE, ou plus exactement «la collection de logiciels KDE», est un projet fondé en 1996 par Matthias Ettrich fournira un environnement de bureau complet pour les systèmes d'exploitation logiciels libres (y compris Linux). À l'époque, un certain nombre de programmes (appelés «gestionnaires de fenêtres») fournissaient une interface utilisateur graphique (GUI) pour ces systèmes d'exploitation, mais aucun en particulier ne menait le peloton.
KDE était une tentative de recréer les fonctionnalités de packages tels que Common Desktop Environment (CDE), qui était l'interface graphique par défaut pour de nombreuses versions commerciales / propriétaires d'Unix. Mais il a également cherché à standardiser les pièces (widgets) qui composent les applications. Par exemple, si un utilisateur a ouvert une application au moment d'envoyer un e-mail, ce programme peut avoir à ouvrir des bibliothèques de widgets pour dessiner les fenêtres, fournir des graphiques pour les boutons, modifier le texte, imprimer le courrier électronique et envoyer le courrier électronique, le tout à partir de différents projets et avec les incohérences qui implique. KDE était censé créer un environnement de bureau avec une certaine cohérence, destiné à l'utilisateur final.
Donc, à ce stade, nous avons utilisé le terme «environnement de bureau» à plusieurs reprises. Qu'est ce que ça veut dire?
1.2 Qu'est-ce qu'un «environnement de bureau»?
Sur un système Linux (ainsi que d'autres systèmes logiciels gratuits de type Unix), il existe une «pile» de logiciels qui affiche finalement une interface graphique pour l'utilisateur:
- Au niveau le plus bas, le noyau Linux et ses pilotes parlent à l'écran de l'ordinateur et lui indiquent quand allumer les pixels et comment.
- Le X-Système de fenêtre (ou X11, ou simplement X) coordonne l'éclairage de ces pixels pour dessiner des fenêtres. Le «fond» est appelé la «fenêtre racine» et d'autres programmes s'ouvrent dans leurs propres fenêtres au-dessus.
- UNE gestionnaire de fenêtres organise toutes ces «X-fenêtres» et permet des choses telles que cliquer sur la barre de titre d'un programme pour le «surélever» au-dessus d'un autre.
- Boîtes à outils fournir des éléments couramment utilisés aux programmes, tels que des barres de menus, des boutons, des boîtes de dialogue de fichiers et les «cadres» que le gestionnaire de fenêtres peut utiliser pour décorer.
- Enfin, un environnement de bureau fournira un gestionnaire de fenêtres (ou travaillera avec un gestionnaire existant), utilisera une boîte à outils commune à travers ses applications, et fournira d'innombrables autres éléments utiles, de base des outils tels que des menus d'application, des listes de programmes en cours d'exécution et un moyen de gérer des fichiers vers des fichiers avancés tels qu'un style de «centre de contrôle» complet application.
Les environnements de bureau sont un excellent exemple de la philosophie «se tenir sur les épaules des géants» qui rend la communauté du logiciel libre si formidable. Alors, comment KDE s'intègre-t-il dans cette communauté?
Voici une comparaison de certains des principaux environnements de bureau pour Linux Quelle est la différence entre les environnements de bureau Linux? [La technologie expliquée]Si vous avez été initié au monde de Linux, il n'a probablement pas fallu trop de temps pour remarquer qu'il n'a pas un seul "visage". Linux peut arborer toutes sortes d'environnements de bureau, ou aucun à ... Lire la suite , si vous êtes curieux.
1.3 KDE dans la communauté Linux
KDE joue plusieurs rôles importants dans la communauté Linux:
- Il s'agit de l'un des projets de logiciels libres les plus réussis du marché et il prouve les avantages des logiciels libres.
- Il s'agit de l'environnement de bureau par défaut pour un certain nombre de distributions Linux, ce qui leur donne une interface utilisateur puissante et moderne.
- Il fournit à la communauté de nombreuses applications gratuites - des jeux aux lecteurs de musique en passant par les programmes bureautiques. Même si vous n'utilisez pas KDE comme environnement de bureau, vous êtes toujours libre (même encouragé!) De profiter de ses applications.
- Il offre aux développeurs qui ne sont pas des membres officiels du projet une bonne longueur d'avance pour développer leurs applications. Ils n'ont pas à se soucier de dessiner leurs propres boutons ou de coder leurs propres boîtes de dialogue de fichiers… les bibliothèques KDE fournissent tout cela.
Alors maintenant que vous savez ce qu'est KDE, comment procédez-vous pour l'obtenir? Voyons comment utiliser ce bureau pour un essai routier.
2. Obtenir la compilation du logiciel KDE
Il existe plusieurs façons d'obtenir KDE et ses composants. Il est plus simple d’essayer sous Linux comme suit:
- Utiliser une distribution qui fournit KDE comme environnement de bureau par défaut
- Installez KDE dans votre distribution Linux existante, comme alternative à votre environnement de bureau existant
La boîte à outils Qt multiplateforme de KDE fonctionne également sur d'autres plates-formes non Unix, et il est possible pour les utilisateurs avancés d'obtenir ces applications par les méthodes suivantes:
- Le projet KDE fournit un programme d'installation pour ajouter des applications KDE à Windows [URL cassée supprimée]
- Vous pouvez également installer ces applications sur Mac OS X via le macports, mouchard, ou Homebrew projets tels que décrits ici (entre eux, macports a tendance à avoir la version la plus récente)
Aucune de ces méthodes n'est exactement facile à utiliser ou stable, alors gardez cela à l'esprit: la façon la plus simple d'essayer KDE est sous Linux. Voyons donc comment obtenir un environnement KDE sous Linux que vous pouvez explorer.
2.1 Distributions KDE préinstallées
Il existe un certain nombre de distributions qui fournissent et intègrent KDE, dont les suivantes (qui font toutes partie de la liste de MakeUseOf de Meilleures distributions Linux Les meilleures discothèques d'exploitation LinuxLes meilleures distributions Linux sont difficiles à trouver. À moins que vous ne lisiez notre liste des meilleurs systèmes d'exploitation Linux pour les jeux, Raspberry Pi, et plus encore. Lire la suite :
- Kubuntu
- Feutre
- Linux Mint
- OpenSuSE
Vous pouvez normalement tester ces distributions en créant un lecteur USB Live. Pour obtenir des instructions sur la façon de créer et de démarrer ces derniers, vous pouvez vous référer à ces articles MakeUseOf décrivant le processus:
- Pour Windows, utilisation Linux Live USB Creator Linux Live USB Creator: démarrez facilement Linux à partir de votre lecteur flash Lire la suite
- Pour, Mac OS X en utilisant ces instructions pour démarrer un live USB Linux sur un Mac Comment créer et démarrer à partir d'un lecteur USB Linux sur MacIl existe plusieurs façons d'obtenir une clé USB Linux live qui démarrera sur votre Mac: vous pouvez le faire avec un logiciel gratuit ou vous salir les mains avec la ligne de commande. Lire la suite
- Pour Linux, utilisation Installation USB en direct L'installation USB en direct met Linux sur votre clé USB en toute simplicitéDémarrez l'une des cent distributions Linux à partir d'un disque USB. Avec Live USB, logiciel que vous pouvez exécuter sur les ordinateurs Windows et Linux, cela ne prend que quelques clics pour ... Lire la suite
Bien que la création d'un Live CD soit également une option, la taille des fichiers image a commencé à dépasser ce que les CD peuvent généralement contenir. L'utilisation d'une clé USB est votre pari le plus sûr et plus portable. Une dernière alternative consiste à créer une machine virtuelle avec l'une des distributions basées sur KDE. Si vous débutez avec les machines virtuelles, découvrez comment MakeUseOf explique et met en évidence deux programmes de machine virtuelle qui s'exécutent sous Linux Qu'est-ce qu'une machine virtuelle? Tout ce que tu as besoin de savoirLes machines virtuelles vous permettent d'exécuter d'autres systèmes d'exploitation sur votre ordinateur actuel. Voici ce que vous devez savoir à leur sujet. Lire la suite .
Mais quelle distribution choisir? Jetons un œil à quelques-uns.
2.1.1 Kubuntu
Kubuntu combine les vastes référentiels Ubuntu avec un environnement de bureau KDE à jour. Si vous utilisez Ubuntu et que vous souhaitez une option basée sur Ubuntu, mais que vous ne voulez pas l'installer sur votre système principal pour l'instant, obtenir un CD / USB Kubuntu Live est le moyen le plus simple de l'essayer. Vous pouvez vous diriger vers le Site Web de Kubuntu pour voir de quoi il s'agit.
- Avantages: utilise les référentiels Ubuntu courants. Fournit une version presque vanille de KDE (bon pour les personnalisateurs avides).
- Avertissements: n'est plus officiellement pris en charge par Canonical, le développeur d'entreprise d'Ubuntu (mais plutôt par Blue Systems, qui prend également en charge la version KDE de Linux Mint). Fournit une version presque vanille de KDE (pour les nouveaux utilisateurs, cela peut sembler un peu fade).
Remarque: comme l'auteur est un utilisateur passionné de Kubuntu, les instructions de ce guide concernent cette distribution par défaut..
2.1.2 Fedora
Fedora est la distribution communautaire qui constitue la base de Red Hat Enterprise Linux. Le projet vise à produire des versions rapides et régulières, ce qui signifie que vous pouvez toujours vous attendre aux meilleures fonctionnalités. Bien qu'Ubuntu et ses proches soient sans doute plus populaires que Fedora / Red Hat (au moins pour les utilisateurs grand public), son format de package RPM est toujours bien pris en charge, ce qui signifie qu'il est rare de rencontrer des problèmes pour trouver un package natif pour les applications tierces (c'est-à-dire celles qui ne sont pas distribuées par Fedora lui-même). Visiter le Projet Fedora récupérer une copie.
- Avantages: Prise en charge étendue des packages. Distribution «Rawhide» avec mises à jour continues.
- Avertissements: GNOME est le bureau Fedora par défaut (KDE est installable ou disponible en tant que «spin» ou variante de la distribution standard).
2.1.3 Linux Mint
La menthe est devenue l'une des distributions les plus populaires; selon DistroWatch, il est le plus populaire (mesuré par les visites par jour sur son site), tandis que le site Mint prétend qu'il est le quatrième système d'exploitation de bureau le plus populaire (derrière Windows, Mac OS et Ubuntu). Dérivé d'une base Ubuntu, il ajoute un polissage supplémentaire et est ciblé comme étant la version Linux facile à utiliser pour les utilisateurs novices et avancés. Cette page est la dernière version de Mint KDE au moment de la rédaction de cet article (Linux Mint 15 «Olivia»).
- Avantages: ajoute du poli à une base Ubuntu déjà polie.
- Avertissements: sort généralement après Ubuntu (puisque Mint s'appuie sur ses packages). KDE est un bureau non par défaut qui sort encore plus tard que les versions standard de Mint.
2.1.4 OpenSuSE
OpenSuSE est la variante non commerciale de la distribution SuSE Linux de longue date, conçue pour une utilisation communautaire. Il utilise un environnement KDE personnalisé pour créer une sensation très marquée et cohérente. Les fonctionnalités de cette version finissent par faire leur chemin dans la distribution commerciale (SuSE Enterprise Linux), mais OpenSuSE suit un cycle de publication plus fréquent similaire à d'autres tels que Ubuntu et Fedora (décrit au dessous de). Vous pouvez facilement saisir le Version KDE du CD live.
- Avantages: packages KDE à jour et optimisés. Application de paramètres système «YaST» personnalisée.
- Avertissements: plus petit choix de forfaits. Calendrier de sortie moins régulier. Gestionnaire de packages personnalisés (Zypper).
2.1.5 Mentions honorables
Distrowatch répertorie plus de 100 distributions qui offrent KDE (certaines par défaut, d'autres en option). Quelques autres alternatives populaires sont:
- Debian GNU / Linux: L'une des distributions les plus anciennes, elle constitue le fondement d'Ubuntu. Vous pouvez installer KDE une fois l'installation de base installée.
- Mageia: Un fork de l'une des plus anciennes distributions axées sur KDE (Mandriva).
- PC-BSD: Basé sur FreeBSD (un OS de type Unix similaire à Linux), il vise à être le BSD pour l'utilisateur non technique.
Tout compte fait, vous n'aurez aucun problème si vous sélectionnez l'une des options ci-dessus pour essayer KDE. Si vous vous demandez ce qui rend une distribution meilleure / pire / différente par rapport aux autres, cet article MakeUseOf sur le différence entre les distributions Linux Quelle est la différence entre les distributions Linux si elles sont toutes Linux? [MakeUseOf explique]Lorsqu'un utilisateur est initié à Linux pour la première fois, on peut lui dire qu'il utilise Linux, mais il apprendra rapidement qu'il s'appelle autre chose. Oui, Ubuntu, Fedora, Linux Mint, Debian, openSUSE et tant d'autres ... Lire la suite peut aider à expliquer.
2.2 Installer KDE sous Linux
Si vous utilisez déjà Linux et que vous avez de l'espace sur le disque dur à graver, vous pouvez facilement installer le bureau KDE dès maintenant. Il n'y a aucun risque à le faire - il ne "reprendra" pas votre bureau - il apparaîtra simplement comme une option la prochaine fois que vous vous connecterez (nous verrons comment cela apparaît dans votre gestionnaire d'affichage dans une section ultérieure).
Vous pouvez souvent trouver un métapaquet, ou un paquet qui installera d'autres paquets, pour KDE en utilisant votre gestionnaire de logiciel préféré. Recherchez celui qui dit «KDE Desktop» ou simplement «KDE». Les packages correspondants et leurs commandes d'installation en ligne de commande sont répertoriés ci-dessous pour Ubuntu, Fedora, Linux Mint et OpenSuSE:
- Distribution: nom du package / installation en ligne de commande
- Ubuntu: kubuntu-desktop / sudo tasksel installer kubuntu-desktop
- Fedora: "KDE Software Compilation" / yum groupinstall "KDE Software Compilation"
- Linux Mint: mint-meta-kde / sudo apt-get install mint-meta-kde
- OpenSuSE: kde4, kde4_basis / zypper install -t pattern kde4 kde4_basis
Ces commandes rapides installeront les éléments suivants pour vous:
- Système de base KDE, y compris les bibliothèques et la boîte à outils Qt
- Le shell KDE Plasma Desktop, y compris les éléments de base tels que le menu des applications, la barre d'état système et le bureau
- De nombreuses applications de base, telles qu'un gestionnaire de fichiers, un navigateur Web, des utilitaires (calculatrice, etc.) et des outils de configuration du système
Nous allons explorer toutes ces parties du système une par une dans la section suivante.
3. Utiliser KDE
3.1 Connexion
La première étape pour utiliser KDE une fois installé est la déconnexion de votre session de bureau actuelle. Une fois cette opération effectuée, vous serez dirigé vers le gestionnaire de connexion (souvent appelé «gestionnaire d'affichage») du système. En fonction de votre système, vous pouvez avoir installé l'accueil (ou le thème) KDE.
Sinon, vous pouvez toujours accéder à KDE avec votre gestionnaire d'affichage existant. Il s'agit de LightDM sur un système Ubuntu, avec le thème Unity par défaut.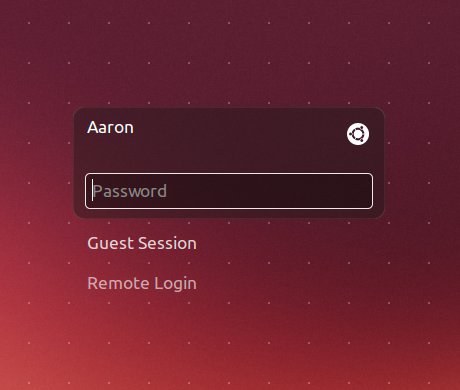
Si vous n'aviez pas d'autres postes de travail auparavant, vous n'aviez peut-être pas la possibilité de sélectionner une «session», mais vous devriez maintenant. Son apparence dépendra de votre gestionnaire de connexion et de votre distribution, mais il devrait y avoir un bouton ou une liste déroulante vous permettant de sélectionner une session intitulée «KDE». Sur une installation Ubuntu par défaut, c'est un petit logo Ubuntu blanc.
Cliquez sur le logo et sélectionnez KDE dans la liste.
Vous pouvez dire que vous serez dirigé vers KDE par le petit logo blanc, qui est maintenant mis à jour vers le logo KDE.
Connectez-vous avec votre nom d'utilisateur et votre mot de passe, et vous êtes éteint et en cours d'exécution. La première chose que vous verrez est la fenêtre de progression pendant le chargement des composants du bureau.
Une fois cela terminé, vous verrez un nouveau bureau brillant. Jetons un coup d'œil à certaines parties du bureau telles qu'elles sont prêtes à l'emploi dans la section suivante.
3.2 Un aperçu du bureau KDE
3.2.1 Le bureau

Si vous connaissez le style «Windows» des dispositions de bureau, les choses devraient sembler assez familières. La plupart de l'écran est l'arrière-plan du bureau, où vous pouvez placer des éléments (y compris, mais sans s'y limiter, un arrière-plan, des liens vers des fichiers et d'autres widgets amusants). Il fonctionne cependant un peu différemment des ordinateurs de bureau Windows ou Mac, car le bureau par défaut ne contient pas ces éléments directement (du moins pas par défaut). Au lieu de cela, vous pouvez endroit des choses sur le bureau qui contiendront toutes ces choses (il s'agit généralement d'un widget d'affichage de dossier). Hors de la boîte, le bureau Kubuntu contient l'un de ces widgets, qui lit "Ce dossier est vide." Nous expliquerons comment faire apparaître les choses ici un peu plus tard.
3.2.2 Le Panel
Il y a aussi un panneau en bas de l'écran avec des commandes et un arrière-plan du bureau. Prête à l'emploi, la plupart des bureaux KDE vous permettront de démarrer avec les éléments du panneau dans les sections ci-dessous.
3.2.3 Le menu «K»
Le menu «K» à l'extrême gauche du panneau ressemble beaucoup au menu «Démarrer» de cet autre système d'exploitation. Il vous permet de parcourir toutes vos applications GUI installées. Mais là où d'autres systèmes les regroupent souvent par fabricant ou application, KDE contient certaines catégories pour vous permettre d'organiser un peu plus les choses:
- Développement
- Éducation
- Jeux
- Graphique
- l'Internet
- Multimédia
- Bureau
- Réglages
- Système
- Utilitaires
- Perdu trouvé

Nous visiterons certains des programmes au sein de chacun de ces groupes dans une section ultérieure, mais sachez qu'entre-temps, vous pouvez utiliser le menu «K» pour y accéder. Il est également utile de noter que ce menu ne contient pas d'icônes pour les applications en ligne de commande, mais si vous les utilisez, vous pouvez créer de nouveaux éléments de menu pour cela (nous couvrirons cela plus tard bien).
Il contient également des onglets pour maintenir une liste «Favoris» de vos applications les plus fréquemment utilisées, des liens vers les paramètres clés et des emplacements sur votre ordinateur, une liste des documents ou fichiers récemment utilisés, et les boutons pour vous déconnecter, redémarrer ou éteindre votre ordinateur.
3.2.4 Activités
De nombreux utilisateurs connaissent le concept de «bureaux virtuels» ou de plusieurs copies du bureau d'ordinateur qui existent en parallèle. Cela vous permet, par exemple, d'avoir des fenêtres de documents de bureau ouvertes sur un seul écran tout en ayant votre courrier et votre messagerie instantanée. messenger ouvert sur un autre, tous "actifs" en même temps sans avoir besoin de basculer (c'est-à-dire "Alt-Tab" ou "Command-Tab") entre leur. Les activités sont similaires, mais plus puissantes: vous pouvez choisir d'avoir différents arrière-plans / widgets sur le bureau entre les activités et configurer certaines applications uniquement pour les ouvrir dans les activités sélectionnées. Cette fonctionnalité peut être aussi puissante ou simple que vous le souhaitez. Nous aborderons plus en détail les activités plus tard.
3.2.5 Gestionnaire de tâches
Le Gestionnaire des tâches est une liste d'applications en cours d'exécution, tout comme celle de Windows, et il fonctionne de la même manière:
- Le Gestionnaire des tâches affiche l'icône et le titre de chaque application actuellement ouverte.
- L'application "active" (c'est-à-dire celle que vous utilisez) est mise en surbrillance.
- Cliquer sur une application autre que celle en cours rendra celle-ci «active».
- Un clic droit sur une application vous donne des options pour la maximiser, la minimiser ou la fermer, entre autres.
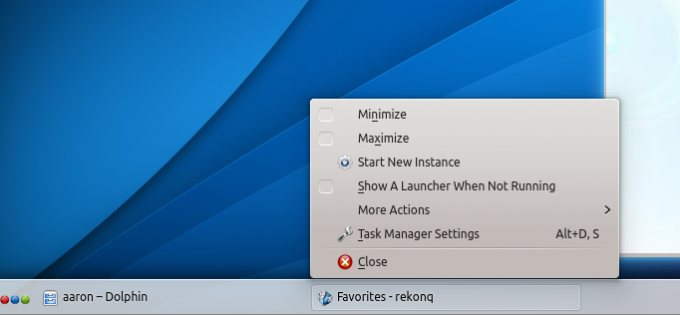
3.2.6 Widgets
KDE est livré avec toutes sortes de widgets, dont la plupart peuvent être placés sur un panneau ou sur votre bureau. Le widget "Afficher le bureau" illustré ici fait exactement ce à quoi vous vous attendez... lorsqu'il est cliqué, il réduit tout Windows afin que vous puissiez accéder à vos liens ou fichiers de bureau, et soulève tout à l'endroit où il était lorsque vous cliquez dessus encore.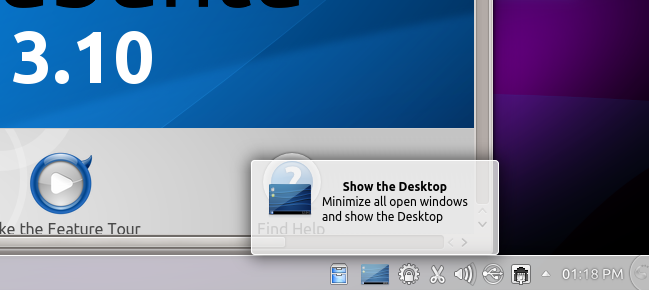
Un autre exemple de widget est un lanceur rapide ou des boutons du panneau qui lanceront vos applications préférées. Dans la figure ci-dessous, un lanceur rapide est configuré pour Dolphin, le gestionnaire de fichiers de KDE.
3.2.7 Barre d'état système
La barre d'état système est également similaire à celle que vous trouverez sous Windows ou Mac OS. Les programmes qui s'exécutent en arrière-plan, ceux qui ne nécessitent qu'une entrée / sélection rapide, ou ceux qui sont plus liés au système s'affichent sous forme d'icônes ici. Un clic gauche ou droit sur ceux-ci vous donnera les options pour travailler avec eux (qui pour certains incluent l'ouverture dans une fenêtre normale). Certains des plus importants illustrés ici sont les suivants:
- La première icône apparaîtra lorsque des mises à jour de votre logiciel seront disponibles. Il lancera le programme Muon Updater (nous le verrons plus tard), qui vous permet de télécharger et d'installer automatiquement tous les logiciels mis à jour.
- En plus des icônes pour le presse-papiers (indiqué par des ciseaux) et le volume (indiqué par le haut-parleur), il y en a aussi un pour accéder à tous vos supports amovibles. Cela montre actuellement que le CD Virtual Box pour les extensions invité se trouve dans le lecteur de l'ordinateur. D'autres médias comme les clés USB s'afficheront également ici.
- Le gestionnaire de réseau KDE se trouve également dans la barre d'état système et vous permet de configurer différentes configurations de mise en réseau (comme les mots de passe sans fil) pour différents emplacements. Vous pouvez ensuite basculer entre eux en quelques clics.


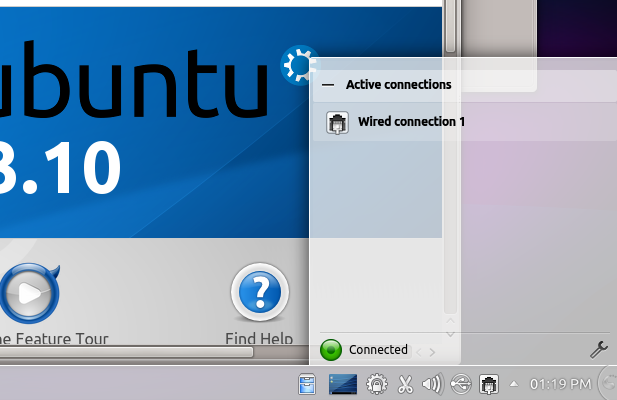
Passons à la personnalisation de certains de ces éléments, vous vous sentirez donc un peu plus à l'aise.
3.3 Personnaliser votre environnement KDE
3.3.1 Bureau
La première chose que vous voudrez peut-être changer est votre image de fond de bureau. Vous pouvez le faire facilement en cliquant avec le bouton droit sur l'arrière-plan du bureau et en sélectionnant l'option «Paramètres du bureau par défaut» dans le menu.
Cela affichera une boîte de dialogue vous permettant de sélectionner un fond d'écran préinstallé, de télécharger des images de fond d'écran supplémentaires depuis le projet KDE (en utilisant le bouton "Obtenir de nouveaux fonds d'écran"), ou utilisez un fichier sur votre ordinateur en cliquant sur le bouton "Ouvrir" bouton. Si vous sélectionnez une image aux mêmes dimensions que votre écran, vous êtes prêt.
Sinon, vous pouvez définir son emplacement sur le bureau à l'aide des options déroulantes suivantes dans l'élément de dialogue "Positionnement":
- Mise à l'échelle et recadrée: cette option remplira tout l'arrière-plan avec l'image en la mettant à l'échelle vers le haut ou vers le bas afin que le côté le plus court s'adapte à toute la largeur / hauteur, puis recadrer à partir du haut et du bas ou à gauche et à droite de l'image pour l'adapter à l'autre dimension. Par exemple, si vous sélectionnez une image 700px par 500px pour un écran 800px par 600px, cette option agrandir l'image à 840 pixels par 600 pixels, puis recadrer les 20 pixels de haut en bas pour l'adapter à la écran.
- Mise à l'échelle: cette option remplira tout l'arrière-plan avec l'image en augmentant ou diminuant la hauteur et la largeur pour s'adapter aux deux dimensions. Cela garantira que votre image entière est à l'écran, mais peut entraîner une certaine distorsion si les deux dimensions ne sont pas mises à l'échelle de la même manière (dans l'exemple ci-dessus, l'image 700px par 500px finirait par sembler "étirée" horizontalement, parce que la largeur devait être augmentée plus proportionnellement que la hauteur pour remplir le écran).
- Mise à l'échelle, conserver les proportions: cette option garantit que l'image entière est à l'écran, mais peut laisser un certain excès espace en haut et en bas, ou à gauche et à droite, si l'image n'est pas de la même dimension que écran. Cet espace excédentaire est simplement rempli d'une couleur de bordure unie (noir par défaut, mais vous pouvez le changer en utilisant le bouton "Couleur" directement sous l'élément "Positionnement").
- Centré: Comme il le suggère, cette option centrera l'image sur l'écran. Si l'image est plus petite que l'écran, elle affichera l'espace de bordure sur tous les côtés, au besoin. Si l'image est plus grande que l'écran, elle placera le centre de l'image au centre de l'écran, donc certaines parties de l'image ne seront pas visibles à l'écran.
- Mosaïque: cette option place l'image à sa taille native dans le coin supérieur droit de l'écran et la répète en colonnes et en lignes sur l'écran. Notez que si l'image est plus grande que l'écran, elle affichera simplement autant d'image que la taille de l'écran le permet, en commençant par le coin supérieur droit.
- Centré en mosaïque: Enfin, cette option placera l'image directement au centre de l'écran et la répétera en colonnes et en lignes autour d'elle. Cela garantit qu'au moins une vue de l'image est entièrement affichée au milieu de l'écran, à moins qu'elle ne soit plus grande que la taille de l'écran. Dans ce cas, il semblera juste être centré.
C'était beaucoup d'explications, mais la façon la plus simple de configurer cela est simplement d'essayer chaque option tour à tour, de cliquer sur le bouton "Appliquer" et de voir celles que vous aimez.
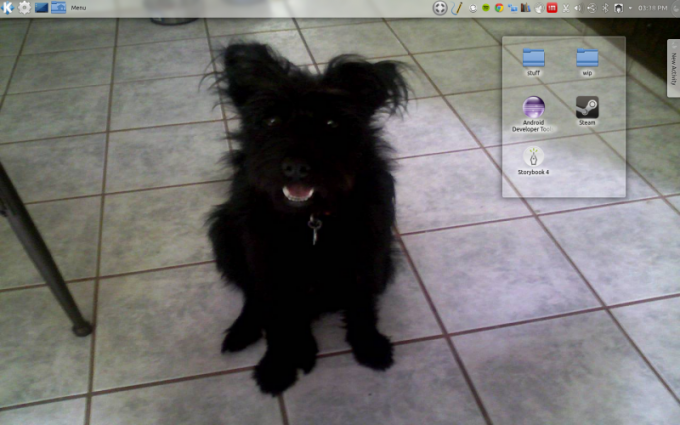

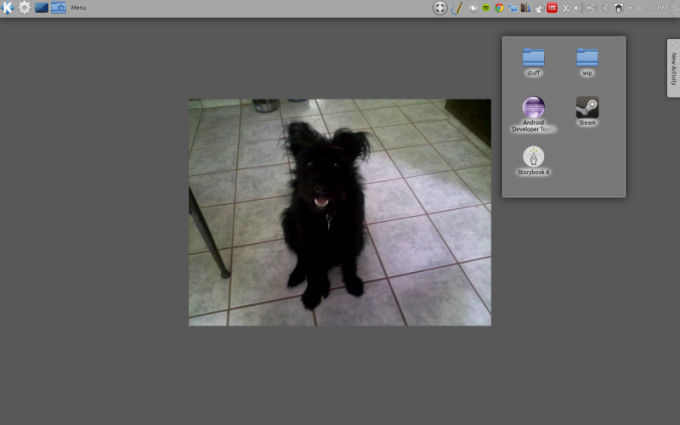


3.3.2 Panneau
Ensuite, vous n'aimerez peut-être pas l'emplacement du panneau en bas de l'écran. Tout d'abord, cliquez sur l'icône à l'extrême droite du panneau, qui s'ouvre Boîte à outils du panneau.
Il contient un certain nombre d'options pour personnaliser les panneaux, dont l'un est le contrôle «Bord d'écran» au milieu de la deuxième ligne. En cliquant et en faisant glisser ce contrôle, vous pouvez placer le panneau sur n'importe quel bord de l'écran que vous aimez.
La boîte à outils du panneau contient également d'autres contrôles utiles, notamment les suivants:
- La première ligne de la boîte à outils vous permet de contrôler la taille. Le côté supérieur ou gauche aura un curseur de contrôle contrôlant où le panneau commence. La partie gauche ou inférieure du panneau possède deux commandes, dont l'une définira la largeur minimale du panneau, dont l'une définira une largeur maximale. Lorsque vous les déplacez, vous verrez la taille du panneau changer en temps réel.
- La deuxième ligne contient le contrôle "Screen Edge" susmentionné, en plus de quelques autres. Ceux-ci incluent un contrôle «Hauteur» (qui contrôle la hauteur ou l'épaisseur du panneau), un contrôle «Ajouter des widgets» (plus de détails plus loin), un «Ajouter un espaceur» (cela ajoutera un espace vide entre deux widgets du panneau de sorte que, par exemple, le menu "K" apparaisse toujours à l'extrême gauche du panneau), et un "Plus Paramètres ", qui contient des options pour aligner le panneau sur le bord de l'écran, le masquer automatiquement lorsqu'il n'est pas utilisé, le supprimer ou le rendre maximal largeur.
Une fois que vous êtes satisfait de l'emplacement du panneau, vous avez peut-être remarqué une dernière option dans le menu "Plus de paramètres": "Verrouiller les widgets". Étant donné que vous pouvez définir l'emplacement du panneau (et Widgets, comme vous le verrez bientôt) par glisser-déposer, KDE fournit un moyen de vous assurer de ne pas déplacer accidentellement (ou pire, supprimer) aucun de ces outils de bureau avec une souris parasite geste. Lorsque vous sélectionnez «Verrouiller les widgets», vous ne pourrez plus déplacer les éléments tant que vous n'aurez pas sélectionné «Déverrouiller». Widgets "dans le menu contextuel du panneau, de l'arrière-plan du bureau ou de la plupart des autres widgets du système. Vous avez également la possibilité de configurer ces éléments avec un clic droit (l'option est généralement quelque chose comme "Paramètres du Gestionnaire des tâches"), mais vous ne pouvez pas les repositionner sauf si vous "Déverrouillez les widgets".
Enfin, réorganisons les éléments du panneau. Si vous en avez besoin, allez-y et «Déverrouillez les widgets» pour pouvoir déplacer les choses. Appuyez sur le bouton "Panel Tool Box", puis passez la souris sur un élément existant, comme l'horloge à l'extrême droite. Une icône à quatre flèches apparaîtra au-dessus de l'élément, indiquant que vous pouvez le faire glisser vers un autre endroit du panneau. Faites-le glisser complètement vers la gauche (après le menu «K»), puis relâchez. Presto! Vous pouvez utiliser ce processus pour commander des éléments du panneau à votre convenance.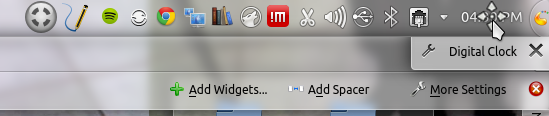
Vous pouvez également supprimer tous les éléments du panneau en cliquant dessus avec le bouton droit de la souris et en sélectionnant l'option «Supprimer [Nom du widget]» dans le menu qui apparaît.
Enfin, contrairement à certains environnements, vous n'êtes pas limité à avoir un seul panneau. Réduisez toutes vos fenêtres jusqu'à ce que vous soyez à nouveau en arrière-plan du bureau (ou utilisez votre Montrer bureau sur le panneau, si vous ne l'avez pas supprimé), puis cliquez avec le bouton droit. Il existe une option intitulée "Ajouter un panneau", qui comporte deux sous-éléments: "Panneau par défaut" et "Panneau vide". Le défaut Panel "créera une nouvelle version d'un Panel contenant des éléments tels que le menu" K ", le Gestionnaire des tâches, la barre d'état système et l'horloge. Mais vous devriez déjà en avoir un, sélectionnez donc «Panneau vide». Maintenant, vous avez un nouvel espace pour mettre des trucs sympas.
Mais comment mettre ces trucs sympas sur le Panel? Maintenant que vous avez effectué une personnalisation de base, commencez à ajouter des widgets Plasmoid.
3.4 Ajout de widgets à votre bureau
Widgets est un terme générique qui inclut un certain nombre d'éléments sur votre bureau, y compris le menu «K», le gestionnaire de tâches, etc. Les plasmoïdes sont le format natif de KDE pour les widgets, bien que KDE prend également en charge les widgets à partir d'autres systèmes, y compris des widgets Web (écrits en HTML et Javascript), Widgets SuperKaramba (un système de widgets inclus dans la version 3.x de KDE) et des widgets Apple.
Donc, en l'état, vous avez déjà un certain nombre de widgets. La plupart des widgets ont un certain nombre d'options que vous pouvez configurer, qui sont accessibles en cliquant avec le bouton droit sur le widget (et en sélectionnant l'option comme Paramètres [Nom du widget]. Par exemple, en sélectionnant «Paramètres d'horloge numérique», vous pouvez modifier des paramètres tels que la couleur et la police utilisées, le fuseau horaire à utiliser et s'il doit également afficher la date.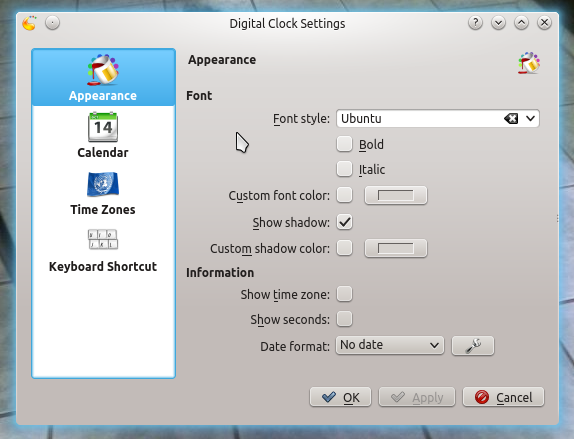
Commençons par ajouter un nouveau widget sur le bureau, puis nous le configurerons. Réduisez toutes vos fenêtres ouvertes, puis cliquez avec le bouton droit sur l'arrière-plan du bureau. Sélectionnez l'option "Ajouter un widget" (notez que les widgets devront être déverrouillés pour que cela apparaisse).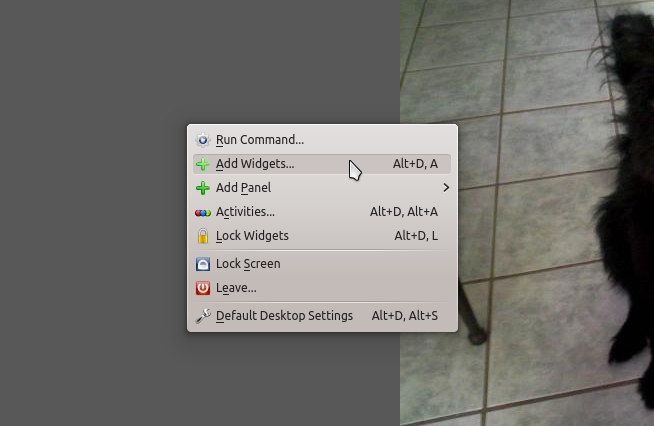
Une boîte de dialogue déroulante de type "pellicule" s'affiche avec tous les widgets disponibles.
Il existe plusieurs façons de trouver le widget souhaité dans cette boîte de dialogue:
- Vous pouvez parcourir toute la sélection en utilisant la barre de défilement en bas ou la molette de défilement de votre souris.
- Vous pouvez taper un mot-clé dans la case «Entrez le terme de recherche…» pour afficher les widgets qui correspondent.
- Vous pouvez utiliser la liste «Catégories» pour filtrer afin d'afficher les widgets d'une catégorie sélectionnée.
Il y a beaucoup d'éléments sur cette liste, dont certains que vous reconnaîtrez (comme la «barre d'état système», qui est incluse dans le panneau par défaut créé lors de votre première connexion), le reste de cette plage de très utile (comme le widget «Affichage des dossiers») à pas si utile, mais toujours amusant (par exemple, il y a un widget qui affiche une paire d'yeux, le seul travail consiste à suivre le curseur autour du écran). Nous ne décrirons pas tout cela ici - vous pouvez survoler un widget pour obtenir une brève description - mais comme la plupart des choses, le moyen le plus simple de voir si vous l'aimez ou non est d'aller de l'avant et de le sélectionner. Faisons exactement cela avec deux des widgets que l'auteur utilise le plus: les widgets "Vue par dossier" et "Cadre photo".
3.4.1 Ajouter le widget au bureau
Tout d'abord, ouvrez cette boîte de dialogue «pellicule» comme décrit ci-dessus. Dans la zone de recherche, entrez «dossier». Vous verrez la liste se réduire à (en fonction de votre distribution) quelques éléments, dont l'un est "Affichage des dossiers".
Pour le placer sur le bureau, il vous suffit de cliquer et de faire glisser l'élément vers l'arrière-plan.
Lorsque vous relâchez le bouton de la souris, un nouveau widget s'affiche. Ouvrez à nouveau cette boîte de dialogue et cette fois, recherchez «image». Saisissez le widget «Cadre photo» et faites-le glisser sur votre bureau également.
3.4.2 Configuration des widgets
Maintenant que vous disposez de ces nouveaux widgets, modifions-les un peu. Par exemple, définissons le widget «Affichage des dossiers» pour afficher le contenu du dossier «Bureau» au lieu de l’ensemble du répertoire d’accueil. Vous pouvez accéder à la configuration du Widget soit en cliquant dessus avec le bouton droit, soit en sélectionnant la clé icône sur la «poignée» qui apparaît lorsque vous passez la souris sur le widget (à condition que vos widgets soient toujours "Déverrouillé").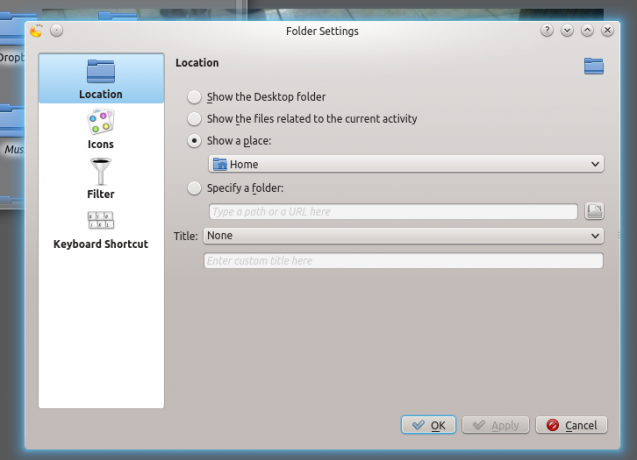
Le premier onglet de la boîte de dialogue des paramètres correspond à ce que nous recherchons. Il y a un bouton radio vous permettant de configurer le widget pour afficher le dossier du bureau, mais vous pouvez également sélectionner parmi les lieux (qui comprend des chemins de fichiers prédéterminés tels que le répertoire de base, les supports amovibles et les emplacements réseau), ou sélectionnez votre propre chemin de dossier à afficher dans le widget. Vous pouvez également voir d'autres onglets pour modifier la façon dont le widget affiche les icônes et s'il filtrera pour un type particulier de fichiers. Une fois que vous avez terminé, cliquez sur "OK" pour fermer la boîte de dialogue.
Maintenant, nous voulons configurer le cadre photo, mais aussi le déplacer afin qu'il ne chevauche pas la vue du dossier. Cliquez et faites glisser la poignée du widget pour la déplacer dans le coin inférieur droit.
Mieux, mais maintenant qu'il est déplacé, nous pouvons l'agrandir beaucoup pour remplir l'espace. Cliquez et faites glisser sur l'icône rectangulaire la plus haute de la poignée pour redimensionner le widget.
Maintenant, configurons le cadre photo en sélectionnant l'icône de clé. Le cadre photo peut être configuré pour afficher une seule image, un diaporama qui pivote périodiquement sur tous les les fichiers image dans un dossier donné, ou une «image du jour» provenant de sources externes telles que Flickr ou National Géographique. Si vous sélectionnez l'option "Image" et cliquez sur le bouton du dossier, vous serez invité à sélectionner un seul fichier image à afficher. Si vous sélectionnez l'option «Diaporama», vous pouvez ajouter plusieurs dossiers (les images de tous seront affichées dans le diaporama), choisissez d'afficher les images dans un ordre aléatoire et configurez la fréquence de mise à jour des images.
Une fois que vous avez cliqué sur «OK», la première image devrait apparaître dans le cadre, et elle affichera une nouvelle image en fonction de la durée que vous avez choisie.
Vous pouvez configurer d'autres widgets de bureau de la même manière: ajoutez-en un sur le bureau, déplacez-le, redimensionnez-le, puis configurez ses paramètres. Mais le bureau n'est pas le seul endroit pour les widgets… le Panel peut aussi les contenir!
3.4.3 Ajout de widgets aux panneaux
Certains widgets peuvent être ajoutés aux panneaux ainsi qu'au bureau. Pour en ajouter un, cliquez avec le bouton droit sur le panneau au lieu de l'arrière-plan du bureau. Vous pouvez obtenir des options pour un widget déjà présent, mais il y aura un élément de menu intitulé "Options du panneau", dans lequel vous trouverez l'élément "Ajouter des widgets".
Cela appelle une boîte de dialogue familière… cette fois, au lieu de faire glisser votre widget préféré sur le bureau, faites-le glisser sur le panneau. Il est parfois difficile de le placer à un endroit où il ne se trouve pas au centre d'un widget existant. Vous devriez voir l'ombre d'un espace vide s'ouvrir, auquel cas vous pouvez y déposer le nouveau widget.
Dans ce cas, nous plaçons le même widget «Affichage des dossiers» sur le panneau que nous avons fait sur le bureau (configuré pour afficher le contenu du dossier «Bureau» comme nous l'avons fait ci-dessus). Cependant, lorsqu'elle est déposée sur le panneau, la vue du dossier s'affiche sous la forme d'un bouton avec l'icône du dossier. Lorsque vous cliquez sur ce bouton, une liste contextuelle de tous les fichiers et sous-dossiers du dossier apparaît. Ainsi, même si la façon dont vous travaillez avec les widgets sur le bureau et sur le panneau peut différer légèrement, leurs fonctionnalités de base sont les mêmes.
Voici quelques widgets de panneau remarquables que vous voudrez peut-être explorer:
- Barre de menus: dans le style du Macintosh, cela déplace le menu principal (normalement «Fichier», «Modifier», etc.) dans le panneau, vous donnant un peu plus de place dans la fenêtre du programme.
- (Icône uniquement) Gestionnaire de tâches: vous pouvez également ajouter un gestionnaire de tâches à un panneau. Nous avons vu le gestionnaire de tâches «de style Windows» qui affiche l'icône et le titre du programme, mais il y a aussi un "Icon Only Task Manager", qui affiche une icône plus grande (plus comme le Dock de Mac OS X ou le Dash dans Unité). En outre, vous avez la possibilité de modifier les programmes affichés, vous pouvez donc configurer un gestionnaire de tâches uniquement pour l'écran dans lequel vous vous trouvez et un autre qui affiche tous les programmes ouverts, quel que soit l'écran sur lequel ils se trouvent (nous discuterons plus en détail de la signification de ces «écrans» lorsque nous examinerons Activités).
- Il existe trois widgets de style de menu «K» différents qui sont fournis avec KDE. Le «Lanceur d'applications» est le menu à onglets «K» que nous avons vu plus tôt dans ce guide. Il existe une option plus simple, appelée «Menu du lanceur d’applications», qui affiche tous les programmes du système similaires au menu de Windows 95. Il existe également une option plus moderne, intitulée «Homerun Launcher», qui permet d'afficher toutes les applications par ordre alphabétique et de rechercher par nom, similaire à la façon dont fonctionne Unity Dash.
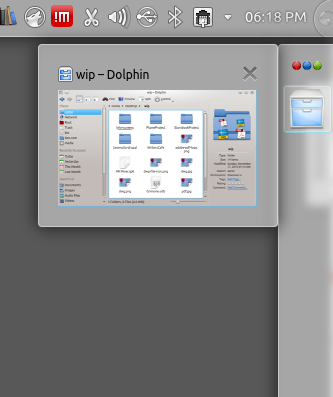


Maintenant, vous avez votre environnement comme vous le souhaitez… pour l'instant. Mais que se passe-t-il si cette configuration ne fonctionne pas pour certaines des autres choses que vous faites? Et si vous aimez avoir beaucoup d'images et de papas interactifs pour votre temps d'arrêt, mais quand il est temps de travailler, vous vous concentrez sur les listes de fichiers et de dossiers? KDE peut vous aider avec différents environnements pour les différentes choses que vous faites sur votre ordinateur - bienvenue dans KDE Activities!
3.5 Introduction aux activités
Le modèle d'activités de KDE a été créé comme une alternative aux «bureaux virtuels», qui vous permettent d'avoir différents ensembles de programmes ouverts dans différents écrans «virtuels» afin de ne pas interférer avec un un autre. Quelques utilisations pour cela incluent les suivantes:
- Conserver tous les éléments liés au travail sur un écran et tous les éléments personnels sur un autre
- Garder plusieurs fenêtres de programmes de communication telles que le courrier électronique et la messagerie instantanée ouvertes pour effectuer plusieurs tâches sur un seul écran, mais une seule application plein écran ouverte sur un autre lorsque vous souhaitez boucler
Remarque: MakeUseOf a également couvert Solutions de bureau virtuel Windows Apportez les meilleures fonctionnalités de gestion de fenêtres de Mac à WindowsApportez la gestion des fenêtres de style Mac à Windows. Si vous avez déjà été jaloux de fonctionnalités comme Expose et Spaces, BetterDesktopTool est là pour les apporter à votre PC. Lire la suite , Espaces de travail Mac Comment organiser votre bureau Mac avec des espaces Lire la suite et leur utilisation, mais ces stratégies s'appliqueront également aux bureaux virtuels et aux activités sur Linux.
Bien que KDE prenne également en charge les bureaux virtuels, les activités sont censées être une «mise à niveau» de ce modèle. Par rapport aux bureaux virtuels, les activités présentent les avantages suivants:
- Les activités peuvent avoir un fond d'écran unique
- Les activités peuvent avoir un ensemble unique de widgets sur le bureau
- Les programmes peuvent être configurés pour démarrer des activités particulières, donc si vous avez une activité «Travail», vous voudrez peut-être que les applications LibreOffice y démarrent par défaut
L’application d’Activités dépendra en grande partie de la façon dont vous travaillez au quotidien, mais supposons que vous passiez votre temps dans trois «compartiments» principaux:
- Vous passez du temps à naviguer sur Facebook / Google + / Twitter tout en répondant aux messages instantanés et en envoyant des e-mails.
- Vous êtes également un écrivain, travaillant avec diligence sur un nouveau guide MUO, y compris la rédaction du texte et la prise de captures d'écran.
- Enfin, vous êtes un développeur en herbe et vous essayez de vous enseigner le codage à l'aide de l'IDE Eclipse
Afin de garder les choses organisées, vous pouvez configurer trois activités comme suit:
- «Principal»: il s'agit de votre activité de «sortie» et est décoré d'une grande image de vos animaux de compagnie en arrière-plan. Vous mettez des widgets sur le bureau, y compris un cadre photo supplémentaire (pour les photos de la famille et des amis), la météo (pour une prévision en un coup d'œil) et un moniteur système (qui garde une trace de votre utilisation du processeur, de la mémoire RAM et Température). Vous définissez le programme de messagerie instantanée (Kopete, nous couvrirons cela plus tard) pour qu'il s'ouvre toujours dans cette activité, ainsi que votre programme de messagerie (Kontact). Enfin, vous placez un widget Facebook qui affiche une vue de Facebook directement sur votre bureau, et deux Widgets du navigateur Web sur le bureau avec afin que vous puissiez avoir les autres sites de médias sociaux ouverts à tout moment.
- «Travail»: c'est pour le travail et contient un widget d'affichage de dossier pour chacun de vos projets en cours sur le bureau, ainsi qu'un seul widget de lancement rapide avec tous vos programmes de type bureau.
- «Développement»: il contient plus de widgets d'affichage de dossier (montrant le contenu des dossiers de projet de codage), ainsi qu'un widget de lancement rapide avec un lanceur Eclipse. Vous avez également configuré des configurations personnalisées pour Kate (l'un des éditeurs de texte pour KDE) et Konsole (un émulateur de terminal) qui aider à vos activités de codage, et vous avez lié chacun d'eux à un widget de session Kate et à un widget de session Konsole, respectivement. Enfin, vous avez configuré Eclipse, Kate et Konsole pour toujours commencer cette activité, ainsi que d'autres développements des programmes tels que KDEsvn (un programme de contrôle de source) et Kompare (un programme qui compare deux fichiers pour trouver le différences).
Avec ces idées fraîches à l'esprit, voici comment créer une nouvelle activité. Tout d'abord, cliquez sur l'arrière-plan du bureau et sélectionnez l'option «Activités»; vous pouvez également cliquer sur le menu «Espace de travail» dans le coin supérieur droit de l'écran (sauf si vous avez un panneau pleine largeur à en haut, auquel cas il s'agit d'un onglet plus petit à quelques centimètres en bas à droite de l'écran) et sélectionnez le même option.

Cela affiche la barre d'activités en bas de l'écran, affichant toutes les activités actuellement configurées pour votre système. En fonction de votre distribution, vous pouvez en avoir quelques-uns déjà configurés (Kubuntu ne créera qu'une activité «Bureau» par défaut).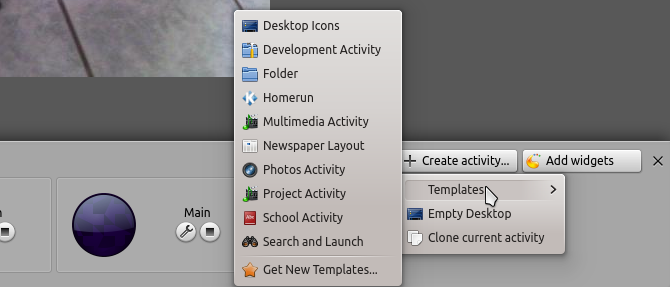
En cliquant sur le bouton «Créer une activité», vous avez la possibilité de configurer une activité «Bureau vide» comme celle par défaut (c'est-à-dire avec un arrière-plan de bureau pour placer Widgets), pour dupliquer votre activité actuelle (afin d'apporter des modifications mineures, par exemple), ou l'un des modèles disponibles, qui incluent les types suivants:
- Icônes du bureau: il s'agit d'une métaphore plus traditionnelle du «bureau» où vous avez la possibilité de placer des objets directement sur le bureau (par opposition à l'utilisation d'un widget d'affichage de dossier).
- Dossier: similaire à ce qui précède, cela fonctionne encore plus comme le bureau est Windows XP, où les icônes sont placées sur le bureau avec la possibilité de les aligner et de les trier automatiquement. Notez que vous pouvez toujours ajouter d'autres widgets à ce modèle, ainsi que le modèle d'icônes de bureau ci-dessus.
- Homerun: ce modèle crée un arrière-plan de bureau identique aux menus que vous voyez lorsque vous cliquez sur le bouton Homerun Launcher dans un panneau.
- Disposition des journaux: ce modèle vous permet d'ajouter des widgets en «blocs», un peu comme la nouvelle interface «Metro» de Windows 8. Il est utile pour placer des widgets qui affichent un grand nombre d'informations différentes provenant de différentes sources dans une vue compacte en un coup d'œil.
- Activité Photos: ce modèle pré-crée deux widgets pour vous, une vue de dossier qui pointe vers votre répertoire personnel Dossier "Images", et un autre un widget cadre photo défini pour afficher un diaporama de toutes les images dans ce répertoire et son sous-dossiers.
- Recherche et lancement: ce modèle est axé sur la recherche de programmes et comprend deux sections. Le haut de l'écran contient des liens vers certaines de vos applications préférées et un champ de recherche. Le bas contient des icônes vous permettant de naviguer dans les applications de votre système. Celles-ci vous sembleront familières, car elles appartiennent aux mêmes catégories que celles affichées dans le menu «K» et les widgets Homerun.
Une fois que vous avez sélectionné une option («Bureau vide», dupliquez l'activité en cours ou utilisez un modèle), votre nouvelle activité apparaîtra, prête à être chargée avec des widgets. Il y a cependant deux choses importantes à noter sur les activités:
- Premièrement, les panneaux sont actuellement partagés entre toutes les activités. Cela signifie que si vous apportez une modification à un panneau dans une activité, il apparaîtra de cette façon pour toutes les activités.
- D'un autre côté, vous pouvez toujours utiliser des bureaux virtuels avec des activités. Mais les paramètres d'une activité (fond d'écran, widgets, etc.) seront communs à tous les bureaux virtuels. Seul l'ensemble des programmes ouverts diffère lorsque vous passez d'un bureau virtuel à un autre.
Il existe de nombreuses autres façons de personnaliser votre environnement KDE, dont la plupart sont effectuées via l'application Paramètres système. Nous couvrirons cela dans la section suivante, avec un certain nombre d'autres programmes fournis avec la collection de logiciels KDE.
4. Applications de base de KDE
Bien que presque tous les programmes des sections ci-dessous fassent partie du SC KDE, nous les couvrirons en deux sections distinctes: une section décrivant applications pour effectuer les tâches informatiques les plus élémentaires et une section donnant un aperçu de certains des programmes qui font partie des principaux catégories.
4.1 Paramètres système
Il fut un temps où la configuration de beaucoup de choses sous Linux nécessitait la modification de fichiers texte, ou l'ajout d'options telles que des drapeaux de ligne de commande lors de l'exécution. Mais il y a eu beaucoup de progrès depuis lors, et les environnements de bureau fournissent une application consolidée de style "Panneau de configuration".
KDE dispose de «Paramètres système», dont l'interface utilisateur est similaire aux «Préférences système» de Mac OS X. Chacun des «modules de configuration» est organisé en groupes.
En cliquant sur chacune des icônes de l'écran principal, vous accéderez à un module de configuration, chacun pouvant avoir un ou plusieurs onglets remplis d'options. Bien que nous ne puissions pas répertorier chaque module de configuration ici (le KDE UserBase Wiki fait un bon travail), et bon nombre d’entre elles sont explicites (comme changer votre mot de passe dans le module «Détails du compte»), les sections ci-dessous en décriront deux utiles.
4.1.1 Raccourcis et gestes
Accédez au module «Raccourcis et gestes» dans le groupe «Apparence et comportement communs». KDE utilise un système détaillé pour les raccourcis clavier qui comprend les modules suivants:
- Raccourcis clavier standard: cet écran permet de définir ou de modifier les raccourcis des commandes communes à de nombreuses applications (telles que «Enregistrer», «Nouveau», «Imprimer», etc.). La plupart d'entre eux utilisent la touche «Control» par défaut. Mais vous pouvez changer cela ou définir un secondaire (appelé raccourci «alternatif») en utilisant le processus décrit ci-dessous. Ces raccourcis fonctionneront sur l'application actuelle (active).
- Raccourcis clavier globaux: ce sont des raccourcis qui fonctionneront quelle que soit l'application dans laquelle vous vous trouvez actuellement, et sont couramment utilisés pour faire des choses qui ne sont pas spécifiques au programme (comme changer le volume ou passer à Activités).
- Raccourcis personnalisés: vous pouvez configurer des raccourcis pour à peu près n'importe quel programme, y compris la configuration de gestes pour eux. Cette section nécessite un peu plus de compréhension de KDE et de son cadre sous-jacent (tels que les messages D-Bus) pour utiliser complètement, mais même à son niveau le plus élémentaire, vous pouvez l'utiliser pour configurer un "raccourci clavier" pour n'importe quelle application sur votre système.
Configurons l'un de ces raccourcis clavier, car il vous montrera comment attribuer ces combinaisons de touches dans le processus. Cliquez sur «Raccourcis personnalisés», puis cliquez sur le bouton «Modifier» au bas de la liste des raccourcis actuels. L'une de ces options est «Nouveau groupe», qui vous permet de les regrouper dans des dossiers pour les organiser. Après avoir donné un nom au nouveau groupe, cliquez à nouveau sur le bouton «Modifier», puis sur «Nouveau> Raccourci global> Commande / URL», en utilisant «Lancer le gestionnaire de fichiers» pour son nom.
La partie principale de la boîte de dialogue comporte trois onglets principaux:
- Commentaire: Il s'agit d'un espace pour saisir quelques notes concernant le raccourci… à quoi il sert, etc.
- Déclencheur: il s'agit de la combinaison de touches que vous souhaitez pour le raccourci.
- Action: c'est ce qui se passera lorsque vous entrez la combinaison ci-dessus, qui dans ce cas consiste à exécuter une commande.
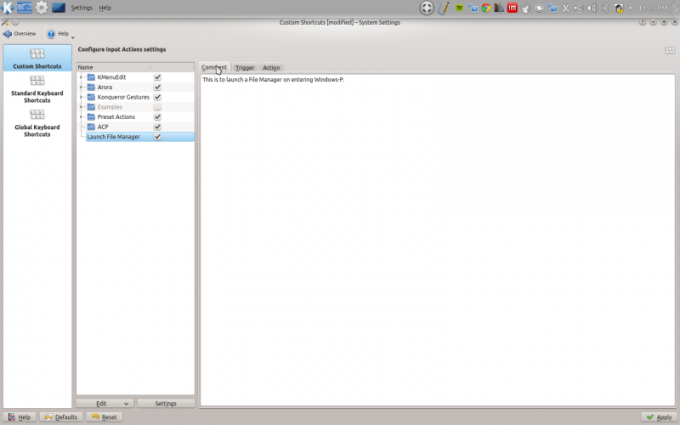

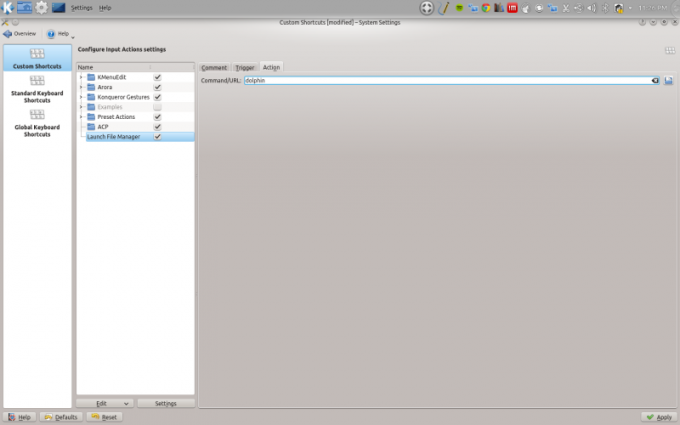
Pour configurer ce raccourci, entrez les informations suivantes dans chaque section:
- Commentaire: Ici, entrez: "Ce raccourci ouvrira le gestionnaire de fichiers par défaut."
- Déclencheur: il y a ici un bouton intitulé «Aucun», car la combinaison de touches n'a pas encore été affectée. Cliquer dessus changera cette étiquette en «Input…», indiquant que la prochaine combinaison de touches que vous entrez sera capturée et affectée. Si vous maintenez la touche "Windows" (si vous en avez une), puis appuyez sur la touche "p", la combinaison sera enregistrée comme "Meta + P".
- Action: dans le champ intitulé «Commande / URL», saisissez «dolphin», le nom du gestionnaire de fichiers KDE (plus d'informations sur cette application dans un instant).
Après avoir cliqué sur le bouton "Appliquer" dans le coin inférieur droit de la fenêtre, chaque fois que vous souhaitez lancer gestionnaire de fichiers, plutôt que de rechercher une icône de lanceur, il vous suffit d'appuyer sur la touche "Windows-P" combinaison.
4.1.2 Apparence de l'application / apparence de l'espace de travail (thème)
Un domaine dans lequel la personnalisation de KDE est actuellement à sa manière est la définition des aspects visuels de votre environnement, c'est-à-dire le thème. Windows (au moins la dernière fois que l'auteur l'a utilisé) avait un mécanisme permettant de télécharger et d'installer un thème, et il définirait les configurations nécessaires pour tous les aspects du système: polices, arrière-plan, apparence des barres de titre des fenêtres, etc.
Dans l'état actuel de KDE, ces configurations sont réparties sur trois éléments distincts dans les paramètres système:
- Apparence de l'application: l'apparence des éléments constitutifs des applications, tels que les boutons et les menus, est définie dans ce module. Il comprend des onglets pour configurer le style (en particulier, pour les contrôles comme les boutons, les curseurs et les onglets), les couleurs (couleurs pour presque partout un arrière-plan ou du texte apparaît dans le système), des icônes (les graphiques utilisés pour les boutons, les fichiers / documents et leurs types, par exemple à quoi ressemble l'icône des «fichiers Word»), les polices (quelle police est utilisée pour les éléments et à quelle taille), Gtk (qui tente de créer des paramètres qui donnent aux applications non-KDE l’utilisation de la boîte à outils Gtk similaires aux programmes natifs de KDE) et les émoticônes (qui définissent le texte que le système doit interpréter comme émoticônes et les graphiques à afficher dans son endroit).
- Apparence de l'espace de travail: Bien que le module ci-dessus contrôle l'apparence des choses dans une application particulière, celui-ci définit l'apparence des choses dans l'environnement. Il a un certain nombre d'onglets, y compris les décorations de fenêtre (qui définissent l'apparence des barres de titre des applications et l'emplacement des boutons tels que «Fermer»), le thème du curseur (la forme et le comportement de le curseur), le thème du bureau (qui définira un certain nombre d'autres configurations, y compris le schéma de couleurs et le thème des icônes) et l'écran de démarrage (la boîte de dialogue de progression qui s'affiche lorsque vous vous connectez pour la première fois à KDE).


Malheureusement, alors que vous pouvez télécharger de nouveaux thèmes de bureau à partir des paramètres système (en utilisant le bouton "Obtenir de nouveaux thèmes" sur l'onglet "Thème de bureau") ou à partir de sites tels que KDE Look, les thèmes ne définissent toujours pas tous les aspects de l'apparence comme vous vous y attendez. Afin d'obtenir vraiment le look que vous recherchez, vous devrez probablement visiter chacun des onglets des deux modules ci-dessus et apporter quelques modifications.
4.2 Gestionnaire de fichiers Dolphin
Au cours de votre travail sur ordinateur, vous êtes susceptible de déplacer des fichiers et des dossiers tout autour de nos propres machines, ainsi que de les transférer vers d'autres machines ou appareils. le gestionnaire de fichiers est l'application pour cela. Windows a le vénérable explorateur, tandis que les utilisateurs de Mac dépendent du Finder. Linux a de très nombreux gestionnaires de fichiers, mais Dolphin est le gestionnaire de fichiers par défaut pour KDE.
Dolphin (disponible sous Système dans le menu «K») est sans prétention lorsque vous l'ouvrez pour la première fois, affichant les dossiers et les fichiers de votre répertoire personnel. Le côté gauche de la fenêtre affiche un certain nombre d'emplacements, y compris «Accueil» (votre répertoire personnel), «Réseau» (raccourcis vers des emplacements réseau, tels que des sites FTP), "Root" (la racine du système de fichiers de votre machine) et "Trash" (votre poubelle). Ces emplacements se trouvent dans le "Panneau Lieux" (appuyez sur F9 pour l'activer ou le désactiver, ou sélectionnez-le dans le menu "Affichage> Panneaux"), à ne pas confondre avec les panneaux de bureau. Vous pouvez ajouter des emplacements au panneau "Lieux" en cliquant avec le bouton droit sur un dossier et en sélectionnant "Ajouter aux lieux". En plus des lieux, Dolphin peut afficher jusqu'à trois autres panneaux:
- Panneau Dossiers (F7 pour activer / désactiver): affiche une arborescence du dossier actuellement affiché par rapport aux dossiers au-dessus et en dessous.
- Panneau d'informations (F11 pour activer / désactiver): affiche les détails du fichier actuellement sélectionné, tels que la taille, le propriétaire et la date de modification.
- Panneau de terminal (F4 pour activer / désactiver): affiche un terminal en bas de la fenêtre Dolphin avec le dossier consulté comme répertoire de travail (utile pour lancer des commandes de terminal rapides sur les fichiers que vous utilisez actuellement révision).

La rangée supérieure de boutons fournit des options pour l'affichage de la liste des fichiers (vue icône, vue compacte affichant uniquement les noms ou détails vue montrant le nom et d'autres informations), si Dolphin doit charger des aperçus de fichiers et la possibilité de diviser la fenêtre. D'autres options se trouvent dans le menu ainsi que sous le bouton «Contrôle».
Une façon d'utiliser Dolphin est d'ouvrir plusieurs fenêtres et de glisser-déposer des fichiers entre elles. Mais vous pouvez également utiliser la fonction «split» pour déplacer ou copier des fichiers dans la même fenêtre. L'effet est le même, lorsque vous déposez les dossiers / fichiers à leur destination, une fenêtre contextuelle vous invite à choisir si vous souhaitez déplacer les fichiers, les copier ou les lier.
Mais Dolphin est bien plus que de déplacer des fichiers sur votre ordinateur local. À travers la magie de kioslaves, vous pouvez le configurer de sorte que de nombreux types d'emplacements différents paraissent locaux sur votre ordinateur. Cela vous permet de faire des choses intéressantes comme éditer un fichier sur un serveur FTP distant sans avoir à le télécharger, l'ouvrir, le modifier, l'enregistrer et le télécharger à nouveau à l'endroit où vous l'avez obtenu. Au lieu de cela, cliquez simplement dans la barre d'emplacement de la fenêtre Dolphin et entrez l'adresse où se trouve le fichier (comme ftp://ftp.mysite.com). Le kioslave FTP gérera la connexion au site FTP, ainsi que tous les téléchargements / téléchargements nécessaires du fichier.
Les connexions réseau sont particulièrement faciles à utiliser avec l'assistant «Ajouter un dossier réseau». Cliquez sur l'élément "Réseau" dans le panneau Lieux, et la dernière entrée sera "Ajouter un dossier réseau". Les deux écrans suivants collectez les informations nécessaires pour vous connecter à la ressource réseau, puis configurez un raccourci afin de pouvoir y accéder facilement dans le futur.
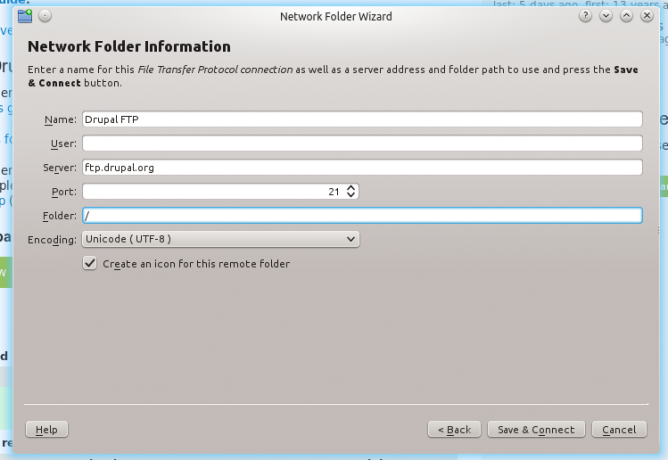

Une fois ces éléments configurés, Dolphin devient votre hub pour déplacer votre contenu vers toutes sortes d'endroits: des fichiers Web sur votre serveur, des photos de votre appareil photo numérique vers votre ordinateur (via le kioslave «PTP»), ou de la musique vers votre téléphone Android (via le «MTP» kioslave).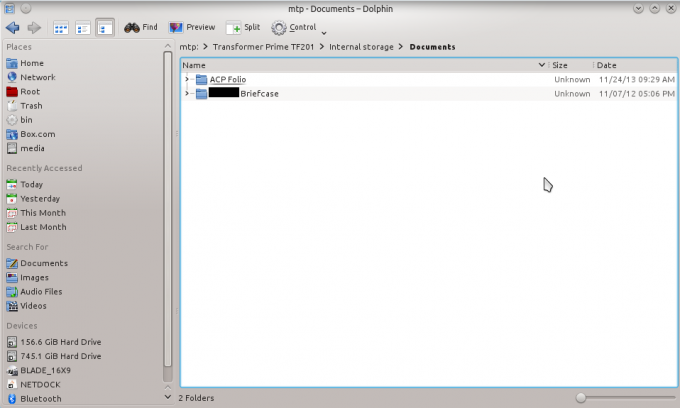
Remarque: MakeUseOf a déjà comparé comment Dolphin se compare à Nautilus Quel navigateur de fichiers Linux est le plus productif: Nautilus ou Dolphin?Les utilisateurs d'environnements de bureau concurrents remarqueront qu'ils utilisent différents gestionnaires de fichiers - une partie importante de la productivité des ordinateurs de bureau. Étonnamment, il y a beaucoup de choses qui peuvent aller bien ou mal avec un ... Lire la suite , le gestionnaire de fichiers par défaut pour Ubuntu.
4.3 Gestionnaire de paquets Muon
Bien que KDE vienne avec une quantité impressionnante de logiciels prêts à l'emploi, à un moment donné, vous en voudrez plus. Le Muon Software Center ou l'application Muon Discover (tous deux disponibles sous Système dans le menu «K») sont les endroits à rechercher. Muon Discover est plus une expérience moderne de style «app store», où le Software Center est une application de recherche et d'installation sans fioritures.
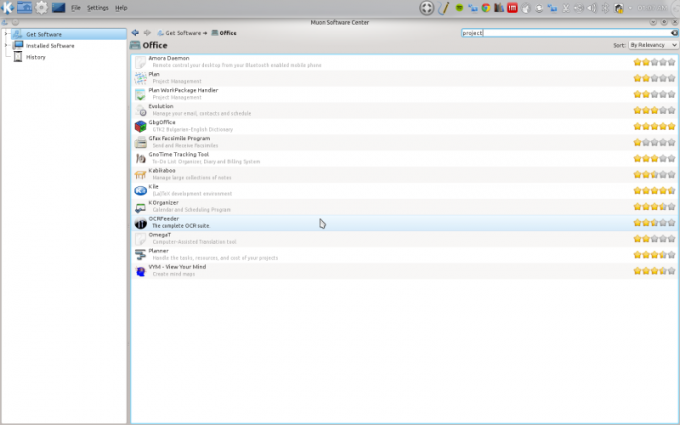
Heureusement, les deux rendent le processus d'installation des choses très simple. Trouvez l'application que vous souhaitez, cliquez sur «Installer», entrez votre mot de passe. Muon s'occupe du reste. Les deux peuvent également vous aider à gérer vos sources logicielles (en utilisant le bouton «Sources» dans la barre d'outils de Muon Discover, ou via les Paramètres> Configurer les sources logicielles dans le Centre logiciel). Les mises à jour sont gérées automatiquement, Muon Updater apparaissant dans la barre d'état système comme indiqué précédemment lorsque de nouvelles versions des logiciels installés sont disponibles.
Voici un grand introduction à la gestion des packages Ubuntu Votre guide des référentiels Ubuntu et de la gestion des packages Lire la suite , qui s'applique tous à Muon.
4.4 Kate Text Editor
Si vous utilisez Linux pendant un certain temps, vous vous habituez à éditer des fichiers texte. C’est inévitable. Ainsi, connaître votre chemin dans l'éditeur de texte qui correspond le mieux à vos besoins vous rendra plus productif à long terme. La plupart des programmeurs ne jurent que par les éditeurs de terminaux "hardcore", tels que emacs ou vim, mais les besoins de cet auteur sont parfaitement adaptés à Kate, l'éditeur de texte "avancé" de KDE.
Bien que nous ne passions pas en revue tous les tenants et aboutissants de l'édition de texte avec Kate ici, voici une courte liste des raisons pour lesquelles Kate est l'éditeur de texte incontournable de cet auteur:
- Pré-configuré pour KDE: il n'y a aucun problème à essayer d'ouvrir certains fichiers texte dans un autre éditeur (en particulier un basé sur le terminal). Cliquez (ou cliquez avec le bouton droit) sur à peu près n'importe quel fichier texte, que ce soit du texte brut, du HTML ou (ce favori de l'auteur) Markdown, et Kate est au moins une des applications pour l'ouvrir, si ce n'est le celui par défaut.
- Mise en évidence de la syntaxe: Kate propose une grande variété de mise en évidence de la syntaxe (vous pouvez vérifier les syntaxes disponibles sous Outils> Mode et Outils> Menus de surbrillance), ou colorier / décorer un texte façon. Par exemple, les balises d'un fichier HTML sont automatiquement mises en gras, où les en-têtes du fichier Markdown utilisés pour préparer ce manuscrit sont en gras et colorés en violet pour une identification facile.
- Scripting: plus précisément, le support de «Build». Ceci est généralement utilisé pour le développement de logiciels pour compiler des logiciels, mais cet auteur l'utilise pour invoquez la commande pandoc sur Markdown pour la convertir en HTML avec un raccourci clavier (attribué à la fonction «Quick Build» sous Build> Quick Construire).
- Sessions: Enfin, si vous avez un certain nombre de fichiers que vous éditez ensemble, vous pouvez les enregistrer en tant que «Session» (Enregistrer la session sous dans le menu Sessions). Ensuite, la prochaine fois que vous irez reprendre Kate, vous pourrez ouvrir la session et tous vos fichiers s'ouvriront ensemble, vous laissant là où vous vous étiez arrêté.

Voici un rapide comparaison de Kate et gEdit Éditeurs de texte Linux avancés comparés: kate vs geditTout utilisateur Linux vous dira qu'un bon éditeur de texte est un élément essentiel d'un système informatique, que vous soyez un nouvel utilisateur ou un professionnel chevronné. Lors de l'utilisation d'un texte de terminal ... Lire la suite , le gestionnaire de fichiers par défaut pour Unity et GNOME. De plus, si vous souhaitez voir pourquoi Markdown est si génial, jetez un œil à cet aperçu de utiliser Markdown dans un éditeur sur Mac Qu'est-ce que Markdown? 4 raisons pour lesquelles vous devriez l'apprendre maintenantFatigué des éditeurs HTML et WYSIWYG? Alors Markdown est la réponse pour vous, peu importe qui vous êtes. Lire la suite .
4.5 Émulateur de terminal Konsole
Comme un éditeur de texte, travailler sur la ligne de commande devient une seconde nature pour la plupart des utilisateurs Linux dans un délai assez court. Konsole (disponible sous Système dans le menu «K») est l'émulateur de terminal standard, et possède quelques fonctions intéressantes, notamment:
- Il prend en charge les onglets, ce qui signifie qu'une fenêtre Konsole peut contenir un certain nombre de sessions de terminal actives.
- Il prend en charge les sessions, qui (comme Sessions in Kate) peuvent enregistrer votre état actuel afin que vous puissiez le récupérer plus tard.
- Il facilite la copie et le collage de texte dans la fenêtre du terminal (cela semble simple, mais plus important que cela puisse paraître).

Mis à part ces quelques fonctionnalités, Konsole est vraiment aussi utile que votre connaissance de la ligne de commande. MakeUseOf a couvert la ligne de commande avec des articles allant de commandes essentielles Un A-Z de Linux - 40 commandes essentielles que vous devez savoirLinux est la troisième roue souvent ignorée de Windows et Mac. Oui, au cours de la dernière décennie, le système d'exploitation open source a gagné beaucoup de traction, mais il est encore loin d'être envisagé ... Lire la suite pour ceux débutant avec Linux Un guide rapide pour commencer avec la ligne de commande LinuxVous pouvez faire beaucoup de choses incroyables avec des commandes sous Linux et ce n'est vraiment pas difficile à apprendre. Lire la suite à un utile Aide-mémoire sur les commandes Linux pour une utilisation quotidienne techniques avancées de ligne de commande CommandLineFu: incroyable collection de gemmes de ligne de commande [Linux et Mac]Parcourez un assortiment de commandes incroyablement utiles. Que vous soyez un administrateur système chevronné ou un néophyte en ligne de commande s'efforçant d'en découvrir plus, CommandLineFu est une collection de commandes guidées par le vote qui vous propose des milliers d'idées ... Lire la suite .
5. Autres packages KDE SC
Comme mentionné, le KDE SC comprend une grande variété d'applications, certaines préinstallées, d'autres disponibles pour une installation facile via votre gestionnaire de paquets de distributions. Nous énumérerons certaines des applications notables dans chacune des catégories de programmes de KDE dans les sections ci-dessous.
5.1 Jeux
Les développeurs de KDE ont apporté un grand nombre de jeux classiques à la collection de logiciels, notamment les suivants:
- knavalbattle: Un clone du célèbre jeu sur la lutte contre les navires.
- kreversi: Entourez les pierres de vos adversaires et inversez-les à votre couleur.
- kbreakout: Déviez le ballon pour briser les obstacles au-dessus.
- kpatience: Un gaspilleur de temps classique également connu sous le nom de Solitaire.
De plus, vous pouvez installer des jeux non-KDE sur votre bureau sans problème.
- Vapeur: La sortie d'un client Steam natif pour Linux, couverte par MakeUseOf depuis sa sortie en version bêta, apporte un grand nombre de jeux de premier plan à Linux, y compris Portal.
- TuxRacer: TuxRacer, un jeu sur la mascotte Linux descendant une montagne enneigée, est un favori éternel, et disponible sur Muon Software Center sous le nom de «Extreme Tux Racer».
5.2 Graphiques
Bien que Linux ne dispose peut-être pas d'une version native d'Adobe Photoshop, il possède de nombreuses applications graphiques.
5.2.1 Afficher les documents (Okular)
Vous pouvez ouvrir de nombreux types de documents, y compris des PDF et des livres électroniques, dans Okular simplement en cliquant dessus. Okular fonctionne comme la plupart des applications de lecture, avec une vue miniature page par page sur le côté gauche et les pages en taille réelle occupant le reste de l'écran.
5.2.2 Modifier des images (Gwenview)
Cet auteur trouve que la visionneuse d'images Gwenview est de loin l'application la plus utile dans cette catégorie. Pas seulement une visionneuse, il existe quelques raccourcis clavier qui permettent une édition d'image très rapide et simple:
- Appuyez sur Maj-R pour afficher une boîte de dialogue qui vous permet de mettre à l'échelle et de redimensionner l'image. Appuyez sur Alt-R pour accepter le redimensionnement.
- Appuyez sur Maj-C pour afficher huit poignées que vous pouvez faire glisser pour recadrer l'image. Appuyez sur Alt-C pour accepter le recadrage.
- Appuyez sur les touches Gauche ou Droite pour parcourir toutes les images du dossier actuel.

Gwenview sera l'application sélectionnée pour ouvrir la plupart des formats d'image par défaut, et ce qui précède le rend extrêmement efficace pour préparer un répertoire entier de captures d'écran pour la publication, par exemple.
5.2.3 Peinture (Kolourpaint4)
Lorsque vous devez effectuer des modifications plus complexes, telles que l'ajout de lignes, de boîtes ou de cercles à votre image, KolourPaint est un programme qui rappelle Windows Paint qui vous permet de modifier des images. Toujours rien de plus complexe que Photoshop, mais vous pouvez ajouter du texte ou des formes de différentes couleurs.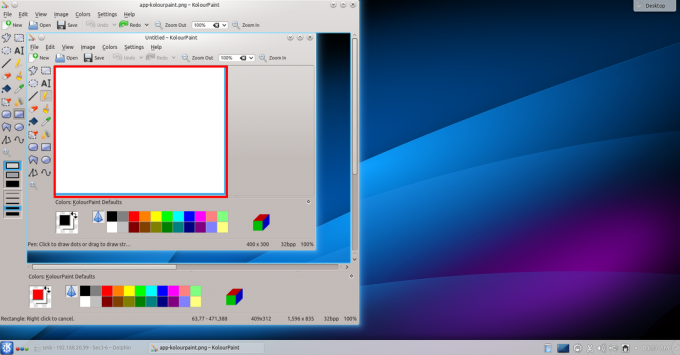
5.2.4 Numérisation d'images (Skanlite)
Le programme skanlite vous permet de récupérer des images de votre scanner sans les commandes de terminal requises dans les jours passés. Cette application détectera tous les scanners configurés, vous permettra de saisir un aperçu du document sur le lit et d'enregistrer cette numérisation dans votre format préféré.
5.3 Internet
Le groupe d'applications KDE Network fournit tout ce dont vous avez besoin pour naviguer sur le Web, gérer vos e-mails, message instantané avec des amis, téléchargez des fichiers multimédias et profitez de toutes les ressources dont dispose Internet offre. Mais d'abord, vous devrez configurer votre connexion réseau.
5.3.1 KNetworkManager
La plupart des utilisateurs sont habitués à avoir un outil dans leur barre d'état système qui leur permet de basculer entre les réseaux: leur réseau domestique (protégé par WPA), réseau de bureau (qui pourrait être une connexion filaire) ou café point chaud. KNetworkManager (que nous avons vu brièvement lors de notre introduction au bureau) vous permet de faire toutes ces choses. Situé dans la barre d'état système, ce widget vous permettra de savoir si vous êtes connecté à un réseau, dans l'affirmative, lequel, ou ce qui est disponible si vous êtes hors ligne.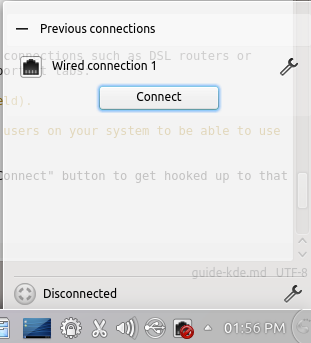
Lorsque vous cliquez sur l'icône dans la barre d'état système, vous verrez une liste des connexions actives, ainsi que celles que vous avez configurées mais qui ne sont pas actuellement connectées. Pour créer une nouvelle connexion réseau (par exemple, pour vous connecter au réseau sans fil de votre bureau), cliquez sur l'icône de clé dans le coin inférieur droit de la fenêtre contextuelle, puis cliquez sur le bouton «Modifier les connexions».
L'éditeur de connexion s'affiche, qui contient une option «Ajouter une connexion». Vous aurez le choix entre plusieurs connexions, notamment des connexions câblées, sans fil et spécifiques aux FAI, telles que des routeurs DSL ou des modems câble, ou des réseaux privés virtuels (VPN).
Pour vous connecter à un réseau sans fil, sélectionnez l'option «Sans fil». Une boîte de dialogue s'affiche avec les onglets importants suivants:
- Sans fil: Cet onglet s'ouvrira par défaut. Vous pouvez utiliser les champs ici pour donner un nom à la connexion (par exemple «Travail») et entrer le nom du réseau (cela va dans le champ «SSID»).
- Sécurité sans fil: Ici, vous pourrez sélectionner le type de sécurité utilisé par le réseau (le cas échéant) et définir la clé / le mot de passe pour se connecter.
- Général: Pour revenir au premier onglet, vous pouvez définir certaines options telles que la connexion automatique au réseau lorsque vous êtes à portée et si vous souhaitez que d'autres utilisateurs de votre système pour pouvoir l'utiliser (par exemple, définissez-le pour votre réseau domestique si vous partagez une machine avec quelqu'un, mais ne la sélectionnez pas pour la connexion de votre travail, de sorte que vous seul pouvez vous connecter à il).
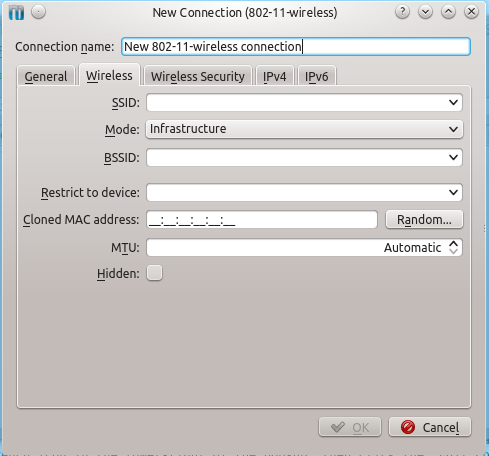

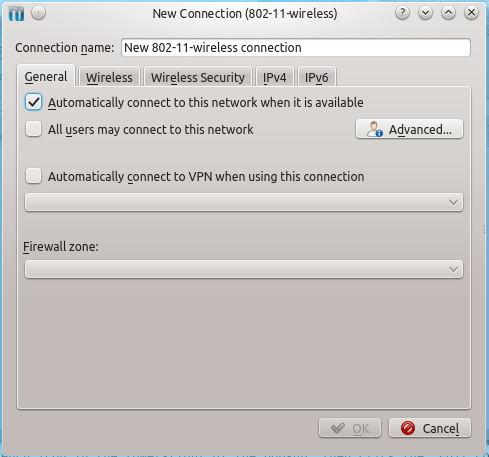
Une fois que vous avez terminé, cliquez sur "OK" pour enregistrer le profil (le processus est similaire pour les autres types de connexions, juste avec différents onglets à remplir). Le nouveau réseau devrait apparaître lorsque vous cliquez à nouveau sur l'icône dans la barre d'état système - cliquez sur son nom, puis sur le bouton «Connecter» pour vous connecter à ce réseau. Maintenant que vous êtes sur Interwebs, regardons certains des programmes de KDE.
5.3.2 Navigateurs
KDE est livré avec «Rekonq», un navigateur léger basé sur le même framework (WebKit) que Google Chrome. En tant que navigateur léger, il devrait bien fonctionner pour afficher tous les sites sauf les plus branchés. Rekonq est également intégré à tous les systèmes KDE d'arrière-plan, vous pouvez donc stocker des signets à l'aide de la liste globale des signets KDE (il y a un widget pratique pour les ajouter à un panneau ou au bureau), et stocke ses mots de passe dans KWallet (plus sur cette application dans un bit).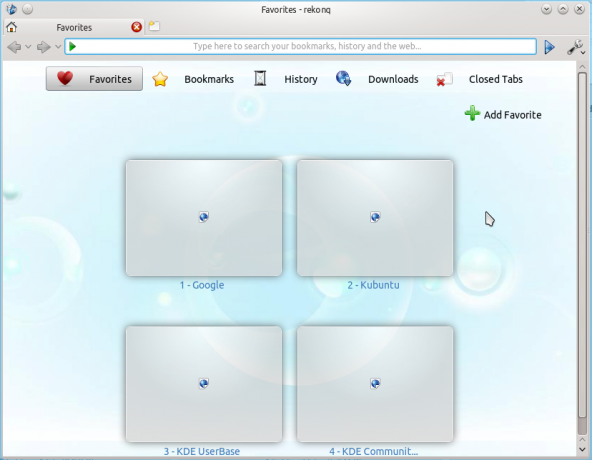
Cependant, de nombreux utilisateurs sont habitués à deux des «gros» navigateurs disponibles sur d'autres systèmes: Firefox et Chrome. Ces deux sont également disponibles pour Linux s'intégrer à KDE à des degrés divers, comme suit:
Firefox: sur Kubuntu, vous pouvez utiliser le programme d'installation de Firefox pour configurer ce navigateur, qui le configurera pour vous. Il existe également des modules complémentaires pour fournir des icônes KDE pour Firefox et lui permettre de stocker les mots de passe dans KWallet, le gestionnaire de mots de passe de KDE.
Chrome: Chrome joue également bien avec KDE, avec la possibilité de stocker les mots de passe dans KWallet intégré. Il existe une extension dans le Chrome Web Store qui fournit quelques thèmes ainsi que.
5.3.3 Courriel
Outlook a toujours été l'un des programmes préférés de cet auteur dans le monde Windows, pour la façon dont il rassemblait des informations personnelles importantes dans une seule application pratique. KDE a franchi une étape supplémentaire avec Kontact. Bien qu'il existe des applications distinctes pour le calendrier / les tâches (KOrganizer), le courrier électronique (KMail), les contacts (KAddressbook) et les notes (KNotes, KJots ou le gestionnaire de notes BasKet), Kontact les combine tous dans un «shell», avec un accès facile pour basculer entre leur.
Pour configurer votre e-mail, cliquez sur le bouton «Mail» sur le côté gauche et sélectionnez l'élément de menu «Outils> Assistant de compte». Vous pouvez entrer votre nom, votre adresse e-mail et votre mot de passe, et Kontact tentera de configurer votre compte de messagerie pour vous. Si vous utilisez un fournisseur populaire comme GMail, cela devrait se passer sans accroc.
Vous pouvez également ajouter d'autres comptes connectés à Internet à Kontact. Calendrier et tâches: Kontact peut synchroniser les rendez-vous et les tâches avec Google. Cliquez sur le bouton "Calendrier" sur le côté gauche, faites un clic droit dans le panneau inférieur sur le côté gauche, puis cliquez avec le bouton droit et sélectionnez "Ajouter un calendrier".
Une liste de sources d'agenda potentielles s'affichera… faites défiler la liste et sélectionnez «Google Agenda et tâches».
Une fois que vous avez entré votre nom d'utilisateur et votre mot de passe, vos éléments Google Agenda s'affichent dans Kontact. Vous pouvez afficher les rendez-vous et les tâches dans la vue «Calendrier» ou passer à la vue «Liste des tâches» pour vous concentrer sur votre travail.
Vous pouvez faire de même pour votre carnet d'adresses en cliquant sur le bouton "Contacts", puis sur "Ajouter un carnet d'adresses".
Une liste similaire apparaît, dans laquelle vous pouvez choisir "Google Contacts".
Kontact possède également quelques autres composants utiles:
- L'écran «Résumé» vous montre votre journée en un coup d'œil, y compris les rendez-vous et événements à venir, les tâches à accomplir, les e-mails non lus et si vous avez créé des notes.
- L'écran «Flux» vous permet de lire les flux RSS. Si vous êtes à la recherche d'un lecteur de nouvelles, depuis la fermeture de Google Reader, Feeds (qui est le programme Akregator dans le shell Kontact) est un excellent remplacement.
- L'écran «Usenet» est similaire aux flux, mais pour les groupes Usenet de style plus ancien.
- Le «Journal» vous permet de créer des entrées associées à l'un de vos calendriers. Vous pouvez entrer une date et une heure et fournir une description de ce que vous avez fait. Cela le rend utile pour un suivi simple du temps.
- Les «ordinateurs portables» sont similaires à Evernote ou OneNote, mais un peu plus simples. Vous avez la possibilité de créer des blocs-notes, puis d'entrer des pages dans ces blocs-notes.
- En revanche, les "Popup Notes" sont comme les notes de style "post-it" qui leur servent d'icône. Celles-ci sont destinées à de plus petits morceaux de texte et sont disposées dans une grille (par opposition à l'arborescence des ordinateurs portables), tout comme elles le seraient si elles étaient réparties sur votre bureau.
Kontact est un remplacement solide si vous avez aimé Outlook sur Windows, et bien qu'il puisse ne pas avoir tout à fait le degré d'intégration entre ses parties (vous ne pouvez pas convertir un e-mail en réunion, par exemple), il comprend d'autres fonctionnalités qui le rendent utile pour gérer tous vos renseignements personnels information.
5.3.4 Messagerie instantanée
La messagerie instantanée a subi une sorte de refonte sous Linux, le cadre Telepathy étant utilisé pour fournir un accès à plusieurs fournisseurs de messagerie instantanée tels que AIM, Yahoo, ICQ et autres. KDE a intégré Telepathy dans le bureau, ce qui signifie (si vous choisissez de l'utiliser) qu'il n'y a plus de client «messagerie instantanée».
C'est un peu difficile à comprendre au début, mais si vous considérez que si vous utilisez un programme comme Trillian ou eBuddy, vous avez quand même reçu tous vos messages instantanés au même endroit. Cela les met simplement à l'écart, sans un programme différent que vous devez ouvrir.
Pour commencer, ouvrez Paramètres système et sous le groupe «Réseau et connectivité», sélectionnez le module «Messagerie instantanée et VOIP». Un écran s'affiche sur lequel vous pouvez commencer à ajouter tous vos comptes de messagerie instantanée. Cliquez sur le bouton «Ajouter un compte», sélectionnez l'un des fournisseurs pris en charge et entrez votre nom d'utilisateur et votre mot de passe.
Une fois votre compte configuré, vous souhaiterez placer un widget de présence de messagerie instantanée sur votre panneau ou votre bureau (le panneau est probablement le meilleur, il n'est donc pas recouvert par d'autres fenêtres). Ensuite, vous pouvez vous connecter à tous les comptes que vous avez configurés en cliquant avec le bouton droit sur le widget et en définissant votre statut sur "En ligne".
Vous pouvez sélectionner certaines options dans l'onglet «Général» du module de paramètres de messagerie instantanée et VOIP, par exemple si toutes les conversations doivent être affichées en une seule, onglet fenêtre, si les notifications doivent apparaître (et si oui, si elles doivent être accompagnées d'un son), et si votre statut doit automatiquement être réglé sur «Absent» après un ensemble temps.
5.3.5 Autres programmes réseau
Il existe un certain nombre d'autres programmes utiles dans la catégorie Réseau KDE, tels que:
- KTorrent: Ceci est un client BitTorrent. Lorsque vous ouvrez un fichier .torrent, KTorrent vous propose de le télécharger pour vous. Vous pouvez suspendre et reprendre des téléchargements volumineux, et faire ce qu'il faut en proposant le fichier à télécharger par d'autres utilisateurs.
- KRDC: KRDC est un client de bureau distant qui prend en charge les protocoles VNC et RDP. Une fois la connexion établie, vous pouvez enregistrer les paramètres en tant que «signet» afin de pouvoir vous connecter à la machine en un seul clic à l'avenir.
- D'un autre côté, Krfb peut vous aider à configurer votre machine afin que vous puissiez vous y connecter à distance à partir d'autres appareils. Vous pouvez définir un mot de passe pour empêcher les regards indiscrets de votre ordinateur ou le configurer de sorte que ceux qui se connectent ne puissent voir que l'écran, mais pas le contrôler.
- Diable bleu: Si vous avez des appareils Bluetooth que vous souhaitez connecter à votre machine, BlueDevil vous aidera à les coupler et à les configurer.
5.4 Multimédia
Le multimédia n'est plus le problème qu'il était autrefois sous Linux, la plupart des formats étant prêts à l'emploi ou avec l'installation rapide de certains codecs, comme ceux du Package «ubuntu-restricted-extras» Extras restreints Ubuntu: la première chose que vous devez installer sur Ubuntu [Linux]Installez Java, Flash, tous les codecs dont vous aurez besoin et bien plus, en une seule fois. C'est très propriétaire, mais Ubuntu Restricted Extras est probablement le premier paquet que vous devez installer dans Ubuntu. Êtes-vous nouveau ... Lire la suite . Si vous avez une vaste collection de médias, vous pourrez en profiter en utilisant deux applications KDE: Amarok pour la musique et Dragon Player pour la vidéo. Un programme supplémentaire, K3b, vous permettra d'extraire et de graver des disques optiques.
5.4.1 Amarok
Alors que certaines des applications par défaut dans KDE sont un équilibre entre simplicité et puissance, Amarok regorge de fonctionnalités. Votre première étape lors de l'utilisation d'Amarok devrait être de le pointer vers votre collection de musique, moment auquel il commencera à lire les balises MP3. Sélectionnez "Paramètres> Configurer Amarok" dans le menu, puis cliquez sur le bouton "Collection locale" sur le côté gauche, organisé par artiste et album. Cela affiche une arborescence de tous les dossiers de votre système. Pour inclure un dossier (et les fichiers qu'il contient), cochez simplement la case à côté du nom du dossier.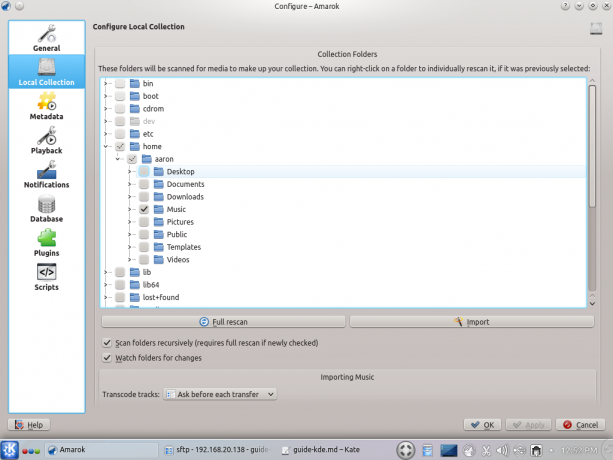
Une fois que vous avez terminé, Amarok commencera à numériser votre collection, qui apparaîtra dans la partie gauche de la fenêtre principale. La grande zone au centre montre un égaliseur, et quand une chanson est jouée, elle affichera les paroles si elles sont disponibles. Vous pouvez créer des listes de lecture en faisant glisser des fichiers (ou la collection entière) vers le panneau du à droite, ordonnez-leur de goûter et enregistrez-les (cela s'appelle ajouter un «signet» pour la liste de lecture dans Amarok).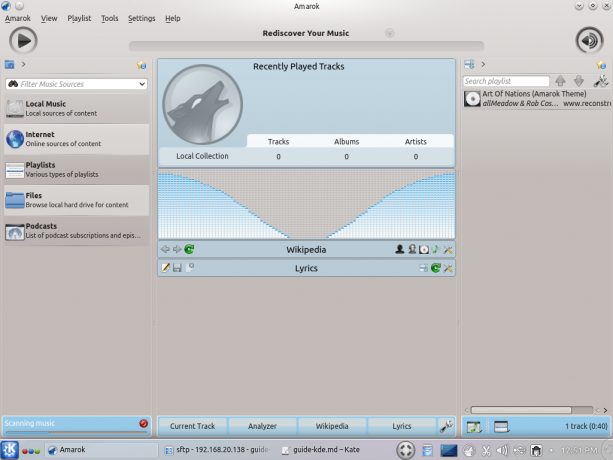
En savoir plus sur Les nombreuses fonctionnalités d'Amarok Contrôlez la musique à votre façon avec Amarok [Linux]Les lecteurs de musique arrivent à un centime sur n'importe quel système d'exploitation, et il est facile de perdre de vue ceux qui valent vraiment quelque chose. Amarok est probablement l'un des lecteurs de musique les plus riches en fonctionnalités que j'ai ... Lire la suite , si vous êtes curieux.
5.4.2 Joueur de dragon
Comparé à Amarok, Dragon Player est simple. L'interface principale laisse peu de questions: il y a des boutons pour "Play Media" (un fichier sur votre machine), "Play Disc" (support amovible dans le lecteur de votre ordinateur, tel qu'un DVD) ou "Play Stream" (vous devrez fournir une URL vers la vidéo que vous souhaitez jouer).
Il s'agit d'un programme que vous pourriez ne pas ouvrir directement très souvent, mais plutôt utiliser en ouvrant l'un des types de fichiers qu'il prend en charge (tels que FLV, MPEG 1, 2 et 4 ou AVI). Ce n'est pas flashy, mais il fait bien son travail, et il est léger pour démarrer.
5.4.3 K3b
Si vous faites partie des luddites qui achètent encore de la musique sur CD, l'application K3b vous permettra d'extraire cette musique dans des formats tels que OGG ou MP3. Situé dans la section «Multimédia» du menu «K», vous pouvez l'ouvrir et sélectionner l'option «Extraire l'audio» dans les outils menu (ou "Rip Video" ou "Rip DVD" pour ces types, bien que vous ayez besoin de packages supplémentaires pour sauvegarder votre DVD).
La boîte de dialogue qui suit vous permet de configurer la façon dont vous souhaitez que les noms de fichiers soient créés et le format dans lequel vous souhaitez convertir les fichiers.
Pour graver un CD, vous pouvez utiliser l'option "Outils> Graver l'image" si vous avez un fichier ISO (par exemple, un téléchargement de la dernière version de Kubuntu). Ou, si vous faites une "bande de mixage" à l'ancienne, vous pouvez utiliser le bouton "Nouveau projet audio" en bas de l'écran.
Cela vous permettra de faire glisser des fichiers de la liste en haut de l'écran, de les réorganiser et de graver le résultat.
Lis ça comparaison de K3b avec le programme de gravure GNOME Brasero Brasero vs. K3b: Top 2 des utilitaires de gravure de disques LinuxBien que les disques deviennent lentement obsolètes et soient remplacés par de simples transferts ou téléchargements sur Internet, il existe encore de nombreuses raisons de graver ou de copier certains disques. Dans certains cas, votre connexion Internet ... Lire la suite pour plus d'informations.
5.5 Bureau
Le projet KDE ne dispose pas de sa propre suite bureautique, du moins ne fait pas partie du projet officiel (Calligra, qui le mentionnera un peu plus tard, est un fork du code KOffice précédent). Mais LibreOffice (par défaut sur Ubuntu) et OpenOffice proposent des packages qui aident à les intégrer dans le bureau:
- Les packages «libreoffice-kde» et «libreoffice-style -oxygen» configureront les programmes à afficher Icônes de style KDE et utilisez la boîte de dialogue de sélection de fichier KDE (ce qui signifie que vous avez accès à tous les lieux que vous avez configurés dans Dauphin).
- Le package «kde-thumbnailer-openoffice» permettra aux applications et boîtes de dialogue KDE d'afficher des aperçus miniatures des fichiers au format OpenDocument créés par ces programmes.
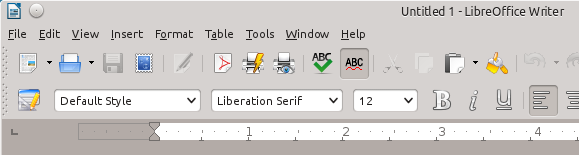

Deux autres membres de la catégorie KDE Office installés par défaut sont:
- Kontact: Nous en avons parlé dans la section «Internet» (et l'application KMail qui en fait partie est disponible dans la section «Internet» du menu «K»), mais l'élément de menu pour Kontact est inclus dans le Groupe «Bureau». Comme KMail, les composants d'agenda (KOrganizer) et de gestionnaire de contacts (KAddressBook) de Kontact sont également disponibles en tant qu'applications distinctes dans le menu Office.
- KTimeTracker: Ceci est une petite application pour suivre votre temps passé sur diverses tâches.
Bien sûr, les outils professionnels que vous utilisez dans d'autres bureaux seront également entièrement utilisables dans KDE.
5.6 Outils système
Nous avons couvert certaines des grandes applications du groupe "Outils système" plus haut dans le guide: Dolphin, Muon Suite et Konsole. Mais il y a deux autres programmes dans cette catégorie qui méritent d'être mentionnés.
5.6.1 Pilotes supplémentaires
Le programme «Pilotes supplémentaires» peut vous aider à déterminer s'il existe un pilote propriétaire à source fermée pour le matériel sur votre système. Par défaut, la plupart des distributions Linux (au moins celles basées sur Ubuntu) ne les installeront pas. Bien qu'il s'agisse d'un choix philosophique, il n'en demeure pas moins que si les fabricants eux-mêmes les publient en open source même leurs pilotes propriétaires ont généralement des avantages en termes de fonctionnalités ou de performances par rapport à ceux produits par le communauté.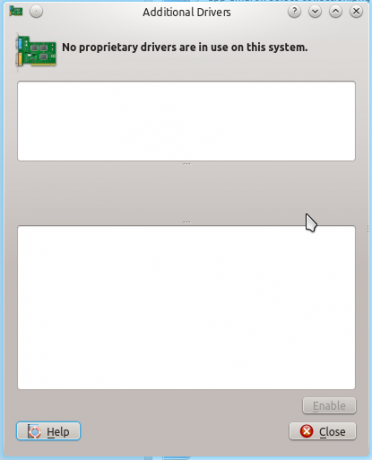
Lorsque vous démarrez ce programme, il analysera votre système pour voir s'il existe du matériel pouvant correspondre à un pilote propriétaire. Si c'est le cas, il affichera quelques détails sur le pilote et vous donnera la possibilité d'installer. Contrairement à obtenir le pilote directement auprès du fabricant, c'est aussi simple que de cliquer sur le bouton. L'application va installer et configurer le pilote pour vous (bien que vous deviez peut-être redémarrer pour voir les avantages).
5.6.2 Créateur de disque de démarrage
Comme pour les sauvegardes, avoir un «disque de démarrage» ou un «disque de démarrage» est une bonne idée, dans le cas où quelque chose se produit qui vous empêche de démarrer votre machine normalement. Cet utilitaire vous permettra de configurer une clé USB pour agir comme un disque.
Lorsque vous ouvrez ce programme, il recherchera un CD à partir duquel créer le disque de démarrage. Il peut s'agir d'un CD physique dans un lecteur ou d'une image disque (.ISO), comme celle que vous avez utilisée pour essayer ou installer votre système KDE. Sélectionnez cette source parmi les options en haut de l'écran (vous pouvez cliquer sur «Autre» pour sélectionner un fichier image), puis sélectionnez le lecteur USB que vous souhaitez utiliser dans la zone inférieure.
Vous pouvez également configurer la clé USB pour qu'elle soit «persistante», ce qui signifie que vos documents et paramètres seront conservés lorsque vous éteindrez après avoir démarré à partir du disque de démarrage: si vous ne l’activez pas, tout ce que vous ferez lors de l’exécution à partir du disque de démarrage sera perdu lorsque vous fini. Vous pouvez utiliser cette fonction pour créer un «système portable» en quelque sorte, en ce sens que vous pouvez le brancher sur la plupart des ordinateurs modernes, le configurer pour démarrer à partir de l'USB et utiliser votre système Linux n'importe où.
Les boutons radio tout en bas vous permettent de sélectionner l'une de ces options, et si vous voulez un lecteur persistant, configurez la quantité d'espace sur le lecteur que vous souhaitez réserver pour le stockage. Ensuite, cliquez simplement sur le bouton "Créer une disquette de démarrage" et le programme se chargera du reste.
5.7 Utilitaires
Comme la plupart des systèmes, KDE est livré avec des utilitaires simples qui vous facilitent la vie. Nous en avons déjà couvert un (Kate), mais cette catégorie contient les applets utiles suivantes:
5.7.1 Arche
Il s'agit du gestionnaire d'archives KDE. Il vous permet de «décompresser» un certain nombre de formats de compression, y compris les fichiers .ZIP que vous trouverez couramment sur d'autres systèmes. Lorsque vous ouvrez un fichier pris en charge (leurs icônes s'affichent sous forme de cases «zippées»), ils s'ouvrent dans Ark; cliquez sur le bouton "Extraire" pour certaines options sur l'endroit où placer le contenu. Vous pouvez également créer de nouvelles archives en cliquant sur le bouton "Nouveau", en donnant un nom à l'archive (vous pouvez définir automatiquement le format de compression en utilisant le extension pour le fichier, par ex. «.Zip» pour les fichiers au format WinZip, ou «.tar.gz» pour les archives tar gzippées courantes sur les systèmes Linux) et en faisant glisser des fichiers ou des dossiers dans l'Arche fenêtre.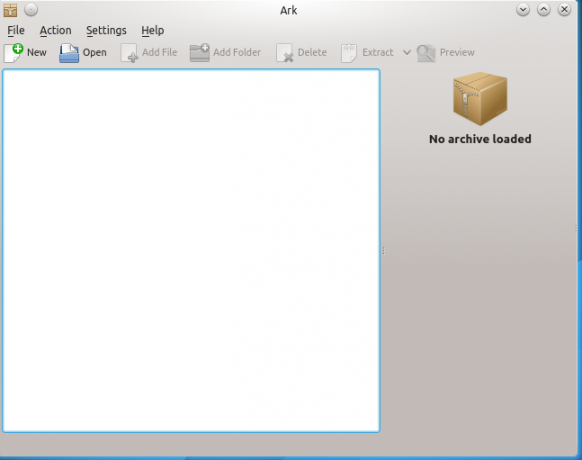
Remarque: MakeUseOf a précédemment a comparé Ark au gestionnaire d'archives GNOME File Roller Comparaison des gestionnaires d'archives Linux: Ark vs. Rouleau de fichierLes gestionnaires d'archives peuvent sembler assez simples à première vue, mais ils pourraient potentiellement offrir beaucoup plus que vous ne le pensez. J'ai comparé les deux gestionnaires d'archives par défaut pour Linux, File Roller et Ark, basés sur ... Lire la suite si vous voulez en savoir plus.
Les autres membres de cette catégorie comprennent:
- KCalc, une calculatrice
- KNotes, les notes contextuelles que nous avons vues dans le cadre de Kontact
- KWrite, un simple éditeur de texte de style «bloc-notes» (un peu plus épuré que Kate)
- KCharSelect, pour les moments où vous devez insérer un caractère étranger mais ne vous souvenez pas du code clé
6. Packages et applications supplémentaires
Enfin, il existe des applications qui, bien que ne faisant pas partie du projet KDE en soi, sont construites sur le framework KDE et / ou s'intègrent bien dans le bureau KDE. Vous pouvez trouver toutes sortes de ces programmes sur KDE-Apps.org, mais quelques-uns qui méritent particulièrement d'être mentionnés sont les suivants:
- Calligra: Le Calligra susmentionné, comme Libre / OpenOffice, contient des applications pour le traitement de texte (Words), des feuilles de calcul (Sheets), des présentations (Stage), la gestion de base de données (Kexi) et des diagrammes (Flow). Mais Calligra fournit également une application de gestion de projet (Plan), un programme de dessin vectoriel (Karbon) et un outil pour créer et publier des livres électroniques (Auteur). Il a tendance à être plus léger que Libre / OpenOffice, mais pas aussi riche en fonctionnalités. Vous pouvez jeter un oeil à ce MakeUseOf comparaison des suites Calligra et LibreOffice Calligra vs. LibreOffice: Quelle est la suite bureautique Linux la plus productive? Lire la suite pour voir celle qui vous convient le mieux. Recherchez «calligra» dans le gestionnaire de packages de votre distribution et essayez-le, ou visitez le Site Web de Calligra.
- Yakuake: Yakuake est une application intelligente qui fournit un terminal contextuel que vous liez à un raccourci clavier (il est modelé sur le terminal déroulant du jeu Quake, d'où le nom). Plus vous vous habituez à utiliser la ligne de commande, plus il est utile d'avoir un terminal à portée de main. Recherchez «yakuake» dans votre gestionnaire de paquets à installer.
- Scribus: Bien que certains des programmes bureautiques abordés ci-dessus puissent faciliter la mise en page de documents simples, Scribus est un programme de PAO complet comparable à Adobe Framemaker. Il peut gérer des mises en page très complexes et produire des PDF de qualité d'impression. le Site Web de Scribus contient de nombreuses informations, notamment des didacticiels.
- KDevelop: L’environnement de développement intégré (IDE) KDevelop a été initialement créé pour aider à la développement de programmes KDE, mais a depuis ajouté pour la prise en charge d'un certain nombre de langages de programmation (y compris le Web). Si vous êtes un programmeur qui n'insiste pas sur l'utilisation d'emacs ou de vim, KDevelop est une option qui s'intégrera bien avec votre bureau KDE. Vérifiez le gestionnaire de packages de votre distribution pour KDevelop.
- Kopete: Avant l'intégration du cadre Telepathy pour la messagerie instantanée, Kopete était (est toujours) l'un des meilleurs messagers instantanés multiprotocoles. Il peut gérer à peu près tous les réseaux de messagerie instantanée, y compris AIM, Yahoo, MSN, GTalk / Jabber, ICQ et même Skype et Groupwise. Si vous êtes un utilisateur Pidgin, vous pouvez trouver un comparaison de Kopete et Pidgin Kopete vs. Pidgin: Quel client de messagerie instantanée Linux a plus de fonctionnalités? Lire la suite sur MakeUseOf.
7. Conclusion
Merci d'avoir pris le temps d'en apprendre un peu plus sur l'environnement de bureau KDE et toutes les fonctionnalités et applications exceptionnelles qu'il fournit. Certaines personnes affirment que le fait d'avoir plusieurs environnements de bureau entraîne simplement la fragmentation de Linux. Mais ce choix est l'une des choses qui rendent la communauté du logiciel libre si formidable. Si vous n’aimez pas un logiciel, sortez et trouvez-en un autre.
Le projet KDE continue d'avancer, une nouvelle version 4.12 de la collection de logiciels devant être publiée dans un avenir proche (au moment de la rédaction de ce document). Et la nouvelle version 5.0 de l'environnement promet d'apporter plus de changements nouveaux et passionnants, non seulement sur le bureau, mais aussi pour les mobiles. Alors allez chercher une clé USB en direct d'une distribution KDE, ou lancez votre gestionnaire de paquets ou votre terminal et installez-le vous-même. Tout cela vous coûtera un peu d'espace sur le disque dur.