Publicité
Si vous souhaitez planifier un e-mail sur votre Mac, vous avez plusieurs façons de procéder. Malheureusement, cependant, la fonctionnalité n'est pas une partie native de l'application Apple Mail. Cela signifie que vous devez rechercher des solutions alternatives.
Vous pouvez utiliser une application de messagerie entièrement distincte, un plug-in Apple Mail ou l'Automator de l'application Mac, souvent ignoré. Nous allons vous montrer comment utiliser ces méthodes pour planifier un e-mail sur macOS.
Comment planifier un e-mail à l'aide d'Automator
Automator est une application Apple préinstallée sur tous les ordinateurs Mac. Il vous permet d'automatiser un large éventail de tâches et d'actions en créant des workflows et des scripts.
Si vous souhaitez explorer certaines des meilleures façons d'utiliser Automator, consultez notre liste de des flux de travail Automator permettant de gagner du temps 8 workflows automatisés pour gagner du temps sur votre MacL'application Automator sur votre Mac facilite l'automatisation des tâches fastidieuses. Voici des workflows incroyables qui vous font gagner du temps. Lire la suite . Aujourd'hui, cependant, nous souhaitons uniquement planifier un e-mail dans Apple Mail à l'aide de l'application.
1. Créer un workflow de messagerie
Pour commencer, ouvrez l'application Automator. Vous le trouverez dans le Utilitaires dossier, ou vous pouvez facilement le faire apparaître en recherchant dans Spotlight avec Cmd + Espace.
L'application vous demandera de sélectionner un type de fichier pour votre document. Sélectionner Application dans la liste des options, puis appuyez sur Choisir.
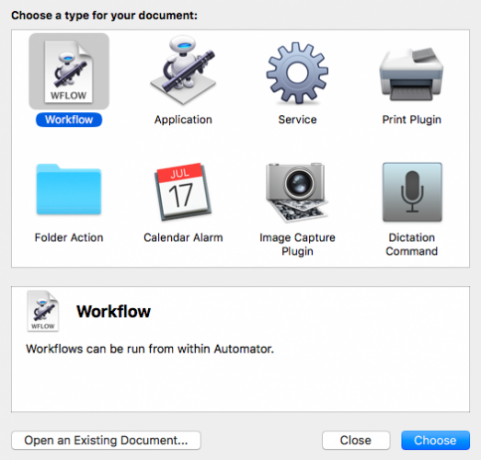
Ensuite, développez la liste des options sous Bibliothèque dans le menu de gauche et cliquez sur Courrier. Vous verrez une sélection d'options basées sur le courrier électronique apparaître dans le panneau adjacent. Localisez le Nouveau message électronique dans la liste et faites-la glisser dans la fenêtre principale.
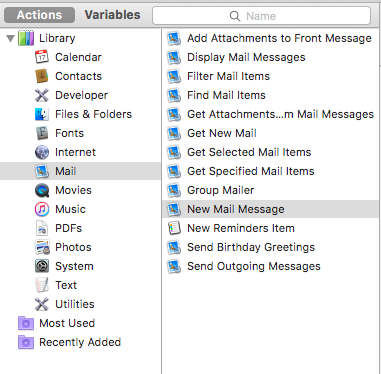
2. Composez votre e-mail
Utilisez le Nouveau message électronique panneau pour composer l'e-mail que vous souhaitez automatiser. Comme pour un e-mail normal, vous pouvez ajouter plusieurs destinataires, ainsi que des destinataires CC et BCC. Si vous avez plusieurs comptes de messagerie associés à l'application Mail, vous pouvez également sélectionner le compte à partir duquel vous souhaitez envoyer le message.
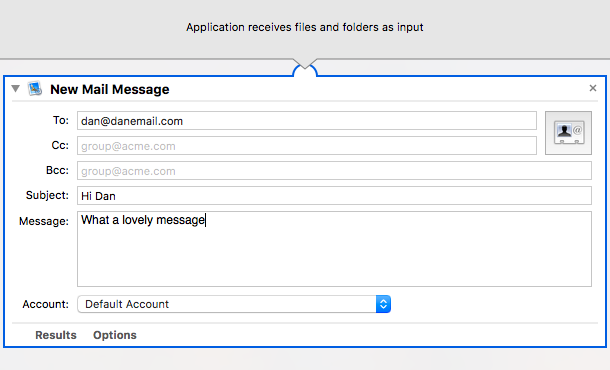
3. Créer l'automatisation des e-mails
Une fois que vous êtes satisfait de votre message, il est temps de configurer Automator pour envoyer l'e-mail à une heure précise.
Pour ce faire, revenez à la liste des actions d'e-mail dans le panneau du milieu et recherchez l'option intitulée Envoyer des messages sortants. Encore une fois, vous devez le faire glisser et le déposer dans la fenêtre principale. Assurez-vous de le déposer sous le Nouveau message électronique l'action que vous venez de configurer.
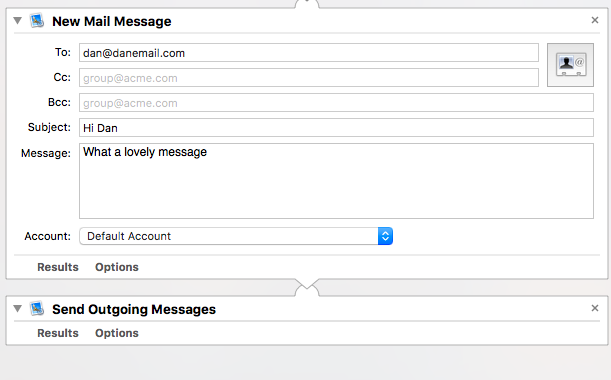
Lorsque vous êtes prêt, accédez à Fichier> Enregistrer. Assurez-vous que vous choisissez Application du Format de fichier menu déroulant avant d'appuyer sur le sauvegarder bouton.
4. Utiliser le calendrier pour définir l'heure et la date d'envoi de l'e-mail
Pour planifier l'e-mail, vous devez vous diriger vers le Calendrier app; vous pouvez fermer Automator maintenant.
Utilisez Calendrier pour naviguer jusqu'à la date à laquelle vous souhaitez envoyer l'e-mail, puis créez un nouvel événement. dans le Nouvel évènement boîte de dialogue, cliquez sur Alerte pour développer le menu déroulant. Sélectionner Douane dans la liste des options.
Une nouvelle mini fenêtre s'ouvrira. Cliquer sur Message pour développer le menu déroulant, puis choisissez Fichier ouvert de la liste. Dans le deuxième menu déroulant (où il est dit Calendrier), cliquer sur Autre. Une fenêtre du Finder s'ouvrira. Utilisez-le pour naviguer et sélectionner le workflow que vous venez de créer dans Automator.
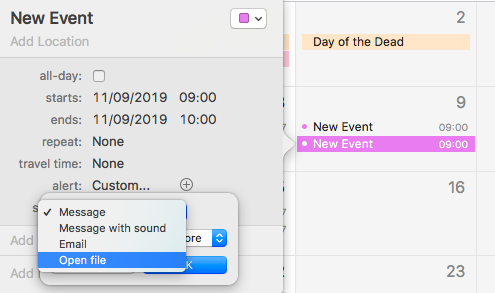
Pour terminer le processus, cliquez sur D'accord.
5. Laissez votre Mac allumé
Vous n'avez rien d'autre à faire. Tant que vous configurez correctement l'entrée d'agenda, vous pouvez vous détendre.
Il y a cependant une condition. Pour que l'e-mail programmé fonctionne comme prévu, vous devez vous assurer que votre Mac est allumé et réveillé à l'heure spécifiée. Si ce n'est pas le cas, votre e-mail programmé ne sera pas envoyé.
Autres façons de planifier un e-mail sur Mac
L'envoi d'un e-mail planifié à l'aide d'Automator convient parfaitement aux messages uniques. Cependant, si vous devez fréquemment envoyer des e-mails automatiques, le processus est un peu lourd et de longue haleine. Vous seriez mieux servi en utilisant une approche différente.
Voici quelques-uns des meilleurs outils tiers pour envoyer un e-mail à un moment précis sur votre Mac.
1. Mailbutler
Mailbutler est l'une des meilleures suites de productivité de messagerie sur le marché. En plus d'Apple Mail, il fonctionne également avec Gmail et GSuite.
L'outil propose des modèles de message, une fonctionnalité de répétition d'e-mail, des rappels, une gestion des tâches, des modèles de signature, un suivi des e-mails et bien plus encore. Surtout, Mailbutler vous permet également d'utiliser Apple Mail pour planifier un e-mail. L'outil est facile à utiliser; il ajoute simplement un Envoyer plus tard bouton pour Apple Mail Nouveau message fenêtre.
Pour déverrouiller la fonction Envoyer plus tard, vous devez vous inscrire au plan Pro. Son prix est indiqué en euros à 6,50 € / mois, soit environ 7,20 $ au moment de la rédaction.
Télécharger:Mailbutler Pro (~ 7,20 $ / mois)
2. MailSuite 2019
MailSuite 2019 est un plugin pour l'application Apple Mail. Il se compose de quatre éléments:
- MailTags: Pour marquer vos messages par mots clés, projets, importance, couleur et dates d'échéance.
- Mail Act-On: Un outil d'automatisation des e-mails qui inclut la fonction de planification des e-mails.
- Perspectives de messagerie: Pour personnaliser la façon dont vous parcourez vos e-mails.
- SigPro: Un outil de création de signature d'email.
Comme il s'agit d'un plugin, si vous utilisez MailSuite 2019, vous pouvez planifier des e-mails directement depuis l'application Apple Mail. Le plugin coûte 60 $ pour une licence à vie.
Télécharger:MailSuite ($60)
3. Utiliser un client de messagerie tiers
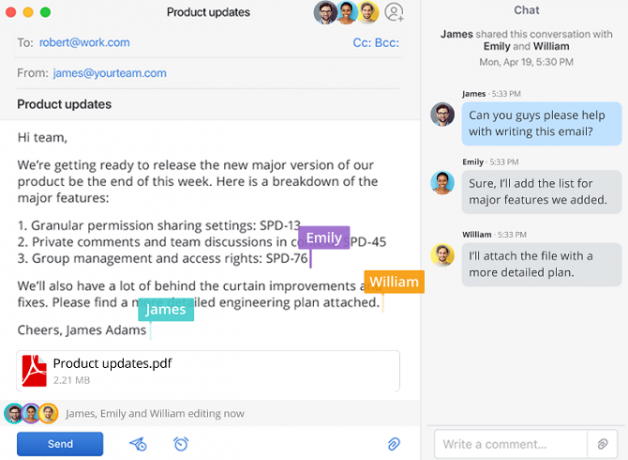
Beaucoup de clients de messagerie tiers pour Mac Les 6 meilleures applications de messagerie pour MacVoici les meilleures applications de messagerie pour Mac pour vous aider à travailler plus efficacement dans votre boîte de réception. Lire la suite avoir un moyen intégré d'envoyer un e-mail à un moment précis. Deux des plus notables sont Spark et Airmail.
Des deux, la poste aérienne est l'outil polyvalent le plus puissant. Il a la synchronisation iCloud, la prise en charge des alias, une sélection de thèmes et plusieurs extensions supplémentaires. Cependant, cela coûte 27 $, tandis que Spark est gratuit. Les deux applications ont une version pour macOS et iOS.
Télécharger:Étincelle (Gratuit)
Télécharger:Poste aérienne ($26.99)
Les meilleures façons de planifier des e-mails sur votre Mac
Alors, quelle est la meilleure façon de planifier des e-mails sur macOS? Cela dépend beaucoup de votre cas d'utilisation personnel.
Comme mentionné précédemment, les personnes qui n'ont besoin que de planifier des e-mails à l'occasion peuvent se débrouiller avec Automator. Si vous devez effectuer le processus régulièrement, un outil ou une application tiers pourrait être plus approprié. Vous devez également décider si vous souhaitez rester avec Apple Mail ou si vous souhaitez passer à un client de messagerie tiers.
Pour aller encore plus loin dans l'e-mail, consultez façons de rendre Apple Mail plus productif pour les professionnels 4 conseils de productivité pour Mac Mail que tous les professionnels doivent savoirSi vous utilisez l'application Mac Mail dans un environnement professionnel, consultez ces conseils pour travailler chaque jour plus de productivité dans Mail. Lire la suite .
Dan est un expatrié britannique vivant au Mexique. Il est le rédacteur en chef du site frère de MUO, Blocks Decoded. À divers moments, il a été éditeur social, éditeur créatif et éditeur financier pour MUO. Vous pouvez le trouver en train de parcourir le salon au CES de Las Vegas chaque année (relations publiques, tendez la main!), Et il fait beaucoup de sites en coulisses…