Publicité
Excel est un incroyablement utile 7 choses amusantes et étranges que vous pouvez créer avec Microsoft ExcelImaginez qu'Excel était amusant! Excel offre de nombreuses possibilités pour des projets qui vont au-delà de son utilisation prévue. La seule limite est votre imagination. Voici les exemples les plus créatifs de la façon dont les gens utilisent Excel. Lire la suite tableur, mais il n'y a rien de pire que de créer une feuille de calcul parfaite et de l'imprimer uniquement pour la voir sortir sur neuf feuilles de papier, dont une seule ligne sur la dernière. À quoi sert une feuille de calcul magnifiquement conçue si elle a l'air terrible sur papier?
Heureusement, vous pouvez modifier votre feuille de calcul et les paramètres du programme pour obtenir tout sur une seule page et rendre cette page aussi belle que possible. Si votre feuille de calcul est tout simplement trop grande pour une seule page, vous pouvez utiliser ces paramètres pour la distribuer de manière plus agréable sur plusieurs pages.
Aperçu avant d'imprimer
Il s'agit d'une étape importante: vous pouvez éviter de nombreux problèmes avant d'imprimer si vous les connaissez. Si vous imprimez puis vérifiez pour voir si cela a bien fonctionné, vous pourriez vous retrouver gaspiller beaucoup de papier Gérez les coûts d'impression et réduisez le gaspillage de papier en configurant un serveur d'impression avec PaperCut Lire la suite essayer d'obtenir cette dernière ligne ou colonne sur le papier.
Selon votre version d'Excel, vous devrez peut-être cliquer sur Fichier> Aperçu avant impression, Fichier> Imprimer> Aperçu avant impression, ou juste Fichier> Imprimer pour voir à quoi ressemblera votre feuille de calcul lorsqu'elle sortira de l'imprimante. Si cela semble bon, allez-y et imprimez. Sinon, essayez certaines des stratégies énumérées ci-dessous!
Utiliser la vue de mise en page
La vue de mise en page vous montrera comment votre document s’imprimera pendant que vous y travaillerez. Ce n'est pas une excellente vue pour travailler sur votre feuille de calcul, mais cela peut vous aider à faire des ajustements pour vous assurer que vos colonnes et lignes tirent le meilleur parti de l'espace dont vous disposez. Pour activer la vue, accédez à Affichage> Mise en page.
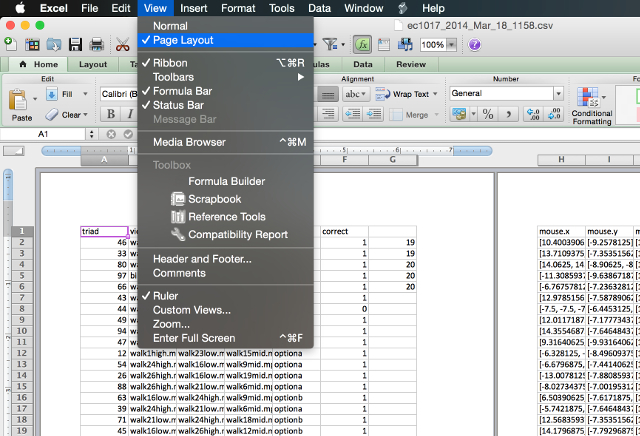
Vous verrez maintenant votre feuille de calcul telle qu'elle serait imprimée. Faire des ajustements à l'aide des outils répertoriés ci-dessous dans cette vue vous donnera une meilleure idée de leur bon fonctionnement. (Cette même fonctionnalité est disponible dans Word et peut vous aider créer des documents d'aspect professionnel Comment créer des rapports et des documents professionnels dans Microsoft WordCe guide examine les éléments d'un rapport professionnel et passe en revue la structuration, le style et la finalisation de votre document dans Microsoft Word. Lire la suite ici aussi.)
Changer l'orientation de la page
Si votre feuille de calcul est plus large que haute, une orientation horizontale vous aidera à en insérer davantage sur une page. Une feuille de calcul plus haute bénéficiera probablement d'une orientation verticale. Pour choisir l'orientation de votre feuille de calcul, ouvrez le Mise en page menu et choisissez Portrait ou Paysage sous l'onglet Page.
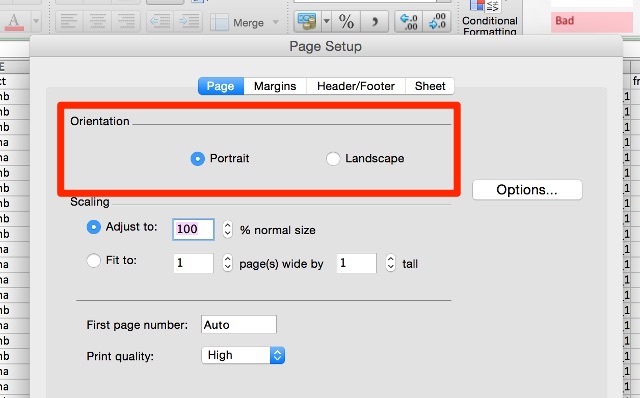
Supprimer ou masquer des lignes ou des colonnes
Dans les grandes feuilles de calcul, il y a souvent des lignes ou des colonnes qui sont redondantes, contiennent des informations anciennes ou n'ont tout simplement pas besoin d'être imprimées dans une situation particulière. Ces lignes et colonnes occupent un espace précieux sur la page et peuvent rendre beaucoup plus difficile l'ajustement de votre feuille de calcul.
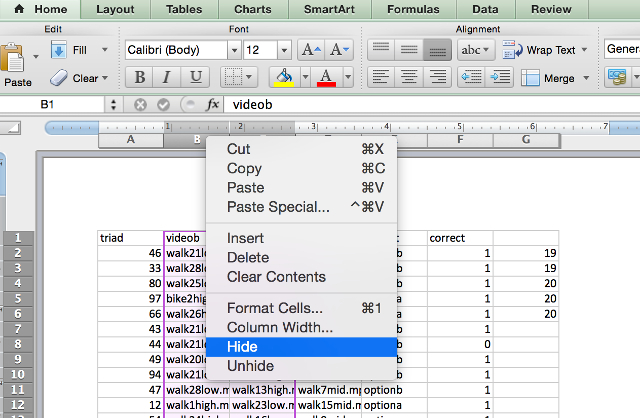
Si vous pouvez supprimer certaines de ces données, utilisez simplement le mettre en surbrillance> Modifier> Supprimer séquence pour se débarrasser d'eux. S'ils contiennent des informations dont vous pensez avoir besoin ultérieurement, vous pouvez les masquer en cliquant avec le bouton droit sur l'en-tête de la ligne ou de la colonne et en sélectionnant Cacher. Pour revoir les données, mettez en surbrillance les lignes ou les colonnes de chaque côté des données masquées, cliquez avec le bouton droit sur l'étiquette et sélectionnez Afficher.
Utiliser des sauts de page
Tout comme dans votre programme de traitement de texte préféré, vous pouvez insérer des sauts de page pour vous assurer que votre la feuille de calcul est divisée en plusieurs pages là où vous le souhaitez, au lieu de la décision d'Excel pratique. Utilisez simplement Insérer> Saut de page pour indiquer à Excel où fractionner votre document.
Changer la zone d'impression
Si votre feuille de calcul contient une énorme quantité de données et que vous avez seulement besoin d'en imprimer une partie, vous pouvez imprimer uniquement la partie de la feuille de calcul que vous sélectionnez. Sélectionnez les cellules que vous souhaitez imprimer et cliquez sur Impression. Changer la Imprimer quoi: option pour Sélection, et l'aperçu sera mis à jour pour ne contenir que les données que vous avez sélectionnées.
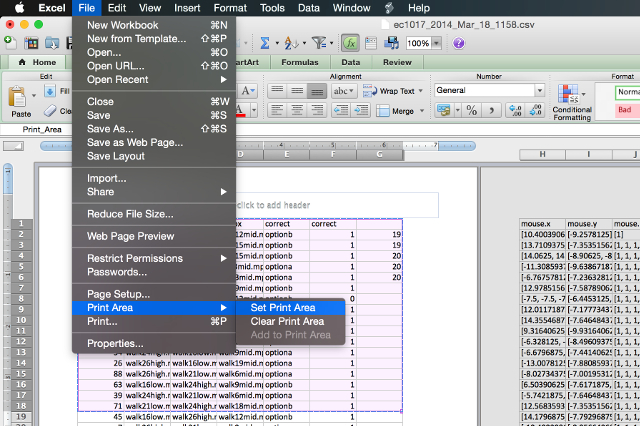
Si vous avez tendance à imprimer régulièrement la même sélection, vous pouvez définir une zone d'impression permanente qui englobe uniquement cette section afin que vous n'ayez pas à la sélectionner à chaque fois. Pour ce faire, sélectionnez la zone que vous imprimez fréquemment, puis accédez à Fichier> Zone d'impression> Définir la zone d'impression. Maintenant, cette sélection deviendra la zone d'impression standard pour votre feuille de calcul. Pour vous débarrasser de ce paramètre, utilisez Fichier> Zone d'impression> Effacer la zone d'impression.
Modifier les marges de page
Si vous avez besoin d'un peu plus d'espace pour ajuster votre feuille de calcul sur une page, l'ajout d'un espace supplémentaire aux marges de la page peut résoudre votre problème. Vous pouvez accéder à la boîte de dialogue Mise en page à partir de Fichier> Mise en page ou avec le bouton Mise en page dans la boîte de dialogue d'impression. Ajoutez une fraction de pouce à chaque marge et vérifiez à nouveau l'aperçu avant impression.
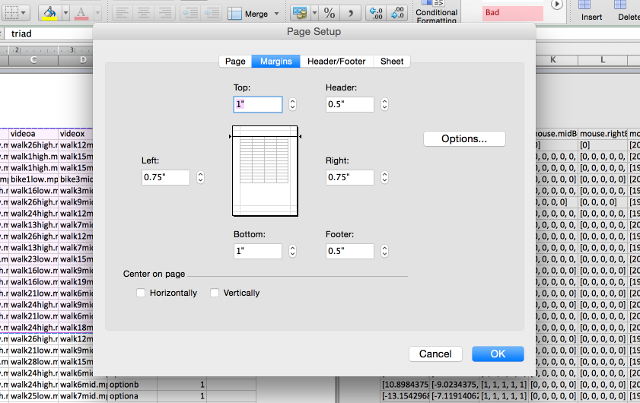
Il est facile d'aller trop loin en ajoutant de l'espace dans les marges pour tenir autant que possible sur une page. Cependant, rappelez-vous que le texte allant jusqu'au bord d'un morceau de papier est non seulement désagréable sur le plan esthétique, mais peut également être difficile à lire. Soyez judicieux avec celui-ci!
Envelopper le texte et redimensionner les colonnes
Excel est généralement utilisé pour les données numériques, mais il peut être vraiment utile pour le texte Gain de temps avec les opérations de texte dans ExcelExcel peut faire de la magie avec les nombres et peut également gérer les caractères. Ce manuel montre comment analyser, convertir, remplacer et modifier du texte dans des feuilles de calcul. Ces bases vous permettront d'effectuer des transformations complexes. Lire la suite ainsi que. Si vous avez beaucoup de texte dans vos cellules, elles peuvent vraiment étirer votre feuille de calcul et rendre difficile son ajustement sur une seule page, voire sur plusieurs pages; vous pourriez vous retrouver avec un schéma d'impression étrange qui donne à votre document l'aspect suivant:
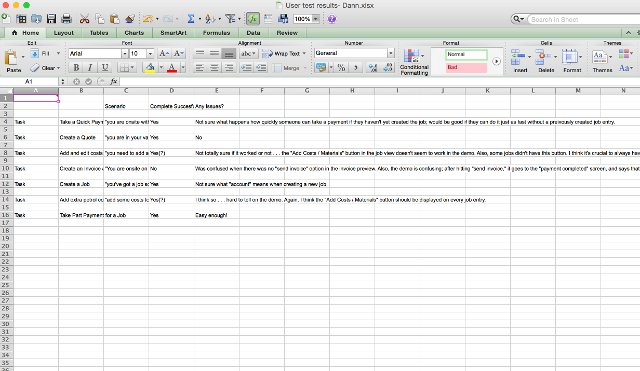
Une partie du texte est coupée et les cellules qui ne sont pas coupées vont trop loin vers la droite. Pour limiter la largeur de votre feuille de calcul à la largeur d'une seule page, vous pouvez limiter la largeur de vos colonnes et utilisez l'habillage de texte pour vous assurer de ne perdre aucune des données souhaitées imprimé. Tout d'abord, allez à Format> Cellules> Alignement et assurez-vous Envelopper le texte est autorisé.
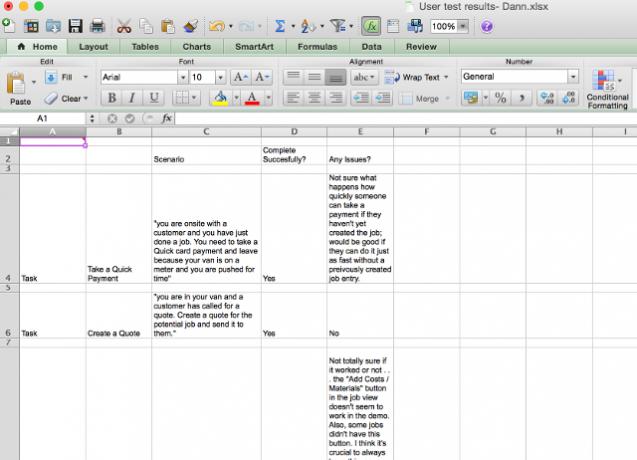
Désormais, lorsque le texte d'une cellule est plus large que la largeur de la colonne, le texte passe à la ligne suivante. À partir d'ici, vous pouvez ajuster les largeurs de vos colonnes en faisant glisser le bord d'une ligne ou d'un en-tête de colonne pour le redimensionner.
Vous pouvez également double-cliquer sur les étiquettes de ligne ou de colonne pour les agrandir automatiquement autant que nécessaire, comme indiqué dans la vidéo ci-dessous. Pour vous assurer que vos colonnes tiennent sur une page comme vous le souhaitez, utilisez la vue de mise en page mentionnée ci-dessus.
Faites évoluer votre feuille de calcul
Si rien d'autre n'a fait le travail, vous pouvez mettre à l'échelle votre feuille de calcul afin qu'elle tienne sur une seule page (ou un certain nombre de pages). Dans Mise en page, cliquez sur le bouton radio à côté de Adapter à: et choisissez le nombre de pages sur lesquelles vous souhaitez imprimer votre feuille de calcul. La sélection d'un plus petit nombre de pages «larges» mettra le document à l'échelle horizontalement, et la sélection d'un plus petit nombre de pages «hautes» le mettra à l'échelle verticalement. Vous pouvez également sélectionner une échelle de pourcentage.
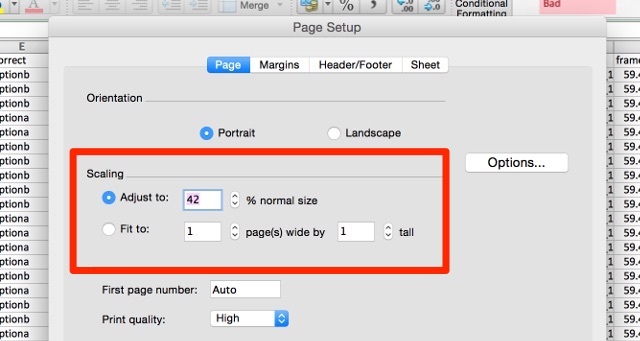
L'utilisation de l'option de mise à l'échelle peut aider à limiter la taille de votre document lorsqu'il est mis sur papier, mais il peut également rendre votre texte très petit et difficile à lire. Vérifiez l'aperçu et assurez-vous que vous ne mettez pas à l'échelle si loin qu'il est impossible de lire vos données. La mise à l'échelle est vraiment utile lorsque vous essayez d'imprimer Graphiques Excel 8 types de tableaux et graphiques Excel et quand les utiliserLes graphiques sont plus faciles à saisir que le texte et les chiffres. Les graphiques sont un excellent moyen de visualiser les nombres. Nous vous montrons comment créer des graphiques dans Microsoft Excel et quand utiliser au mieux ce type. Lire la suite , aussi.
Rendre votre impression plus facile à lire
Une fois que vous avez réussi à placer votre feuille de calcul sur un nombre de pages acceptable, passez à l'étape suivante et rendez-la aussi facile à lire que possible. En modifiant quelques autres paramètres d'impression, vous pouvez optimiser l'apparence de votre impression. En voici quelques-uns que vous devriez connaître.
Impression des lignes de quadrillage et des en-têtes de ligne ou de colonne
dans le Mise en page menu (accessible via la boîte de dialogue d'impression ou Fichier> Mise en page), cliquez sur l'onglet Feuille et sélectionnez Gridlines sous le Impression section. Vous pouvez également sélectionner En-têtes de ligne et de colonne pour ajouter ces étiquettes à votre impression.
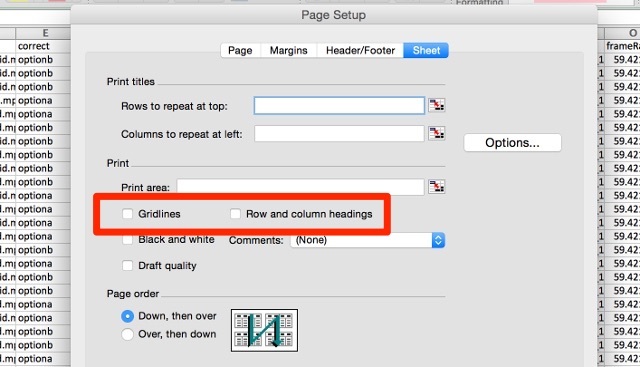
Ajout d'informations d'en-tête et de pied de page
Excel peut automatiquement ajouter des informations utiles à l'en-tête et au pied de page de votre document pour en faciliter la lecture. dans le Mise en page menu, cliquez sur le En-tête / pied de page et utilisez les menus déroulants pour ajouter des informations telles que le numéro de page, le nom de fichier et le nom de l'auteur à l'en-tête ou au pied de page. Si votre feuille de calcul est vraiment longue, ces informations peuvent aider à organiser les pages plus facilement.
Vous pouvez également ajouter du texte personnalisé en cliquant sur Personnaliser l'en-tête ou Personnaliser le pied de page.
Ne vous contentez pas de feuilles de calcul mal imprimées
Il peut être frustrant d'essayer d'obtenir une bonne apparence de votre feuille de calcul lorsque vous l'imprimez, surtout si vous devez la mettre sur une seule page. Mais avec quelques ajustements aux paramètres et au format de votre document, vous pouvez produire une belle impression! N'oubliez pas d'apprendre d'autres astuces pour Succès Excel au bureau 5 compétences Microsoft Word et Excel que vous devez posséder pour réussir au bureau"Faites-moi ce rapport, DÈS QUE POSSIBLE!" Un ensemble de trucs Microsoft Excel et Word peut rendre cette tâche moins stressante et vous aider à créer un rapport élégant en un rien de temps. Lire la suite pendant que vous y êtes aussi.
Vous avez d'autres conseils pour imprimer des feuilles de calcul à partir d'Excel? Partagez-les ci-dessous!
Crédits image:homme d'affaires avec point d'interrogation par Dooder via Shutterstock
Dann est un consultant en stratégie de contenu et en marketing qui aide les entreprises à générer de la demande et des prospects. Il blogue également sur la stratégie et le marketing de contenu sur dannalbright.com.


