Publicité
 Ce n'est pas un secret quand je vous dis que vous aurez besoin tôt ou tard d'une sauvegarde de vos données personnelles. En avez-vous un en ce moment? Ce qui empêche la plupart des gens de préparer des sauvegardes régulières, c'est la commodité.
Ce n'est pas un secret quand je vous dis que vous aurez besoin tôt ou tard d'une sauvegarde de vos données personnelles. En avez-vous un en ce moment? Ce qui empêche la plupart des gens de préparer des sauvegardes régulières, c'est la commodité.
Windows 7 dispose de son propre outil de sauvegarde, également connu sous le nom de fonction de sauvegarde et de restauration. La sauvegarde de Windows 7 a de nombreux points forts, mais son point fort est la commodité. Pas besoin de télécharger et d'installer un logiciel tiers, et si vous vous familiarisez avec Windows, vous n'aurez aucun mal à le configurer. Si vous n'êtes pas sûr et avez besoin d'instructions étape par étape, cet article vous guidera tout au long du processus.
Que fait la sauvegarde et la restauration de Windows 7?
Il crée une sauvegarde de vos fichiers personnels et vous pouvez également inclure une image système pour sauvegarder les paramètres système et les fichiers programme. Par défaut, les sauvegardes s'exécutent sur une planification hebdomadaire, mais la planification peut être personnalisée ou désactivée. En cas de catastrophe, vous pouvez utiliser la sauvegarde pour restaurer des fichiers personnels dans une nouvelle installation de Windows.
De quoi ai-je besoin?
Vous avez besoin d'un support de sauvegarde. Idéalement, il s'agit d'un disque dur externe ou d'un lecteur réseau, mais il peut également s'agir d'un deuxième disque dur ou d'une partition sur votre ordinateur. Quel que soit le support que vous choisissez, il nécessite suffisamment d'espace libre pour contenir votre sauvegarde.
Comment puis-je le configurer?
La configuration d'une sauvegarde avec la fonction de sauvegarde et de restauration de Windows 7 est simple, ne prenant que quelques étapes faciles et environ trois minutes.
Pour lancer la sauvegarde et la restauration de Windows 7:
- Allez à> Début et tapez> Sauvegarde dans le champ de recherche.
- Dans les résultats, sélectionnez> Sauvegarde et restauration et appuyez sur> Entrer.
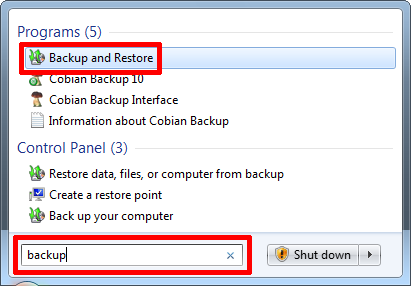
- Dans la fenêtre Sauvegarde et restauration, cliquez sur> Configurer la sauvegarde en haut à droite. Comme vous pouvez le voir sur la capture d'écran ci-dessous, je n'ai actuellement aucune configuration de sauvegarde Windows. Pour mes sauvegardes personnalisées que j'utilise Sauvegarde Cobian.
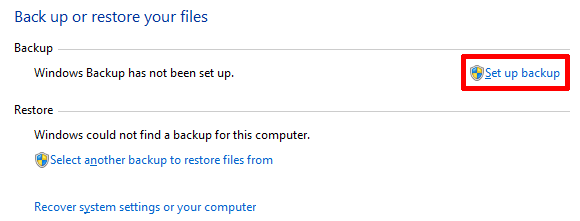
- Vous devrez attendre un moment, pendant que Windows lance l'outil de sauvegarde.
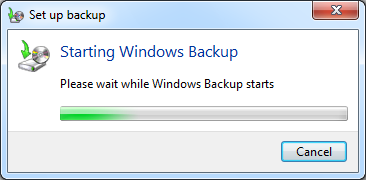
- Une fois la fenêtre Configurer la sauvegarde chargée, vous verrez une liste des destinations de sauvegarde.
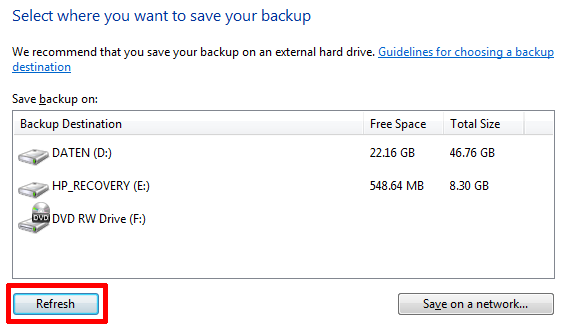
- Si vous souhaitez vous connecter à un disque dur externe, connectez-le maintenant, puis cliquez sur> Rafraîchir.
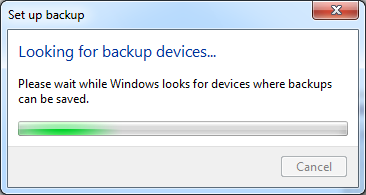
- Une fois que la destination de sauvegarde souhaitée apparaît dans la liste, sélectionnez-la et cliquez sur> Prochain en bas à droite.
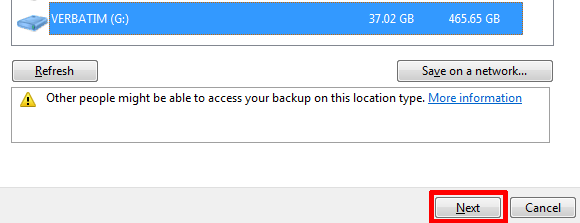
- Sur l'écran suivant, vous pouvez choisir quoi sauvegarder et vous pouvez soit décider de> Laissez Windows choisir ou> Laisse-moi choisir, c'est-à-dire choisissez-vous.
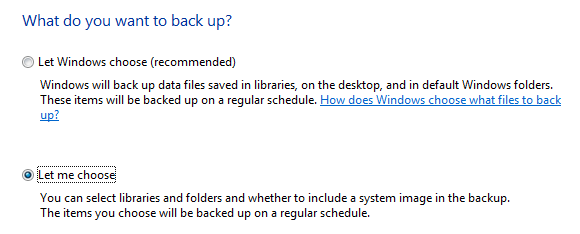
Si vous avez des données privées enregistrées en dehors de votre profil utilisateur, vous devez utiliser la deuxième option et configurer une sauvegarde personnalisée, c'est ce que je vais vous guider maintenant. Notez que vous pouvez toujours modifier vos choix ultérieurement, en modifiant les paramètres de sauvegarde.
Après avoir cliqué sur> Prochain dans la fenêtre précédente, vous pouvez vérifier les lecteurs, les partitions et les dossiers que vous souhaitez sauvegarder. Notez que la sauvegarde et la restauration ne sauvegardent pas les fichiers programme ou les fichiers système, même si vous incluez le lecteur système dans votre sauvegarde. Cependant, vous pouvez> Inclure une image système dans votre sauvegarde, à condition qu'il y ait suffisamment d'espace disponible sur votre destination de sauvegarde.
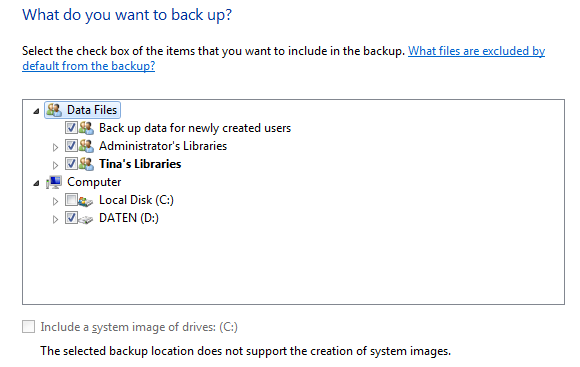
- Dans une dernière étape, vous pouvez revoir vos paramètres et gérer le calendrier de votre sauvegarde.

Juste pour le mentionner, si vous avez sélectionné la première option de sauvegarde, c'est-à-dire> Laissez Windows choisir, vous serez redirigé directement vers l'écran ci-dessus où vous pourrez consulter vos paramètres de sauvegarde et gérer le calendrier de sauvegarde. La création d'une image système ne sera pas une option.
- Cliquez sur> Modifier le calendrier pour créer une heure personnalisée pour votre sauvegarde.
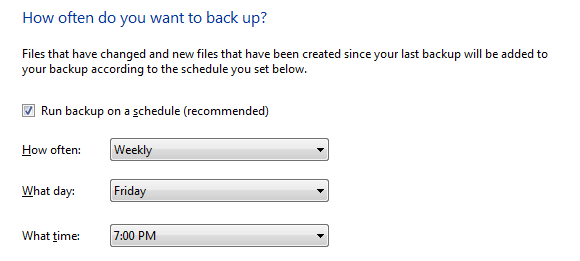
- Cliquez sur> D'accord pour confirmer le programme, puis cliquez sur> Enregistrer les paramètres et exécuter la sauvegarde dans le> Passez en revue votre fenêtre de paramètres de sauvegarde. Cela vous ramènera à l'initiale> Sauvegarde et restauration Fenêtre du panneau de configuration. La sauvegarde que vous venez de confirmer démarre immédiatement, mais vous pouvez l'arrêter en cliquant sur> Voir les détails. puis> Arrêter la sauvegarde (deux fois). et attendez la prochaine sauvegarde planifiée ou lancez-la manuellement en cliquant sur> Sauvegarder maintenant bouton.
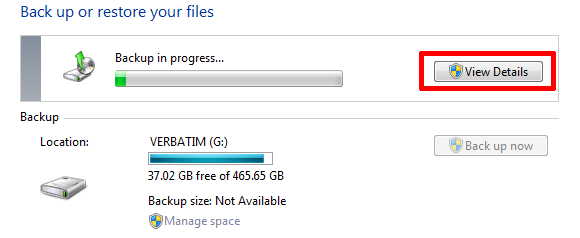
La fenêtre Sauvegarde et restauration répertorie maintenant votre sauvegarde et vous pouvez modifier vos paramètres de sauvegarde ici, par exemple modifier ce que vous souhaitez sauvegarder ou ajuster la planification. Au bas de la fenêtre, il y a une petite section appelée> Restaurer. Pour restaurer des sauvegardes, cliquez sur> Sélectionnez une autre sauvegarde pour restaurer les fichiers et recherchez une sauvegarde précédente que vous souhaitez restaurer.
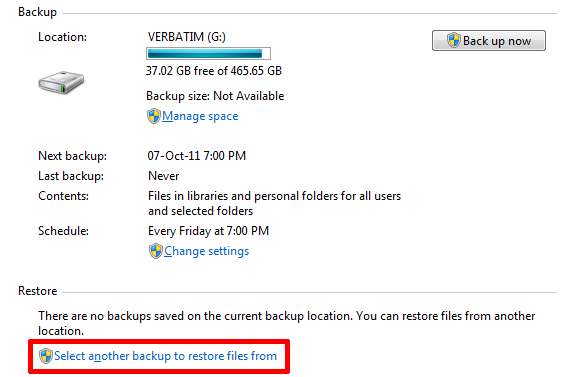
Si vous souhaitez suspendre la sauvegarde pendant un certain temps, vous pouvez cliquer sur> Désactiver le calendrier en haut à droite. A> Activer le calendrier le lien apparaîtra alors sous> Programme. Et c'est tout! Ce n'était pas difficile, non? La seule chose dont vous devez vous souvenir maintenant est d'attacher le lecteur de sauvegarde lorsque le moment est venu d'exécuter la sauvegarde et que vous êtes prêt.
Si vous avez apprécié cet article, je recommande également le Guide de sauvegarde et de restauration de Windows 7 Le guide de sauvegarde et de restauration de WindowsDes catastrophes arrivent. À moins que vous ne souhaitiez perdre vos données, vous avez besoin d'une bonne routine de sauvegarde Windows. Nous vous montrerons comment préparer des sauvegardes et les restaurer. Lire la suite . J'ai récemment écrit un article sur 5 signes que la durée de vie de votre disque dur se termine et que faire 5 signes que votre disque dur échoue (et que faire)Étant donné qu'une majorité de personnes possèdent aujourd'hui des ordinateurs portables et des disques durs externes, qui se traînent un peu, la durée de vie d'un disque dur réaliste est probablement d'environ 3 à 5 ans. Ceci est extrêmement ... Lire la suite . Si vous avez perdu des fichiers, vous pourriez être intéressé par Comment récupérer des fichiers supprimés à l'aide de l'outil de restauration des versions précédentes de Windows 7 Comment récupérer des fichiers supprimés à l'aide de l'outil de restauration des versions précédentes de Windows 7Nous connaissons tous l'importance des sauvegardes. Si nous l'avons entendu une fois, nous l'avons entendu un million de fois. Ayez toujours des sauvegardes, sauvegardez toujours après chaque changement, utilisez toujours Dropbox (ou quelque chose de similaire) pour sauvegarder les précédents ... Lire la suite .
Qu'est-ce qui vous semble le plus difficile dans la configuration et la maintenance de sauvegardes régulières?
Tina écrit sur la technologie grand public depuis plus d'une décennie. Elle est titulaire d'un doctorat en sciences naturelles, d'un diplomate allemand et d'un MSc suédois. Son expérience analytique l'a aidée à exceller en tant que journaliste technologique chez MakeUseOf, où elle gère désormais la recherche et les opérations sur les mots clés.


