Publicité
Il y a une raison pour laquelle la plus petite unité dans une feuille de calcul Excel est appelée une cellule: vous ne pouvez plus la diviser.
Mais que se passe-t-il si vous souhaitez créer une cellule maître en haut et quelques (disons deux) cellules subordonnées dans la même ligne en dessous? Quelque chose qui ressemble à un en-tête de colonne avec trois colonnes de cellules en dessous:
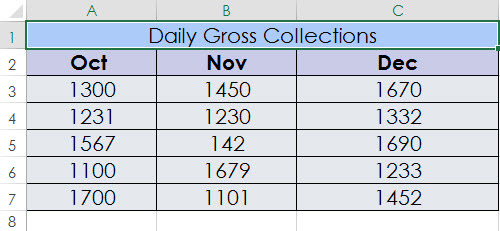
Fusion peut être utilisé pour combiner deux ou plusieurs cellules pour créer une nouvelle cellule plus grande. C'est ainsi que vous pouvez créer un en-tête ou une étiquette de colonne qui s'étend sur plusieurs colonnes en dessous. Un bloc de données bien fusionné est une astuce de mise en forme pour une feuille de calcul plus nette.
Vous ne pouvez pas fractionner la cellule A2 et utiliser les cellules divisées pour les données. Donc, contournez-le en fusionnant les cellules de niveau supérieur A1, B1 et C1 en une seule cellule. Cette cellule unique fusionnée est votre cellule d'en-tête. Vous pouvez maintenant saisir des données dans les cellules individuelles situées en dessous, comme d'habitude.
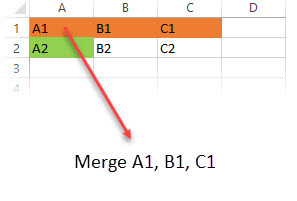
Fusionner les cellules sélectionnées
Sélectionnez deux ou plusieurs cellules adjacentes que vous souhaitez fusionner.
Cliquez sur Accueil> Merge & Center.
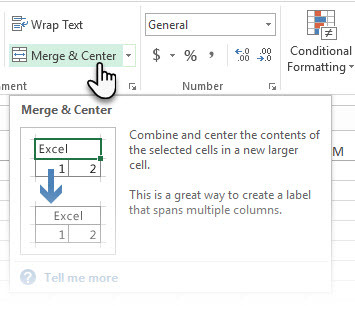
Si Fusionner et centrer est grisé, assurez-vous que vous ne modifiez pas une cellule et que les cellules que vous souhaitez fusionner ne se trouvent pas dans un tableau.
Pour fusionner des cellules sans les centrer, cliquez sur la flèche à côté de Fusionner et centrer. Puis clique Fusionner à travers ou Fusionner des cellules.
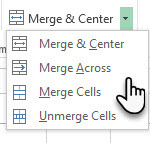
Remarque: Vous pouvez fusionner des cellules individuelles avec des données. Mais le contenu d'une seule cellule (la cellule supérieure gauche) est conservé dans la cellule fusionnée. Le contenu des autres cellules que vous fusionnez est supprimé. Pour modifier l'alignement du texte dans la cellule fusionnée, sélectionnez la cellule, puis cliquez sur l'un des boutons d'alignement dans le Alignement dans l'onglet Accueil.
Annuler la fusion (fractionner) une cellule sélectionnée
Vous pouvez toujours diviser les cellules fusionnées. Si vous ne vous souvenez pas où vous avez fusionné les cellules, vous pouvez utiliser la commande Rechercher pour localiser rapidement les cellules fusionnées.
Sélectionnez la cellule fusionnée que vous souhaitez annuler la fusion.
Cliquez sur Accueil> Fusionner et centrer. Vous pouvez également cliquer sur la flèche en regard de Fusionner et centrer, puis sur Dissocier les cellules.
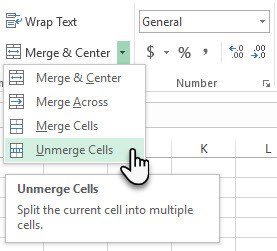
Les cellules fusionnées se séparent en cellules individuelles. Toutes les données de la cellule fusionnée se déplacent vers la cellule supérieure gauche lorsque la cellule fusionnée se sépare.
Toujours planifier et fusionner
La fusion des cellules et l'étiquetage des colonnes améliorent l'apparence de votre feuille de calcul. C'est aussi un pas vers mise en forme conditionnelle Formater automatiquement les données dans des feuilles de calcul Excel avec une mise en forme conditionnelleLa fonction de mise en forme conditionnelle d'Excel vous permet de formater des cellules individuelles dans une feuille de calcul Excel en fonction de leur valeur. Nous vous montrons comment l'utiliser pour diverses tâches quotidiennes. Lire la suite . Mais planifiez à l'avance pour éviter la perte de données.
Ne vous inquiétez pas, vous pouvez fusionner des cellules et conserver toutes les données également. Mais cela prend une formule Excel et quelques étapes supplémentaires. Je suis sûr que ce petit conseil suivra cette tâche de feuille de calcul plus simple.
Pour l'instant, dites-nous si vous trouvez cette astuce simple utile.
Saikat Basu est rédacteur en chef adjoint pour Internet, Windows et la productivité. Après avoir éliminé la saleté d'un MBA et une carrière de marketing de dix ans, il est maintenant passionné d'aider les autres à améliorer leurs compétences en narration. Il cherche la virgule d'Oxford manquante et déteste les mauvaises captures d'écran. Mais les idées de photographie, de Photoshop et de productivité apaisent son âme.


