Publicité
La barre des tâches est une fonctionnalité de base du système d'exploitation de Microsoft et ce n'est pas différent avec Windows 10. On lui a donné un coup de peinture et de nouvelles fonctionnalités comme Cortana y ont été ajoutées, mais c'est toujours la barre des tâches que nous connaissons et aimons tous.
Bien qu'il soit génial hors de la boîte, vous pouvez faire des ajustements pour lui donner une apparence et une manipulation exactement comme vous le souhaitez. Vous voulez ajouter des icônes ou abandonner celles par défaut? Peut-être que vous voulez une touche de couleur? Nous avons décrit ces conseils et plus encore.
Si vous avez votre propre astuce de personnalisation de la barre des tâches à ajouter au nôtre, veuillez laisser un commentaire après l'article pour le partager avec nous tous.
Programmes de broche
Vous pouvez épingler des programmes directement dans votre barre des tâches pour un accès plus rapide aux choses que vous utilisez constamment. Recherchez le programme via le
nouveau menu Démarrer Un guide du menu Démarrer de Windows 10Windows 10 résout le dilemme du menu Démarrer! La prise en main du nouveau menu Démarrer dynamisera votre expérience Windows 10. Avec ce guide pratique, vous serez un expert en un rien de temps. Lire la suite , clic-droit puis sélectionnez Épingle à la barre des tâches. Vous pouvez click gauche l'icône pour lancer le programme, ou cliquer et faire glisser pour changer sa position dans la barre des tâches.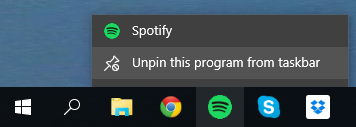
Pour accéder au menu contextuel de ce programme, comme les pages fréquentes de votre navigateur ou les fichiers épinglés de votre système, il vous suffit de clic-droit. Vous pouvez également sélectionner Détacher ce programme de la barre d'application si vous souhaitez supprimer l'icône.
Propriétés de la barre des tâches
Clic-droit un espace vide dans la barre des tâches et sélectionnez Propriétés. Cela fera apparaître une fenêtre qui vous permettra de personnaliser la barre des tâches de diverses manières. Ce n'est pas nouveau si vous avez utilisé Windows au cours de la dernière décennie, vous permettant de verrouiller la barre des tâches, de la masquer automatiquement, d'utiliser de petites icônes, de définir son emplacement à l'écran et d'ajuster le comportement de fusion des fenêtres.
Rechercher directement
Une zone de recherche importante se trouvera par défaut dans votre barre des tâches. Vous pouvez l'utiliser pour rechercher sur le Web, vos applications, fichiers et paramètres, et accéder Cortana, la nouvelle assistante personnelle Comment configurer Cortana et la supprimer dans Windows 10Cortana est le plus grand outil de productivité de Microsoft depuis Office. Nous vous montrerons comment démarrer avec l'assistant numérique de Windows 10 ou comment désactiver Cortana pour une meilleure confidentialité. Lire la suite (si activé). Cependant, la boîte est assez large, vous pouvez donc la réduire à une icône ou la supprimer complètement.
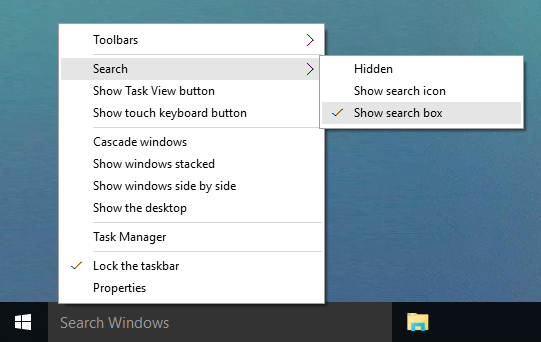
Clic-droit la barre des tâches, survolez Chercher puis vous pouvez choisir parmi trois options: Caché, ce qui supprimera la fonction de recherche de la barre des tâches; Afficher l'icône de recherche, qui placera une icône de loupe cliquable; Afficher le champ de recherche, qui est la valeur par défaut.
Gardez à l'esprit que si votre barre des tâches est configurée pour utiliser de petites icônes, vous n'aurez pas la possibilité d'utiliser la zone de recherche, sauf si vous optez pour le plus grand aspect.
Modifier la zone de notification
Les icônes qui apparaissent à l'extrême droite de la barre des tâches se trouvent dans le zone de notification 5 Distraire les notifications du bureau et comment les désactiver [Windows]Lorsque vous travaillez sur un ordinateur, il faut une bonne dose de volonté pour résister à la tentative de multitâche. Mais même si vous parvenez à vous retenir, de nombreux programmes parviennent à se lancer ... Lire la suite . Vous pouvez ajuster les icônes qui apparaissent ici, ainsi que leur comportement. Faire cela, clic-droit un espace vide dans la barre des tâches, sélectionnez Propriétés puis Personnaliser….
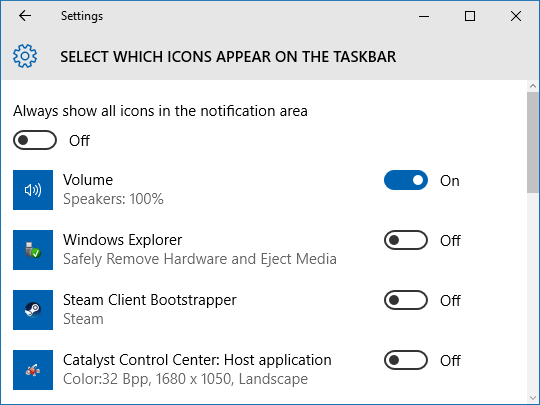
Cela ouvrira une fenêtre qui vous donnera accès à une multitude d'options. Il convient de noter en particulier les deux liens en haut. Tout d'abord, cliquez sur Sélectionnez les icônes qui apparaissent dans la barre des tâches. Ici, vous pouvez activer ou désactiver des icônes de programme spécifiques. Les désactiver les relèvera dans la zone d'icônes qui s'ouvre lorsque vous cliquez sur la flèche vers le haut dans la zone de notification.
Maintenant, revenez en arrière et sélectionnez Activer ou désactiver les icônes système. Cette fois, la désactivation des icônes les supprimera complètement. Bien sûr, les fonctions elles-mêmes existent toujours sur le système et sont accessibles par d'autres voies, elles ne seront tout simplement pas dans la barre des tâches.
Rendez-le coloré
La barre des tâches par défaut est noire, mais vous pouvez facilement changer la couleur si vous recherchez quelque chose d'un peu plus excitant. Pour ce faire, appuyez sur Win Key + I pour lancer l'application Paramètres. À partir d'ici, cliquez sur Personnalisation puis sélectionnez Couleurs à partir de la navigation de gauche.
Tout d'abord, assurez-vous que le curseur Afficher la couleur sur Démarrer, la barre des tâches et le centre d'action est réglé sur Sur. Vous avez maintenant le choix. Si vous souhaitez que la couleur de la barre des tâches soit déterminée à partir de votre fond d'écran, faites glisser Choisir automatiquement une couleur d'accentuation de mon arrière-plan à Sur.
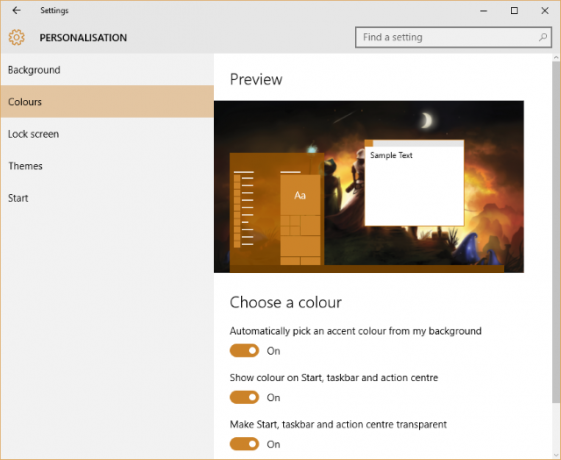
Si vous laissez cette option désactivée, une liste de carrés colorés s'affiche, sur laquelle vous pouvez cliquer pour définir manuellement la couleur. Vous n'êtes pas fan des choix disponibles? Aucun problème. Tout d'abord, sélectionnez le dernier carré coloré et nous pouvons maintenant aller dans le registre pour obtenir un meilleur contrôle.
Mise en garde: Tu es modification du registre Qu'est-ce que le registre Windows et comment le modifier?Si vous devez modifier le registre Windows, effectuer quelques modifications rapides est facile. Apprenons à travailler avec le registre. Lire la suite à vos risques et périls! Bien que les étapes suivantes ne comportent aucun risque, nous ne sommes pas responsables des dommages causés par les modifications du registre.
Pour commencer, appuyez sur Win + R pour ouvrir Exécuter, puis tapez regedit et appuyez sur D'accord. Accédez ensuite au chemin suivant:
HKEY_CURRENT_USER \ SOFTWARE \ Microsoft \ Windows \ CurrentVersion \ Themes \ Personalize
Double-cliquez sur SpecialColor entrée. Ici, vous pouvez spécifier une couleur RGBA - utilisez un sélecteur de couleur en ligne ou un alternative de bureau 3 applications Desktop Color Picker pour vous aider à choisir la teinte parfaite"Créatif" est un mot que je n'utiliserai jamais pour me décrire! Pas visuellement, du moins. Je suis fier de beaucoup de ce que je peux faire sur Internet, mais en ce qui concerne les graphiques et l'édition d'images, ... Lire la suite si vous avez besoin d'aide. Une fois terminé, cliquez sur D'accord et déconnectez-vous et reconnectez-vous pour voir vos modifications. Vous pouvez toujours revenir sur votre choix en revenant à l'écran Paramètres.
Vue des tâches
Par défaut, une icône sera placée sur votre barre des tâches qui, lorsque vous cliquez dessus, vous enverra à la vue des tâches. Il s'agit d'une côte à côte de toutes les fenêtres que vous avez ouvertes, ainsi que de la possibilité de changer de bureau et d'en créer de nouvelles. C'est une fonctionnalité pratique, mais vous n'en aurez peut-être pas besoin dans votre barre des tâches.
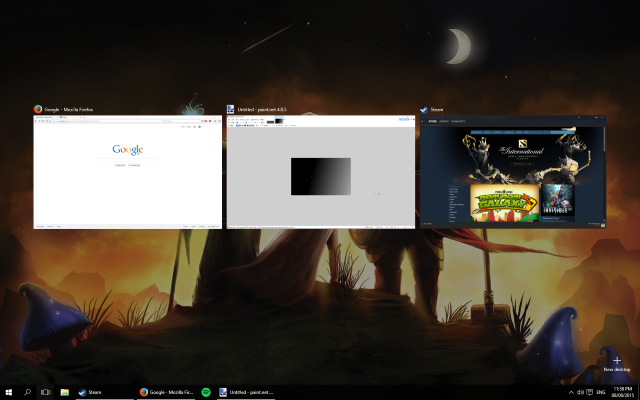
C'est parce que presser Touche Win + Tab obtient le même effet. Peut-être trouvez-vous plus facile ou plus rapide de cliquer sur l'icône, mais si vous voulez que votre barre des tâches soit minimale, vous ne perdrez pas la fonctionnalité en la supprimant. Rappelles toi, Alt + Tab est une autre façon de changer de fenêtre, mais vous devrez utiliser la première pour les modifications apportées au bureau.
Restaurer l'ancienne interface utilisateur
Windows 10 a apporté des modifications visuelles aux éléments de notification de la barre des tâches existants, tels que le Centre de maintenance et le réglage du volume. On peut utiliser le registre 3 outils pour surveiller et examiner le registre WindowsLe registre Windows est l'une des parties les plus mal comprises du système d'exploitation Windows. Nous vous montrons des outils qui peuvent simplifier le registre et vous aider à identifier les problèmes. Lire la suite pour changer l'apparence de ces derniers à Windows 7 / 8.1.
Tout d'abord, pour ouvrir le registre, appuyez sur Win + R pour ouvrir Exécuter, puis tapez regedit et appuyez sur D'accord. Un mot d'avertissement: ne plaisantez pas dans les zones du registre non mentionnées et n'utilisez pas ces conseils si vous n'êtes pas sûr de les suivre.
Merci à AskVG pour ces ajustements.
Contrôle du volume
Le contrôle du volume dans Windows 10 est désormais horizontal et n'offre pas un accès rapide à votre mélangeur. Si vous souhaitez récupérer l'ancien curseur vertical, accédez au chemin de registre suivant:
HKEY_LOCAL_MACHINE \ SOFTWARE \ Microsoft \ Windows NT \ CurrentVersion \
Aller à Édition> Nouveau> Clé et nommez-le MTCUVC. Ensuite aller à Modifier> Nouveau> Valeur DWORD (32 bits) et nommez-le EnableMtcUvc. Double-cliquez le DWORD que vous venez de créer, définissez le Données de valeur à 0 et cliquez D'ACCORD.
Supprimez le DWORD ou définissez la valeur sur 1 si vous souhaitez restaurer le contrôle de volume de style plus récent.
Date et heure
En cliquant sur l'heure et la date sur votre barre des tâches, vous obtiendrez une horloge purement numérique et une grande vue du calendrier mensuel. Si vous souhaitez que l'horloge analogique et la présentation plus petite reviennent, accédez au chemin de registre suivant:
HKEY_LOCAL_MACHINE \ SOFTWARE \ Microsoft \ Windows \ CurrentVersion \ ImmersiveShell
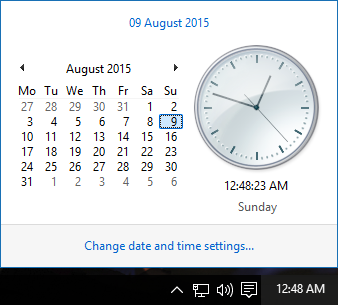
Aller à Modifier> Nouveau> Valeur DWORD (32 bits) et nommez-le UseWin32TrayClockExperience. Puis double-cliquer le DWORD et définissez le Données de valeur à 1, puis clique D'accord.
Supprimez le DWORD ou définissez la valeur sur 0 si vous souhaitez restaurer la date et l'heure du style le plus récent.
Centre de notification
Si vous n'êtes pas un fan du Centre de notifications qui glisse à partir de la droite de votre écran, vous pouvez le reconvertir à une approche plus simple qui était utilisée dans une version antérieure de Windows 10. Pour ce faire, accédez au chemin de registre suivant:
HKEY_LOCAL_MACHINE \ SOFTWARE \ Microsoft \ Windows \ CurrentVersion \ ImmersiveShell
Double-cliquez la UseActionCenterExperience DWORD et définissez sa valeur sur 1 pour restaurer l'ancien centre de notification de style. Redémarrez pour voir les modifications. Vous pouvez redéfinir la valeur sur 0 si vous voulez ramener le nouveau style.
Prenez-le à la tâche
De nombreuses personnes peuvent ne jamais modifier leur barre des tâches, mais comme elle est constamment affichée sur votre écran (à moins que vous ne l'ayez définie pour masquer automatiquement), la personnalisation vaut votre temps. Et si tout ce dont vous avez besoin est à portée de clic, cela contribuera également à la productivité.
N'ayez pas peur d'expérimenter avec la barre des tâches pour voir ce qui vous convient le mieux. Tout changement que vous apportez peut facilement être annulé, alors plongez dans: épinglez les programmes, ajustez vos icônes et apprenez à connaître la recherche.
Avez-vous utilisé l'un de ces conseils pour personnaliser votre barre des tâches? Avez-vous des vôtres à ajouter?
Joe est né avec un clavier à la main et a immédiatement commencé à écrire sur la technologie. Il est maintenant écrivain indépendant à temps plein. Parlez-moi de Loom.


