Publicité
Avez-vous déjà perdu un fichier Excel parce que vous l'avez accidentellement fermé sans l'enregistrer? Ou parce que votre ordinateur est tombé en panne? C'est vraiment frustrant - mais vous n'avez pas à recommencer!
Il y a plusieurs façons de le faire récupérer des fichiers Excel non enregistrés Comment récupérer des fichiers Office supprimésVous avez perdu un fichier crucial et vous devez le récupérer? Ces conseils vous aideront à récupérer vos documents Office en un rien de temps. Lire la suite . Il se peut que vous n'obteniez pas la dernière version avec toutes vos modifications les plus récentes, mais c'est bien mieux que de recommencer à zéro. Jetons un œil à ces méthodes de récupération pour voir comment cela se fait!
Récupérer des fichiers Excel sous Windows
Il existe trois méthodes principales pour récupérer des fichiers non enregistrés et remplacés à partir d'Excel. Si vous fermez un classeur non enregistré, vous pourrez peut-être le récupérer à l'aide de la fonction Récupérer des classeurs non enregistrés d'Excel:
Récupération de classeurs Excel non enregistrés
Pour voir quels classeurs non enregistrés sont disponibles, accédez à Fichier> Ouvrir et sélectionnez Récent:
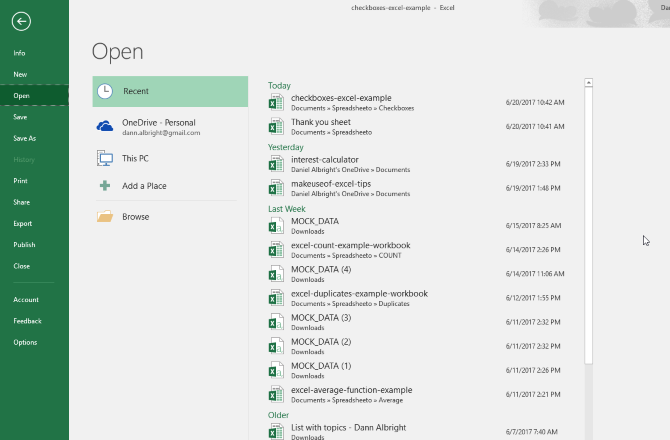
En bas de l'écran, vous verrez le Récupérer des classeurs non enregistrés bouton:
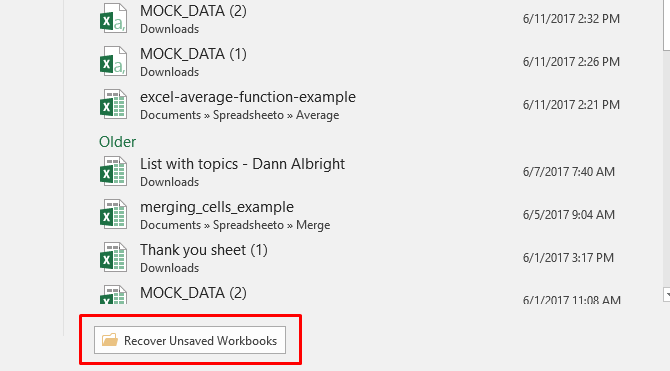
Cliquez sur ce bouton et vous verrez une liste de fichiers non enregistrés:
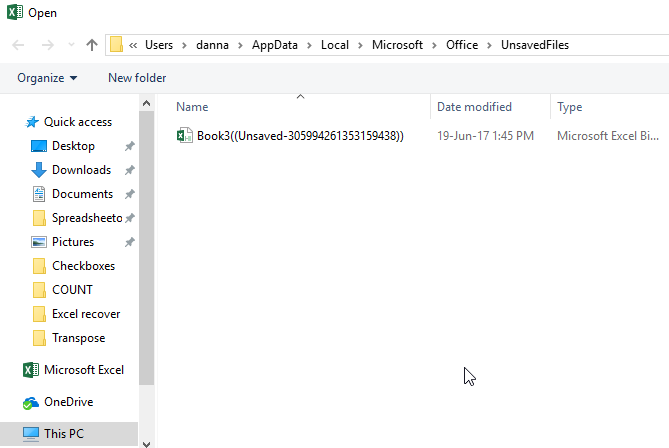
Si vous avez de la chance, votre fichier sera là et vous pourrez simplement le recharger. Assurez-vous de l'enregistrer tout de suite!
Récupération de fichiers Excel écrasés à partir de OneDrive
Si vous n'enregistrez pas actuellement vos fichiers Excel sur OneDrive, cela pourrait vous convaincre de commencer. OneDrive conserve un historique des versions que vous pouvez parcourir et restaurer à tout moment. Vous pouvez les enregistrer où vous le souhaitez, mais le dossier Documents semble être un endroit logique.
Il est plus facile de terminer ce processus via l'interface du navigateur OneDrive.
Tout d'abord, dirigez-vous vers onedrive.live.com.
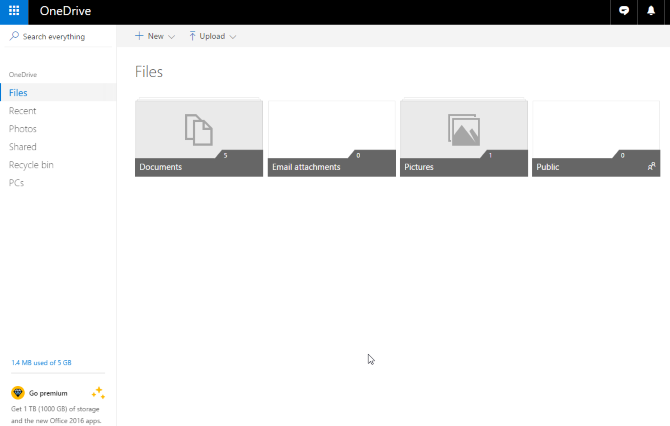
Cliquez sur le dossier dans lequel vous avez enregistré votre fichier (dans notre cas, c'est Documents).
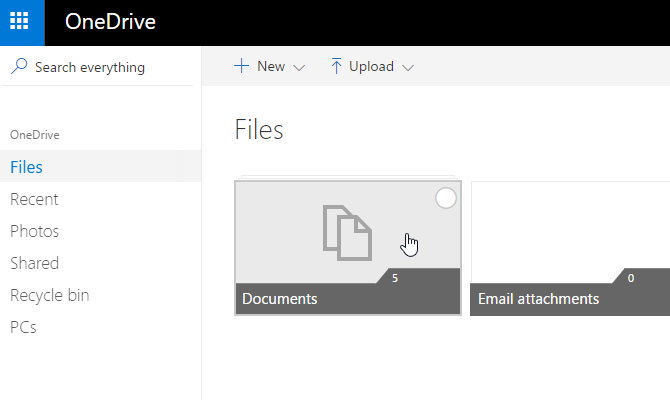
Recherchez le document que vous recherchez et cliquez dessus avec le bouton droit:
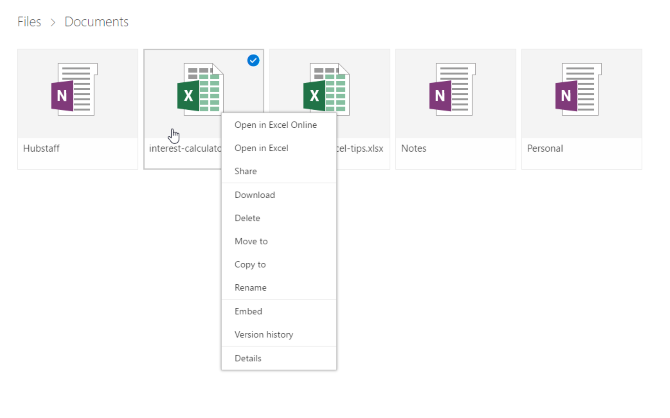
Sélectionner Historique des versions:
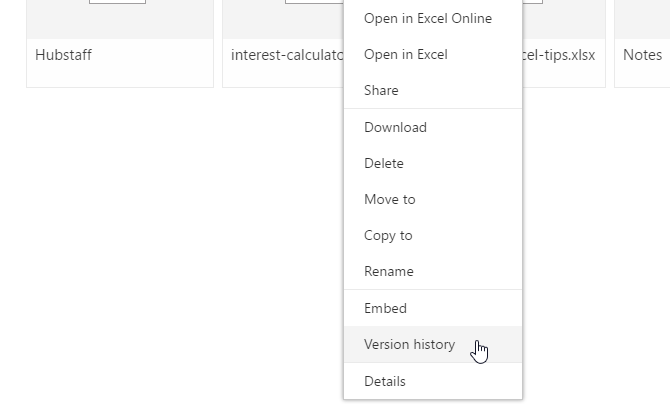
Vous verrez maintenant une liste des versions stockées par OneDrive. Vous pourrez même prévisualiser chaque version:
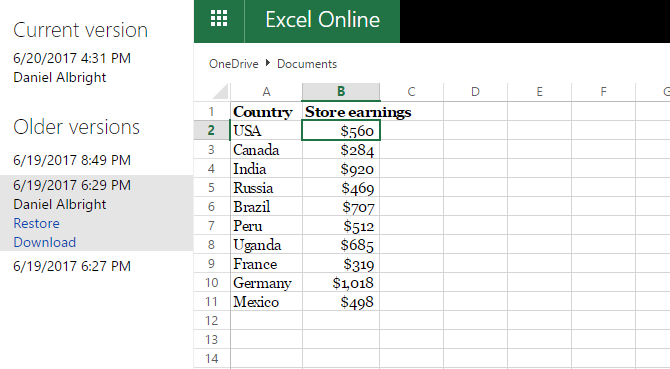
Trouvez celui que vous recherchez et sélectionnez Restaurer pour remplacer la version actuelle du document ou Télécharger pour télécharger une copie de cette version.
Restaurer les versions précédentes de l'historique des fichiers
Si vous n'utilisez pas OneDrive, il est possible que vous puissiez récupérer vos documents Excel écrasés. Si vous avez activé l'historique des fichiers dans Windows, vous pouvez l'utiliser pour rechercher les anciennes versions.
Vous ne connaissez pas l'historique des fichiers? Découvrez notre guide du système de sauvegarde Le guide ultime de sauvegarde de données Windows 10Nous avons résumé toutes les options de sauvegarde, de restauration, de récupération et de réparation que nous pouvions trouver sur Windows 10. Utilisez nos conseils simples et ne désespérez plus jamais des données perdues! Lire la suite et activez-le aujourd'hui! Vous serez content de l'avoir fait.
Si vous avez activé l'historique des fichiers, accédez simplement à votre fichier dans l'Explorateur Windows. Cliquez avec le bouton droit sur le fichier et sélectionnez Restaurer les versions précédentes:
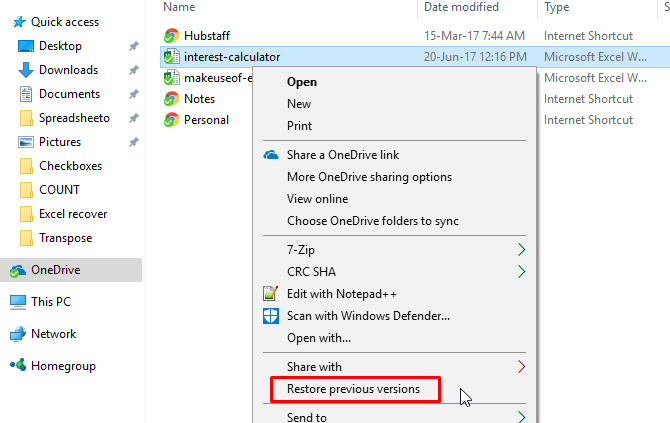
Une nouvelle fenêtre apparaîtra et vous verrez toutes les versions précédentes que vous pouvez restaurer. Si vous n'avez pas activé l'historique des fichiers et n'avez pas créé un point de restauration, vous n'aurez aucune option:
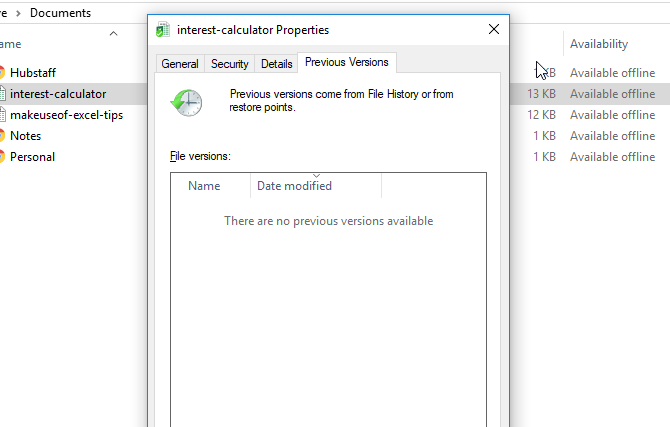
Si vous avez sauvegardé vos données, vous pourrez peut-être vous procurer un document Excel.
Récupérer des fichiers Excel sous macOS
La récupération de vos fichiers Excel non enregistrés ou écrasés est un peu différente sur un Mac. Vous pouvez utiliser le même processus pour restaurer les versions précédentes de OneDrive si vous y avez enregistré. C’est la façon la plus simple de procéder. Si vous n'utilisez pas OneDrive, cependant, et que vous n'avez pas de versions sauvegardées de vos documents, vous avez une option principale.
Pour commencer, ouvrez Chercheur et allez à Macintosh HD:
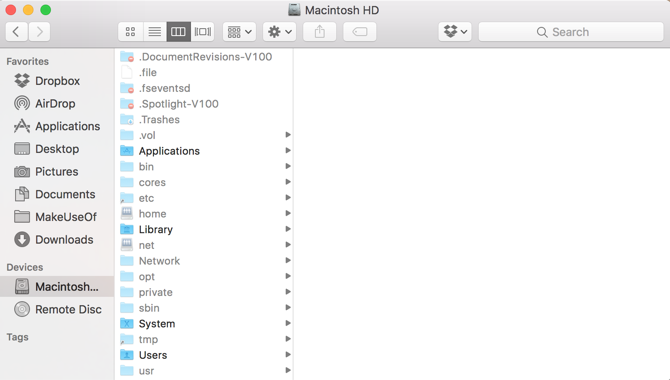
Si vous ne voyez pas Macintosh HD (ou un autre nom pour votre disque dur), accédez à Finder> Préférences et sélectionnez Disques durs en dessous de Affichez ces éléments dans la barre latérale:
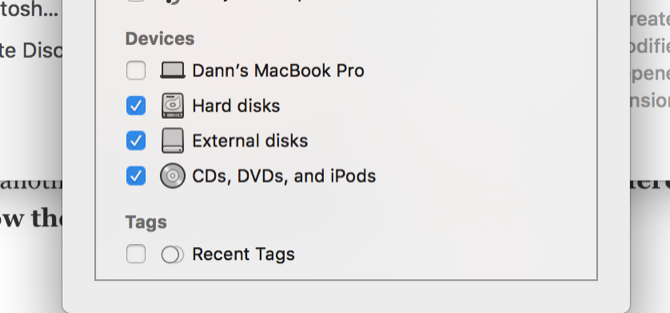
Sur mon Mac, je vais aller à Utilisateurs> [votre nom d'utilisateur]> Bibliothèque> Support d'application> Microsoft> Office> Récupération automatique d'Office 2011:
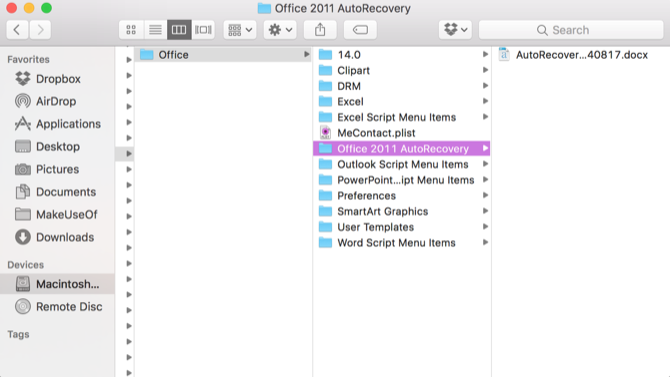
Si vous ne voyez pas le dossier Bibliothèque dans votre dossier utilisateur, vous devrez afficher les fichiers masqués. Tout d'abord, entrez la commande suivante dans le terminal:
par défaut, écrivez com.apple.finder AppleShowAllFiles OUIPuis, Option + clic droit l'icône du Finder et sélectionnez Relancer.
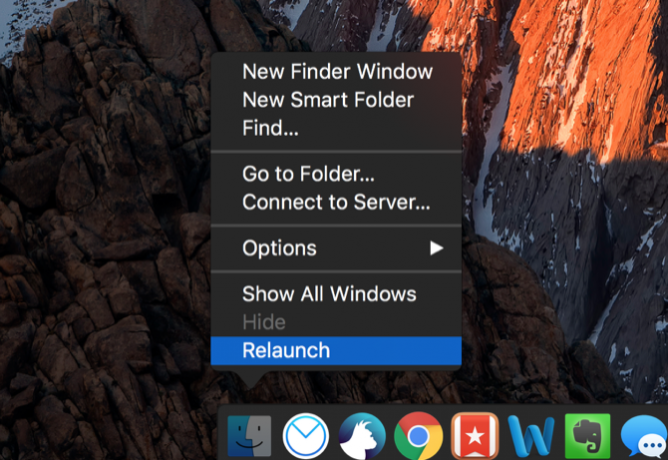
Vous pouvez utiliser le terminal pour faciliter ce processus en tapant la commande suivante pour ouvrir le dossier approprié:
ouvrez / Users / [votre nom d'utilisateur] / Library / Application \ Support / Microsoft / Office / Office \ 2011 \ AutoRecoverySelon votre version d'Office, vous devrez peut-être accéder à un autre dossier. Excel 2016, par exemple, enregistre les fichiers dans ~ / Library / Containers / com.microsoft. Excel / Données / Bibliothèque / Préférences / Récupération automatique /. Si vous ne parvenez pas à trouver vos fichiers de récupération automatique, lancez une recherche de votre version d'Office pour voir où les autres ont trouvé la leur.
Une fois que vous avez trouvé vos fichiers, il suffit de double-cliquer pour les ouvrir et assurez-vous de les enregistrer immédiatement.
Prendre cette route ne vous laisse pas beaucoup d'options; Excel ne conserve ces documents récupérés automatiquement que pendant une durée limitée. Il est donc préférable de sauvegarder régulièrement votre système et vos fichiers.
La leçon: enregistrez souvent et sauvegardez tout
Bien que ces méthodes de récupération des fichiers Excel supprimés et écrasés fonctionnent, elles ne sont pas les meilleures. Ils peuvent être très impliqués et ils ne vous obtiendront pas nécessairement la version de la feuille de calcul que vous espériez. La meilleure chose que vous puissiez faire est d’économiser souvent (l'enregistrement automatique vous aidera Comment enregistrer automatiquement votre travail sous WindowsCombien de fois avez-vous perdu du travail parce que le fichier sur lequel vous travailliez n'a pas été enregistré automatiquement? Ne laissez plus jamais cela vous arriver. Lire la suite ) et utilisez une solution de sauvegarde qui prend en charge la gestion des versions de fichiers.
Cela étant dit, ces méthodes vous aideront lorsque vous n’avez pas d’autres options.
Comment gérez-vous les fichiers Excel non enregistrés et écrasés? Avez-vous d'autres conseils qui pourraient vous aider? Partagez vos conseils dans les commentaires ci-dessous!
Dann est un consultant en stratégie de contenu et en marketing qui aide les entreprises à générer de la demande et des prospects. Il blogue également sur la stratégie et le marketing de contenu sur dannalbright.com.
