Publicité
Voici tout ce que vous devez savoir pour rendre vos graphiques attrayants et intéressants dans Excel 2016.
Presque tout le monde sait comment faire un graphique de base dans Excel 8 types de tableaux et graphiques Excel et quand les utiliserLes graphiques sont plus faciles à saisir que le texte et les chiffres. Les graphiques sont un excellent moyen de visualiser les nombres. Nous vous montrons comment créer des graphiques dans Microsoft Excel et quand utiliser au mieux ce type. Lire la suite - mais pour lui donner une belle apparence, il faut un peu de connaissances supplémentaires. Vous pouvez utiliser une multitude d'options de personnalisation différentes concernant tous les éléments de votre graphique; le texte, les données représentées et l'arrière-plan qu'elles contiennent pour n'en nommer que quelques-unes.
Une fois que vous saurez comment bricoler différents éléments, vous pourrez créer des graphiques visuellement distinctifs et esthétiques. Savoir comment est la moitié de la bataille; le reste dépend de votre propre créativité.
Commencer
Avant de pouvoir prendre en charge la mise en forme, nous devons créer le graphique de base dans Excel. Pour ce faire, ouvrez la feuille de calcul qui contient vos données, mettez-la en surbrillance et accédez à Insérer > Graphiques. Choisissez la visualisation appropriée pour vos données et passez à travers l'assistant.

Voici le graphique à barres que je vais utiliser comme base - il est plutôt clair en ce moment, mais nous ajouterons bientôt un attrait visuel. Ne vous inquiétez pas si vous utilisez un autre type de graphique: les techniques répertoriées dans ce guide seront appliquées à tout autre type de graphique que vous pourriez créer dans Excel.
Formatage du texte
La police de caractères par défaut d'Excel est polyvalente et facile à lire, mais elle est un peu fade. Le choix de votre propre police vous permet de prendre le contrôle d'un élément important de l'apparence de votre graphique, ce qui aura un impact important sur son aspect général.
Changer la police
Vous pouvez changer la police utilisée 14 polices parfaites pour les cartes de voeux et les affichesVous songez à créer vos propres cartes de voeux et affiches, mais vous avez du mal à les rendre superbes? Une meilleure police pourrait être la réponse - et elles sont toutes GRATUITES et FANTASTIQUES. Lire la suite pour divers éléments différents de votre graphique en mettant en surbrillance des morceaux de texte individuels et en sélectionnant une police dans le ruban. Cependant, vous souhaiterez peut-être garder la police cohérente sur l'ensemble de votre visualisation.
Pour ce faire, cliquez avec le bouton droit sur le graphique et sélectionnez Police de caractère.

Le menu résultant vous permettra d'apporter toutes sortes de modifications à l'apparence de votre texte, mais gardez à l'esprit que ces modifications affecteront tout sur le graphique. Pour cette raison, évitez d'apporter des modifications extrêmes à la taille de la police - cela risque de perturber l'équilibre entre le titre et les étiquettes du graphique lui-même.

Cette modification mineure de la police aide déjà à distinguer notre graphique de la police par défaut - mais il existe de nombreuses autres façons de modifier le texte.
Utilisation de WordArt
Notre police a été modifiée pour le mieux, mais notre titre pourrait toujours utiliser le travail. Pour nous assurer qu'il se démarque vraiment, nous allons supprimer le titre en texte brut et le remplacer par du WordArt. Pour commencer, cliquez sur la zone de texte contenant votre titre et appuyez sur SUPPRIMER. Une fois cette opération effectuée, vous devrez peut-être redimensionner votre graphique pour laisser de la place à votre nouveau titre.

Nous pouvons maintenant insérer notre WordArt. Tout d'abord, assurez-vous que le graphique est sélectionné, puis dirigez-vous vers Insérer > Texte > L'art des mots et sélectionnez quelque chose de approprié.

Il y a deux ou trois choses à savoir lorsque vous utilisez WordArt pour un titre. Assurez-vous qu'il n'est pas trop criard - quel que soit votre public, un graphique doit toujours être informatif avant tout. Votre titre doit également être correctement pondéré par rapport aux autres éléments de votre graphique, car il existe inutile d'avoir un titre énorme s'il rend le contenu du graphique trop petit pour être lu correctement.
Étiquettes d'embellissement
Maintenant que notre titre est en place, il est temps de penser à d'autres zones du graphique. Notre axe Y est assez facile à comprendre car il est composé de montants d'argent à intervalles réguliers. Cependant, notre axe X répertorie les noms des films individuels d'Indiana Jones, il serait donc bénéfique pour eux d'être aussi lisible que possible Comment styliser les polices dans Microsoft Word pour faire ressortir votre texteUn texte bien formaté peut attirer l'attention de votre lecteur et l'aider à parcourir votre document. Nous vous montrons comment ajouter cette touche finale dans Microsoft Word. Lire la suite .
Pour vous assurer que les lecteurs peuvent différencier les différentes colonnes d'un coup d'œil, nous utiliserons un effet d'ombre pour donner à ces étiquettes un impact visuel supplémentaire.
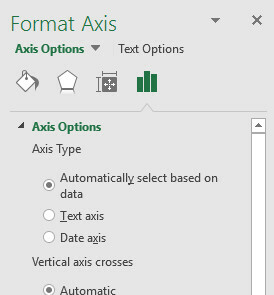
Double-cliquez sur la zone de texte contenant les étiquettes pour accéder au Format de l'axe barre latérale. Ce menu contient toutes sortes de façons de personnaliser votre graphique, mais nous recherchons une ombre. Pour le trouver, nous devons naviguer vers Options de texte > Effets de texte > Ombre. De là, vous pouvez affiner votre ombre ou simplement utiliser l'un des préréglages.

Formatage des couleurs
Ajouter une touche de couleur est un excellent moyen d'animer un tableau terne - mais trop de couleur peut être un problème à part entière. Respectez les thèmes si vous n'êtes pas sûr de votre choix de couleurs, et sinon assurez-vous de ne pas surcharger votre document avec des teintes et des nuances différentes.
Utiliser un thème
Un thème simplifie le processus de création d'un document jeu de couleurs cohérent Comment changer les couleurs d'invite de commandes dans WindowsL'invite de commandes dans Windows est noire par défaut, mais ce n'est pas obligatoire! Lire la suite en restreignant vos choix à une gamme de palettes prédéfinies. Pour accéder à ces thèmes, cliquez sur votre graphique puis sur l'icône du pinceau qui apparaît dans le coin supérieur droit.
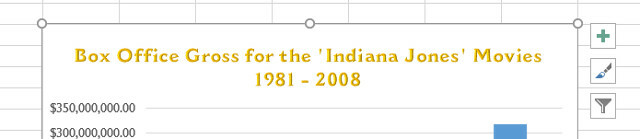
Passer au Couleur section du menu et vous verrez la liste des jeux de couleurs disponibles. Selon le type de graphique que vous créez, ceux-ci seront utilisés sur différents éléments - par exemple, les barres de notre graphique à barres sont actuellement tous de la même couleur, les différentes sections d'un graphique à secteurs seraient chacune colorées avec une sélection différente de la thème.
Utilisation de couleurs personnalisées
Si vous savez exactement quelles couleurs vous souhaitez utiliser pour des éléments individuels du graphique, vous pouvez ignorer le thème et commencer à affiner. Double-cliquez sur un élément particulier pour afficher Mise en page barre latérale.
Vous avez beaucoup d'options différentes ici, mais vous pouvez obtenir de bons résultats simplement en choisissant différentes couleurs. Pour ce faire, accédez à Fill & Line et assurez-vous que Remplissage solide est sélectionné dans le menu radio. Sélectionnez ensuite la teinte souhaitée via le Couleur menu déroulant.
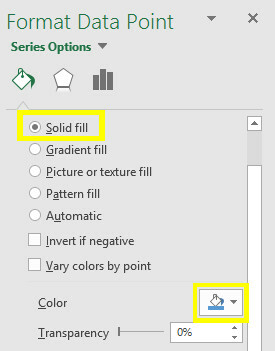
Utilisation d'un remplissage dégradé
Alors qu'un remplissage uni produit une couleur unie, un remplissage dégradé est un mélange de deux teintes ou plus Quelle est l'importance de la couleur dans la conception? Plus que tu ne le penses Lire la suite . Cela peut être un effet très attrayant, mais pour nous assurer qu'il n'a pas d'impact négatif sur la lisibilité, nous appliquerons le même remplissage à toutes nos colonnes. Pour effectuer cette sélection, double-cliquez sur une colonne, puis utilisez le Options de série déroulant dans la barre latérale pour sélectionner la série entière.

Maintenant que nous avons sélectionné tous les points de données, nous pouvons commencer à concevoir notre remplissage. En utilisant un ou plusieurs arrêts de dégradé, nous pouvons créer un mélange de couleurs pour remplir nos colonnes. Bien que nous puissions utiliser une option prédéfinie pour gagner du temps, j'ai créé mon propre dégradé pour l'adapter au thème de mon graphique.
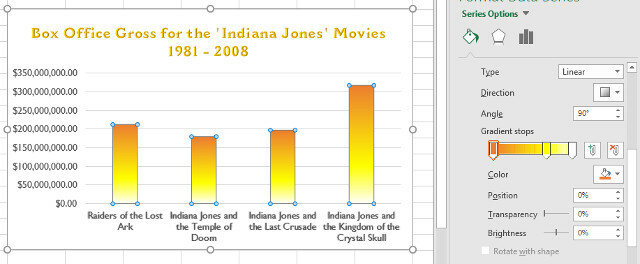
Pendant que j'y suis, je vais ajouter une bordure en utilisant le même menu. J'ai utilisé le Ligne continue et a modifié la ligne de Largeur à 1 pt, pour m'assurer qu'il était visible sur l'arrière-plan, je vais ajouter à l'étape suivante.

Ajout d'un arrière-plan
Pour vraiment changer l'apparence de votre graphique, vous pouvez ajouter une image comme arrière-plan. Cependant, si vous comptez le faire, il est préférable de sélectionner une image qui ne contient pas trop de détails, afin de ne pas distraire de vos données. Recadrage de l'image aux dimensions appropriées dans un programme comme Gimp ou Photoshop GIMP vs Photoshop: lequel vous convient le mieux?Photoshop est l'application d'édition d'image la plus populaire du marché et GIMP est la meilleure alternative gratuite. Que devez-vous utiliser? Lire la suite est aussi une bonne idée.
Une fois que vous êtes prêt, double-cliquez sur l'arrière-plan de votre graphique. Ensuite, accédez au Remplir section de la barre latérale de mise en forme et sélectionnez Remplissage d'image ou de texture. Utilisez le Fichier et accédez à l'image souhaitée.

Malheureusement, notre arrière-plan a rendu les étiquettes sur l'axe Y de notre graphique assez difficiles à lire. Nous pouvons résoudre ce problème en modifiant la transparence de l'image d'arrière-plan, de sorte qu'elle ne domine pas autant le graphique.

Je vais soulever le Transparence valeur à 50%, bien que ce chiffre changera évidemment en fonction de votre image. Assurez-vous que tous les éléments du graphique sont clairement visibles.

Ajouts supplémentaires
Notre graphique est prêt à être publié, mais il y a quelques ajouts qui pourraient être utiles dans certaines circonstances.
Ajout d'étiquettes de données
Les étiquettes de données permettent de digérer encore plus facilement les informations de votre graphique en un coup d'œil. Pour les ajouter, cliquez sur votre graphique, puis cliquez sur l'icône du signe plus et cochez la case Étiquettes de données case à cocher.

Si vous souhaitez affiner ces étiquettes, modifiez simplement le texte de la même manière que pour les axes.
Ajout d'une ligne de tendance
Une courbe de tendance est un autre ajout potentiellement utile à votre graphique. Vous l'ajoutez tout comme les étiquettes de données; ouvrez le menu du signe plus et cochez Trendline.

Bien sûr, cela ne correspond pas vraiment à ce que nous avons déjà mis en place. Double-cliquez sur la ligne de tendance pour ouvrir un menu de mise en forme dans la barre latérale - encore une fois, ma conception est conçue pour s'adapter au thème de mon graphique, alors réfléchissez à ce qui pourrait bien fonctionner avec vos données.

Il y a un dernier moyen de bricoler notre ligne de tendance - et cela intéresse particulièrement tout le monde étudie actuellement les mathématiques Les 20 sites Web dont vous avez besoin pour apprendre les mathématiques étape par étapeNous avons compilé les meilleurs sites pour chaque niveau afin que vous puissiez apprendre systématiquement, acquérir une meilleure compréhension des mathématiques un niveau à la fois et vous amuser! Lire la suite .

Dirigez-vous vers le Options de ligne de tendance réglage de la barre latérale de mise en forme que nous avons utilisée plus tôt pour modifier la formule utilisée pour calculer la ligne. La plupart d’entre nous n’auront pas besoin de s’inquiéter de cet élément de notre graphique avec autant de détails - mais certains professeurs n’accepteront rien de moins qu’une ligne de tendance polynomiale parfaite.
La planification est parfaite
La personnalisation de votre graphique dans Excel ne prend pas longtemps. Compte tenu de la variété des outils de mise en forme disponibles, il est facile de transformer la visualisation la plus élémentaire en quelque chose qui est adapté à vos besoins.

Prenez le temps de réfléchir au thème de votre graphique avant de commencer la modification. Si vous prenez des décisions sans avoir une idée décente de votre objectif final, vous êtes moins susceptible de vous retrouver avec une visualisation cohérente.
Microsoft Office propose de nombreuses façons de personnaliser votre graphique, mais ne vous sentez pas obligé de les utiliser toutes. Venez avec une idée Le brainstorming avec les autres ne doit pas être difficile Lire la suite et réfléchissez aux outils que vous pouvez utiliser pour l'exécuter. Avant de vous en rendre compte, vous aurez une illustration qui ne ressemble pas à un graphique Excel standard.
Avez-vous des conseils sur la mise en forme des graphiques que vous souhaitez partager avec d'autres lecteurs? Ou cherchez-vous de l'aide pour un problème particulier lié aux graphiques Excel? Pourquoi ne pas participer à la conversation dans la section des commentaires ci-dessous?
Écrivain anglais actuellement basé aux États-Unis. Retrouvez-moi sur Twitter via @radjonze.