Publicité
Si vous n'avez jamais utilisé le Invite de commande avant, il est peut-être temps de l'essayer. Vous seriez surpris du nombre de les tâches courantes sont accélérées 7 tâches courantes L'invite de commandes Windows rend rapide et facileNe laissez pas l'invite de commande vous intimider. C'est plus simple et plus utile que prévu. Vous pourriez être surpris de ce que vous pouvez accomplir en quelques touches seulement. Lire la suite avec la ligne de commande. Cela semble intimidant au début, mais c'est plus facile que vous ne le pensez.
Commencez avec ces commandes de base que tout le monde devrait connaître 15 commandes d'invite de commande Windows (CMD) que vous devez connaîtreL'invite de commande est toujours un puissant outil Windows. Voici les commandes CMD les plus utiles que chaque utilisateur Windows doit connaître. Lire la suite , ce qui vous aidera à vous familiariser avec l'invite de commande et à soulager votre inconfort. Qui sait, vous découvrirez peut-être que vous appréciez - ou même préférez - l'approche en ligne de commande!
Mais que vous soyez un débutant ou un vétéran de l'invite de commande, il existe plusieurs trucs et astuces que vous pouvez utiliser pour vous faciliter la tâche en ligne de commande. Commencez à les utiliser et vous ne regarderez jamais en arrière.
1. "Ouvrir la fenêtre de commande ici"
L'une des choses les plus gênantes à propos de l'invite de commandes est qu'elle se lance toujours dans le répertoire personnel du compte d'utilisateur actuellement connecté au système. En règle générale, cela signifie C: \ Utilisateurs \.
Le fait est que l'invite de commande est rarement nécessaire dans le répertoire de base, donc chaque fois que vous lancez l'invite de commande, le la première étape consiste généralement à naviguer vers le répertoire dans lequel vous devez travailler - et cela peut devenir assez ennuyeux.
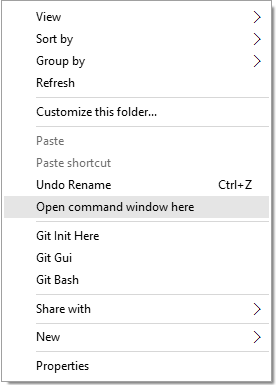
Heureusement, en utilisant l'un des astuces simples dans Windows 9 astuces simples que vous ne saviez pas étaient possibles dans WindowsWindows a de nombreuses astuces simples dans sa manche qui sont facilement négligées. Tout ce que nous vous montrons ici est natif de Windows, pas de gadgets. Combien en connaissez-vous? Lire la suite , vous pouvez lancer l'invite de commande instantanément à partir de n'importe quel emplacement. Maintenez la touche Décalage clé, puis cliquez avec le bouton droit, puis sélectionnez Ouvrez la fenêtre de commande ici.
2. Lancer l'invite de commandes en tant qu'administrateur
Une autre erreur dans la conception de l'invite de commandes est que les commandes d'invite ont les mêmes privilèges système que l'utilisateur compte - ce qui est génial en théorie, mais un peu gênant car il n'y a pas de moyen facile d'élever les privilèges lorsque nécessaire.
Par exemple, Linux a la même limitation de privilèges dans sa ligne de commande, mais offre un moyen facile de exécuter n'importe quelle commande avec des privilèges de superutilisateur Qu'est-ce que SU et pourquoi est-il important d'utiliser Linux efficacement?Le compte d'utilisateur Linux SU ou root est un outil puissant qui peut être utile lorsqu'il est utilisé correctement ou dévastateur s'il est utilisé de façon imprudente. Voyons pourquoi vous devriez être responsable lorsque vous utilisez SU. Lire la suite : tout ce que vous avez à faire est de préfixer n'importe quelle commande avec sudo.
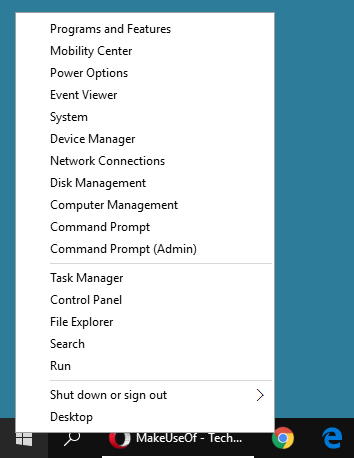
Sous Windows, vous devez réellement lancer une invite de commande distincte en tant qu'administrateur. Heureusement, ce n'est pas trop difficile: utilisez simplement le Win + X raccourci avec la touche Windows pour ouvrir le menu Démarrer alternatif, puis sélectionnez Invite de commandes (Admin).
Une autre option dans Windows 10 consiste à ouvrir le Le menu Démarrer, trouvez le Invite de commande l'application et appuyez sur Ctrl + Maj + Entrée pour le lancer en tant qu'administrateur. (Cela fonctionne également avec n'importe quel programme.)
3. Onglet de saisie semi-automatique
Utilisez la ligne de commande pendant un certain temps et bientôt vous vous lasserez de tout ce que vous devez faire. Voici une astuce rapide pour réduire de moitié le nombre de ces saisies.

Appuyez simplement sur Languette clé. La touche de tabulation parcourt tous les fichiers et dossiers du répertoire en cours, mais si vous saisissez quelques touches puis appuyez sur Tab, elle ne parcourra que les fichiers et dossiers correspondant à ce que vous avez tapé.
4. Glisser-déposer (fichiers et dossiers)
Vous devez souvent taper le chemin complet d'un fichier ou d'un dossier, et cela peut devenir assez rapide. Voici comment vous pouvez le faire en un clin d’œil.
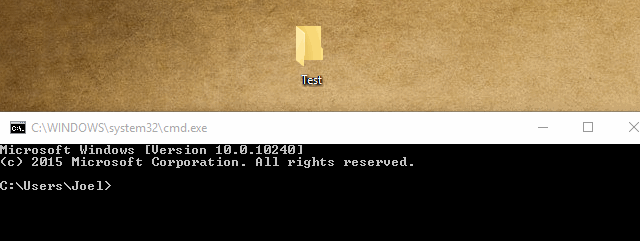
Faites glisser n'importe quel fichier ou dossier dans l'invite de commande et il se traduira par le chemin d'accès complet de ce fichier ou dossier. Sérieusement, cela fonctionne avec tout fichier et tout dossier.
5. Afficher l'historique complet des commandes
Lorsque vous travaillez dans l'invite de commandes, il est courant de taper à plusieurs reprises certaines commandes, en particulier si vous testez une fonctionnalité ou dépannez un problème.
Une option consiste à appuyer sur la touche En haut, qui fera défiler les commandes entrées précédemment une par une. Cela fonctionne bien si vous voulez simplement répéter la dernière commande (ou celle qui a été entrée il n'y a pas trop longtemps), mais ce n'est pas si bien quand vous devez creuser assez loin.
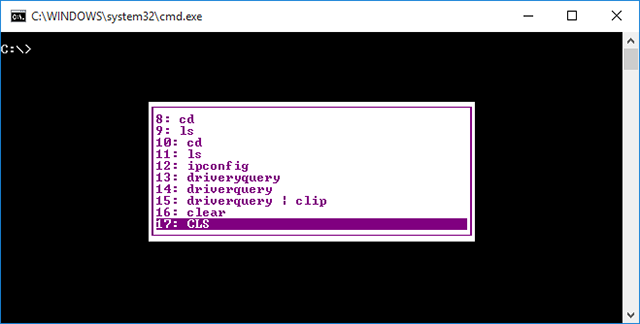
L'autre option consiste à appuyer sur F7, qui affiche une fenêtre de superposition dans la fenêtre d'invite elle-même, qui répertorie toutes les commandes qui ont été utilisées depuis l'ouverture de l'invite de commandes. C'est excellent pour scanner les commandes passées d'un coup d'œil.
6. Sortie directement dans le presse-papiers
Certaines commandes de l'invite de commandes existent principalement pour générer des informations. Par exemple, ipconfig génère des informations d'adresse IP pour le système tout en driverquery affiche des informations sur le pilote.
Si vous souhaitez partager ces sorties avec quelqu'un d'autre - peut-être quelqu'un sur un forum en ligne qui vous aide à résoudre un problème - alors il peut être gênant de tout sélectionner et de le copier. Pas difficile, mais une nuisance tout de même.
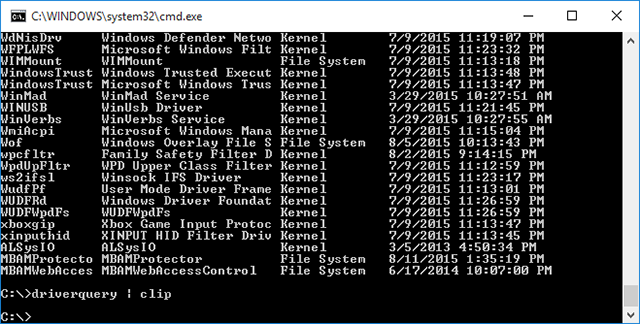
Suffixez n'importe quelle commande avec | agrafe et la sortie sera automatiquement redirigée vers le presse-papiers. Cela saute l'étape intermédiaire et vous permet d'aller de l'avant et de le coller immédiatement où vous en avez besoin.
7. Exécuter en mode plein écran
Malheureusement, l'option plein écran pour l'invite de commande n'existe pas dans Windows Vista ou Windows 7, mais il existe un raccourci rapide qui fonctionne à la fois dans Windows XP et Windows 10: Alt + Entrée. C'est ça!
Dans Windows 8.1, c'est un peu plus compliqué. Une invite de commande ouverte en mode plein écran ne remplit que la moitié environ de l’écran, ce qui n’est pas très utile et semble tout simplement laid. Cependant, il existe une solution de contournement - non pas pour un véritable mode plein écran, mais pour une fenêtre maximisée.
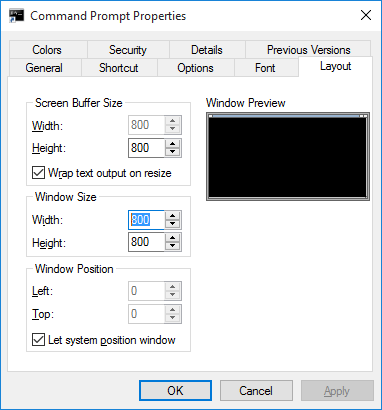
Ouvrez le Le menu Démarrer, trouvez le Invite de commande application, faites un clic droit dessus et sélectionnez Lieu de fichier ouvert. dans le Explorateur de fichiers fenêtre qui apparaît, cliquez avec le bouton droit sur le Invite de commande raccourci et sélectionnez Propriétés. Accédez au Disposition onglet et regardez dans le La taille de la fenêtre section. Pour les deux Largeur et la taille, définissez les valeurs sur 800. La prochaine fois que vous lancerez l'invite de commande, ce sera une fenêtre agrandie.
Quoi de neuf dans Windows 10?
Nous en connaissons beaucoup raisons impérieuses de passer à Windows 10 10 bonnes raisons de passer à Windows 10Windows 10 arrive le 29 juillet. Vaut-il une mise à niveau gratuite? Si vous attendez avec impatience Cortana, un jeu de pointe ou un meilleur support pour les appareils hybrides - oui, certainement! Et... Lire la suite , mais une raison mineure pourrait être l'amélioration de l'invite de commandes. De nombreuses fonctionnalités tant attendues sont enfin arrivées, ce qui rend l'expérience de ligne de commande encore meilleure.
Transparence. Lorsque l'invite de commande est ouverte, utilisez simplement le Ctrl + Maj + Touche moins pour réduire l'opacité de la fenêtre. Inversement, utilisez Ctrl + Maj + Touche Plus pour augmenter l'opacité de la fenêtre.
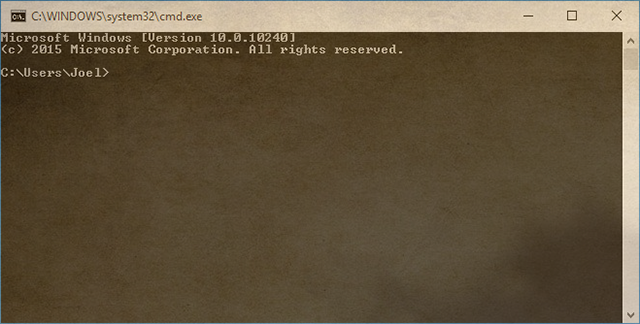
Copier et coller. C'est bizarre qu'il ait fallu si longtemps à l'invite de commande pour prendre en charge nativement le copier-coller, mais mieux vaut tard que jamais, non? Ctrl + V et Ctrl + C sont les raccourcis pertinents.
Recherchez du texte. La recherche dans la ligne de commande est importante, surtout lorsque vous utilisez de nombreuses commandes de sortie informatives, comme celles mentionnées ci-dessus. Maintenant que l'invite de commandes le prend en charge, vous pouvez utiliser Ctrl + F pour afficher la fenêtre de recherche.
Comment utilisez-vous l'invite de commande?
Si vous êtes allé si loin et que vous pensez que l'invite de commande est trop limitée, alors vous feriez peut-être mieux avec le utilitaire PowerShell plus avancé Invite de commandes vs Windows PowerShell: quelle est la différence?Les utilisateurs de Windows peuvent se débrouiller sans utiliser l'invite de commandes ou PowerShell. Mais avec Windows 10 et de nouvelles fonctionnalités au coin de la rue, il est peut-être temps d'apprendre. Lire la suite , fourni avec Windows 10, mais disponible en téléchargement séparé pour les anciennes versions de Windows.
Par exemple, voici quelques astuces PowerShell intelligentes 3 fonctions intelligentes de PowerShell après la mise à niveau vers Windows 10Windows 10 nous apporte un nouveau PowerShell, essentiellement une invite de commande sur les stéroïdes. Cet article vous montre comment faire l'impossible autrement avec PowerShell. Et c'est plus facile que vous ne le pensez! Lire la suite que vous pourriez trouver utile, alors que ces commandes PowerShell de base 6 commandes PowerShell de base pour tirer le meilleur parti de WindowsPowerShell est ce que vous obtenez lorsque vous donnez des stéroïdes à l'invite de commandes Windows. Il vous permet de contrôler presque tous les aspects du système Windows. Nous vous aidons à sauter sa courbe d'apprentissage. Lire la suite vous fera découvrir ce que PowerShell peut faire.
Sinon, nous aimerions savoir comment vous utilisez l'invite de commandes et si vous avez des conseils ou des astuces à vous. Partagez avec nous dans les commentaires ci-dessous!
Joel Lee a un B.S. en informatique et plus de six ans d'expérience en rédaction professionnelle. Il est le rédacteur en chef de MakeUseOf.