Publicité
L'apprentissage des raccourcis clavier de votre système et de votre logiciel modifie l'expérience utilisateur. Dans la plupart des cas, cela vous rend plus productif et plus performant en moins de temps. D'autres raccourcis visent à améliorer la qualité de vie.
AutoHotkey pousse cette idée un peu plus loin et vous permet de créer des raccourcis personnalisés pour presque toutes les tâches que vous effectuez sur votre ordinateur. AutoHotkey crée une dépendance une fois que vous devenez compétent. mais pour l'instant, apprenons les bases avec ce guide pour les débutants.
Que peut faire AutoHotkey?
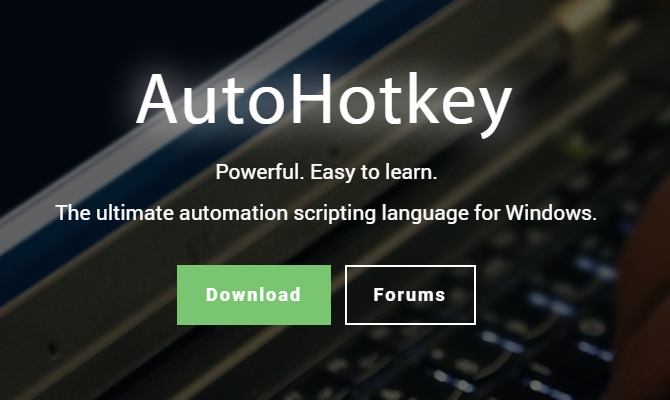
AutoHotkey est un langage de script qui permet la création de macros et de scripts, généralement déclenchés à l'aide de raccourcis clavier. Voici des exemples d'utilisations courantes d'AutoHotkey:
- Création de nouveaux raccourcis dans Windows.
- Automatisation du travail de saisie des données et remplissage automatique des formulaires en ligne.
- Extension des abréviations, par exemple extension de «IDK» à «Je ne sais pas».
- Contrôle de la souris via le clavier ou le joystick
Comment installer AutoHotkey dans Windows
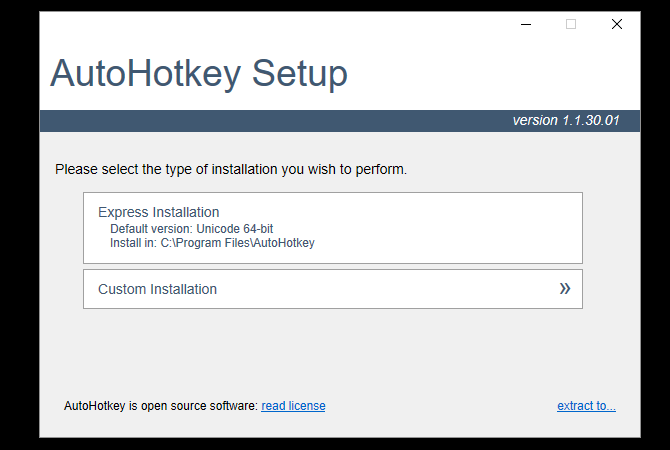
AutoHotkey est open source et disponible pour Windows. Pour installer AutoHotkey, rendez-vous sur le site officiel Site Web d'AutoHotkey et cliquez sur télécharger. Sur l'écran suivant, sélectionnez Télécharger le programme d'installation d'AutoHotkey et le téléchargement devrait commencer automatiquement.
Installation avec le paramètres par défaut est recommandé. Mais si vous utilisez un système 32 bits, utilisez le Installation personnalisée option pour installer la bonne version. Il existe également une version pour le Jeu de caractères ANSI. Ce n'est pas quelque chose dont vous aurez besoin, bien que certains scripts plus anciens en dépendent.
Comment utiliser AutoHotkey
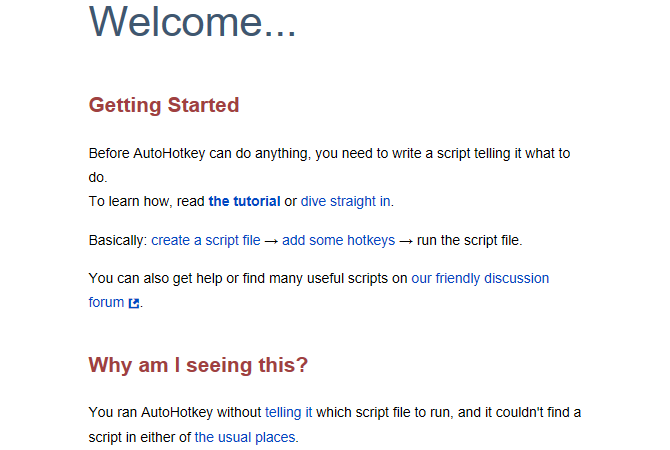
Après l'installation, recherchez AutoHotkey dans le Début menu et ouvrez-le. Vous verrez le document d'aide, qu'AutoHotkey a à la place d'une interface graphique traditionnelle. La façon la plus simple d'utiliser AutoHotkey est d'utiliser des scripts déjà créés par d'autres. Ce script convertira «btw» en «au fait» chaque fois que vous le tapez.
Télécharger: by the way.ahk [n'est plus disponible]
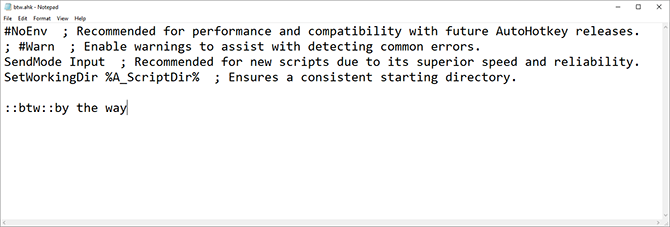
Cette image montre ce que contient le script. Double-cliquez sur le script pour le lancer, puis essayez-le en ouvrant un éditeur de texte ou une fenêtre de navigateur et en tapant btw.
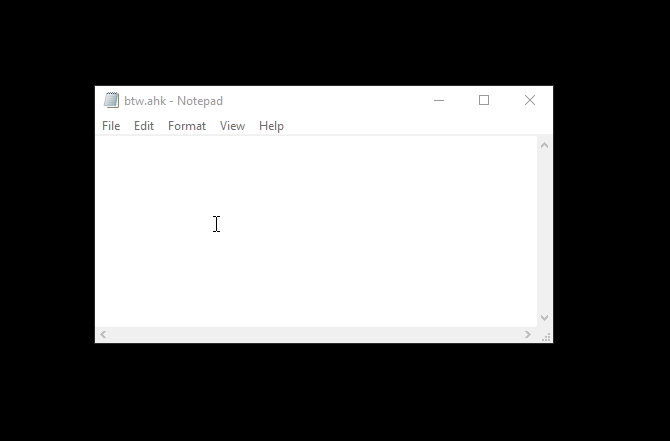
Assez cool, mais peut-être pas aussi pratique. Que diriez-vous de quelque chose que vous pouvez utiliser tous les jours?
Essayez ce tueur de moniteur instantané
AutoHotkey peut également envoyer des commandes système. Si vous travaillez sur votre ordinateur toute la journée, il est probable que vous ne l’utilisiez pas activement mais que vous ne souhaitiez pas l’éteindre. Ce script coupera instantanément le signal sur votre écran, plutôt que d'attendre qu'il expire ou qu'un économiseur d'écran se déclenche.
Télécharger: monitor_sleep.ahk [n'est plus disponible]
Une fois téléchargé, ouvrez le script et appuyez sur F1. Réveillez-le à nouveau en déplaçant la souris ou en appuyant sur n'importe quelle touche du clavier. AutoHotkey peut contrôler de nombreux éléments de votre système de manière similaire à cela, y compris l'envoi de commandes d'arrêt, l'ouverture d'explorateurs Windows personnalisés et même des commandes sur la ligne de commande.
Créer un script AutoHotkey à partir de zéro
Jusqu'à présent, vous avez utilisé des scripts d'autres personnes. Maintenant, créons un croquis simple à partir de zéro qui prendra tout ce qui est dans notre presse-papiers et recherchez-le avec Duck Duck Go. Faites un clic droit sur le bureau Windows et sélectionnez Nouveau> Script AutoHotkey. Vous pouvez également utiliser n'importe quel éditeur de texte ou IDE de votre choix Éditeurs de texte vs IDE: lequel est le meilleur pour les programmeurs?Choisir entre un IDE avancé et un éditeur de texte plus simple peut être difficile. Nous vous proposons quelques informations pour vous aider à prendre cette décision. Lire la suite et entrez les informations suivantes:
#s:: Exécuter https://duckduckgo.com/?q=%clipboard% le #s fait référence au raccourci pour déclencher le script. Le symbole de hachage fait référence à la Touche Windows, qui veut dire Win + S est notre raccourci choisi. Ce raccourci est réservé à la fonction de recherche de Windows 10. Dans ce cas, nous le remplaçons, ce qui signifie que la recherche DuckDuckGo aura lieu à sa place. Si vous utilisez le raccourci de recherche Windows, remplacez-le par une lettre différente.
le Courir La commande est l'un des multi-outils AutoHotkeys. Selon la documentation, il ouvrira "Un document, une URL, un fichier exécutable (.exe, .com, .bat, etc.), raccourci (.lnk) ou verbe système… »Dans ce cas, AutoHotkey ouvrira l'URL par défaut navigateur.
Finalement, le ? q =% presse-papiers% part est une commande pour ajouter l'URL au contenu du presse-papiers de Windows.
Enregistrez et exécutez votre premier script
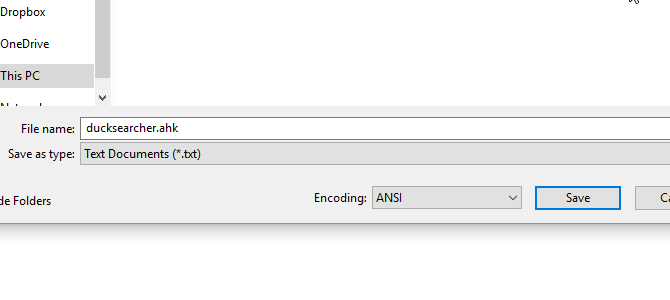
Enregistrez le fichier sous Fichier> Enregistrer sous, nommer votre fichier et lui donner ahk extension. Une fois enregistré, accédez à votre fichier et ouvrez-le. Il peut sembler que rien ne s'est produit, mais le script s'exécute maintenant en arrière-plan. Pour vérifier s'il s'est lancé, regardez dans la barre d'état système en bas à droite de l'écran.
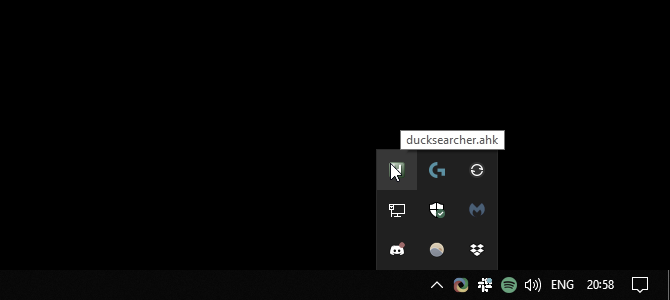
Pour le tester, copiez n'importe quel morceau de texte, suivi de Win + S.
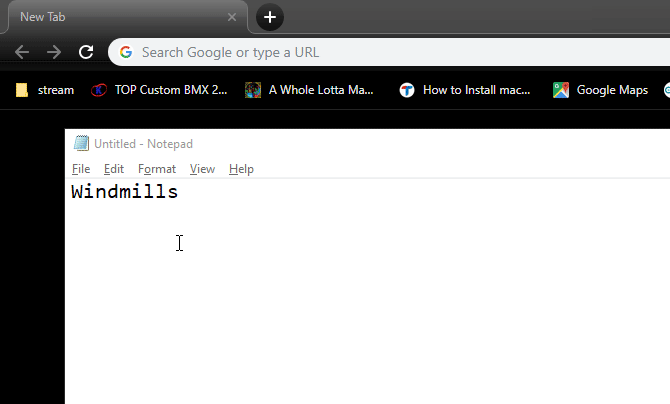
Pas un mauvais gain de temps! Ce programme s'exécutera en arrière-plan jusqu'à ce que vous le fermiez ou vous déconnectiez. Pour arrêter le script, faites un clic droit sur l'icône de sa barre d'état système et sélectionnez Sortie. Alternativement, si vous ne souhaitez désactiver le script que temporairement, sélectionnez Suspendre les raccourcis clavier. Le script restera ouvert, mais inactif jusqu'à sa reprise.
Comment modifier des scripts AutoHotkey
Supposons que vous ayez décidé de basculer la recherche sur YouTube. Pour éditer un script AutoHotkey, faites un clic droit dessus et sélectionnez Modifier le script. Cela ouvrira le script dans votre éditeur de texte par défaut. L'URL de recherche sur YouTube est légèrement différente.
#s:: Exécuter https://www.youtube.com/results? search_query =% clipboard%Enregistrez le script. Vous pouvez utiliser ce script immédiatement sans fermer ni rouvrir le script. Au lieu de cela, faites un clic droit sur l'icône de la barre d'état système et sélectionnez Recharger ce script. Copiez quelque chose dans votre presse-papiers et essayez-le!
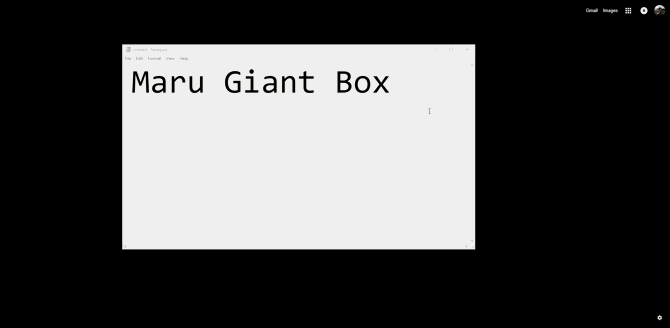
Cela pourrait être le moyen le plus rapide de rechercher sur YouTube, ce qui le place là-bas avec certains les meilleures astuces URL YouTube 10 astuces sur les URL YouTube à connaîtreVous aimez YouTube? Vous pouvez le rendre encore meilleur avec ces astuces d'URL YouTube intéressantes qui vous permettent de télécharger des vidéos, de créer des GIF, etc. Lire la suite !
Automatisez vos tâches répétitives avec AutoHotkey
AutoHotkey est capable de beaucoup de choses, et dire que ce tutoriel raye à peine la surface serait un euphémisme. Nous avons couvert de nombreux scripts AutoHotkey essentiels dans le passé, et il y en a beaucoup plus qui peuvent vous faciliter la vie.
Apprendre à créer des scripts AutoHotkey personnalisés est également une grande compétence, mais cela vaut la peine de vérifier le Guide ultime du raccourci clavier Windows Raccourcis clavier Windows 101: le guide ultimeLes raccourcis clavier peuvent vous faire gagner des heures. Maîtrisez les raccourcis clavier universels de Windows, les astuces de clavier pour des programmes spécifiques et quelques autres conseils pour accélérer votre travail. Lire la suite pour voir si le raccourci que vous voulez créer existe déjà!
Ian Buckley est un journaliste indépendant, musicien, interprète et producteur de vidéos vivant à Berlin, en Allemagne. Lorsqu'il n'écrit pas ou sur scène, il bricole de l'électronique ou du code DIY dans l'espoir de devenir un savant fou.