Publicité
Le Planificateur de tâches Windows doit être l'un des outils hérités les plus pratiques et utiles que Microsoft ait jamais inventés, et dans cet article, je vais vous montrer sept raisons pour lesquelles cela est vrai.
Oh, bien sûr, vous pouvez utiliser le planificateur Windows pour planifier toutes ces tâches ennuyeuses 4 tâches ennuyeuses que vous pouvez automatiser avec le planificateur de tâches WindowsVotre temps est trop précieux pour être gaspillé avec des tâches répétitives. Laissez-nous vous montrer comment automatiser et planifier des tâches. Nous avons aussi quelques bons exemples. Lire la suite que tout le monde fait, comme défragmenter votre disque dur ou nettoyage des fichiers temporaires Comment garder automatiquement Windows 7 propre des fichiers obsolètesWindows a un moyen de collecter la poussière virtuelle, une circonstance qui n'a pas beaucoup changé dans Windows 7. Ces fichiers obsolètes prennent de la place et contribuent à la fragmentation du disque dur. Bien que rien de tout cela ne soit ... Lire la suite , mais qu'est-ce que c'est amusant?
Pourquoi ne pas faire quelque chose d’utile, comme envoyer un e-mail automatisé, émettre un publication Facebook automatisée Utiliser IFTTT pour automatiser toutes vos photos et vidéos Facebook [Astuce Facebook ou Hack de la semaine]Tout le monde n'utilise pas Facebook pour stocker leurs photos et vidéos, mais le stockage alternatif de photos et de vidéos ne semble pas encore avoir la meilleure intégration sociale pour le moment. La plupart des alternatives sont conçues pour plus ... Lire la suite ou Tweet, ou lancer de la musique ou une vidéo le matin pour vous aider à vous réveiller lorsque votre réveil ne fait pas l'affaire?
Je vais vous montrer comment faire ces choses et plus encore dans cet article.
1. Envoyer un e-mail automatisé
Vous êtes une personne occupée, et une grande partie de ce travail occupé implique généralement des choses comme l'envoi de mises à jour de envoyer un courriel à votre patron 6 façons d'amener les gens occupés à répondre à vos e-mailsIl existe un tout autre ensemble de règles en matière de courrier électronique qui encouragera ou découragera une personne à cliquer sur le bouton "Répondre" et à vous répondre. Apprenez les règles du succès des e-mails. Lire la suite un rapport. Alors, pourquoi ne pas automatiser l'envoi d'informations par e-mail et le supprimer de votre liste de tâches?
Voici un exemple: je dois envoyer un rapport sur les performances à mon personnel chaque mois.
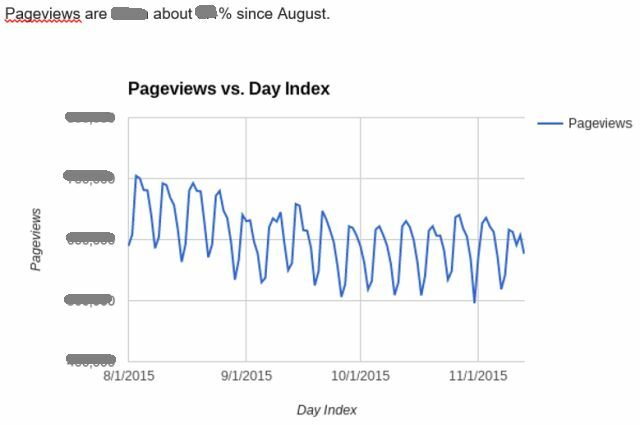
Ce rapport est stocké dans un document Word dans c: \ users \ ryan \ documents \ muo documents \ muo-report.docx.
Bien que je puisse prendre le temps chaque mois de rédiger cet e-mail à partir de zéro et de taper les données du rapport directement dans l'e-mail, pourquoi pas seulement générer le document de rapport d'ici le 14 du mois, et avoir un script automatisé envoyer l'e-mail avec le document Word attaché?
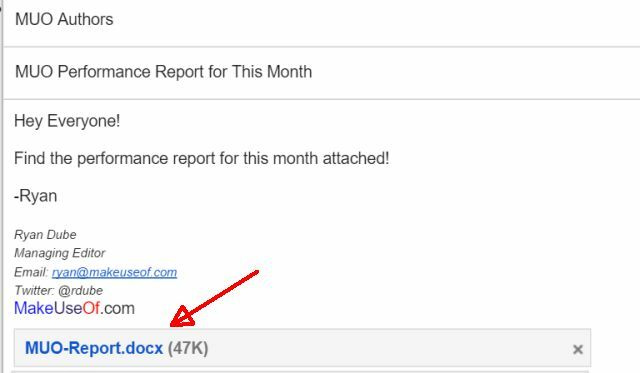
Bien sûr, ce n'est pas seulement un travail par lots simple que vous pouvez exécuter pour y parvenir. Vous devez configurer SendEmail sur votre PC pour que cela fonctionne. Télécharger SendEmail, puis utilise mon guide Envoyer des e-mails automatisés à l'aide de SendEmail et du planificateur de tâches WindowsQuel que soit votre travail, généralement tout le monde à un moment donné doit envoyer par e-mail à un patron ou un superviseur des rapports de situation quotidiens, hebdomadaires ou mensuels. Lire la suite pour le configurer.
Une fois que vous êtes prêt, il est temps de créer la tâche planifiée pour pouvoir envoyer votre e-mail selon un calendrier fixe. Pour utiliser SendEmail avec un service comme Gmail, il vous suffit de naviguer jusqu'au dossier dans lequel vous avez enregistré le fichier sendemail.exe et de taper la commande suivante:
sendEmail -o tls = yes -f [email protected] -t [email protected] -s smtp.gmail.com: 587 -xu [email protected] -xp YOURPASSWORD -u "Bonjour de sendEmail" -m "Comment es-tu? Je teste sendEmail à partir de la ligne de commande. "Vous devrez également ajouter un paramètre «-a» pour joindre un fichier (je vais vous montrer ci-dessous). Maintenant que vous pouvez envoyer des e-mails au format de ligne de commande, vous pouvez utiliser une tâche planifiée pour envoyer votre rapport selon un calendrier!
Je vais vous guider à travers la création d'une tâche dans cette première étape - dans les sections suivantes ci-dessous, je suppose que vous savez comment créer et planifier la tâche Exécuter des programmes automatiquement à l'aide du Planificateur de tâches Windows Lire la suite .
Tout d'abord, lancez le Planificateur de tâches en (sous Windows 10) en cliquant sur le Début bouton, clic Toutes les applicationset en tapant "programme", Alors choisi Planificateur de tâches dans la liste des applications. Une fois les fenêtres principales ouvertes, choisissez Créer une tâche…
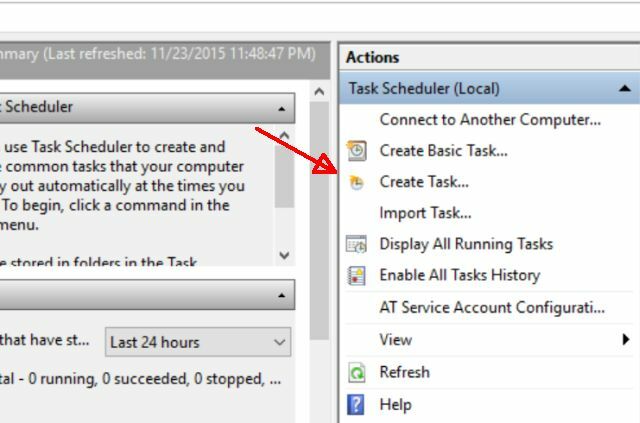
Ensuite, nommez votre tâche. Dans ce cas, je l'appellerai «Envoyer un rapport MUO». Il s'exécutera également sous mon compte d'utilisateur, mais si vous avez plusieurs utilisateurs sur un PC et qu'ils veulent leurs propres tâches planifiées, assurez-vous que l'utilisateur correct est sélectionné.
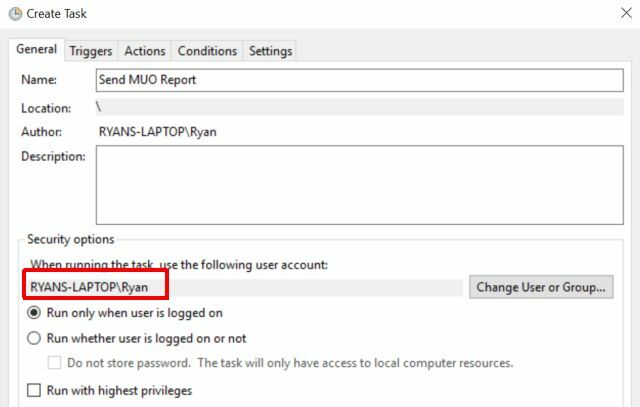
Sur le Déclencheurs onglet, configurez le calendrier lorsque vous souhaitez que vos e-mails soient envoyés. Dans cet exemple, je vais avec le 15 du mois, chaque mois.
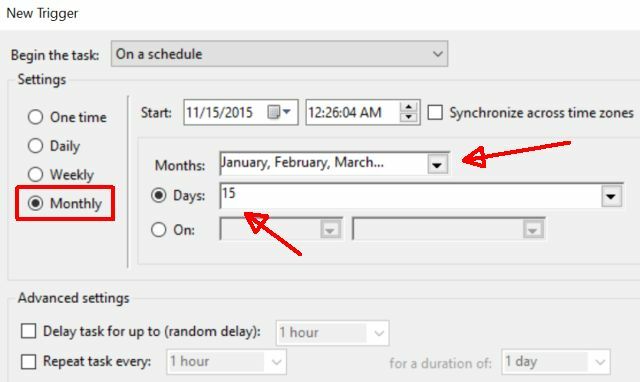
le action l'onglet est l'endroit où la magie opère. C'est ici que vous direz au Planificateur de tâches d'exécuter sendEmail.exe (où que vous l'ayez enregistré), puis dans le Ajouter des arguments (facultatif) est l'endroit où vont tous les paramètres supplémentaires.
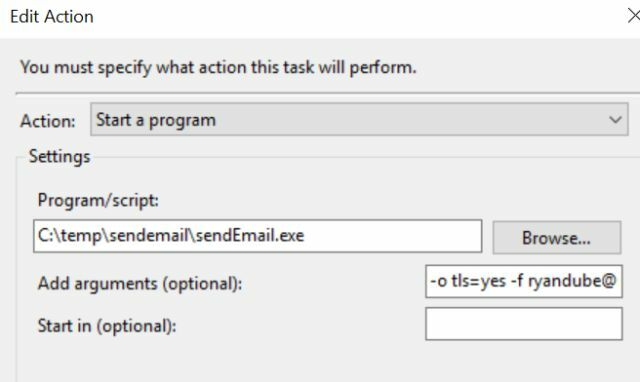
Un autre paramètre important à vérifier est le Conditions languette.

Sois sûr que Réveillez l'ordinateur pour exécuter cette tâche est sélectionné, ou si vous vous éloignez de l'ordinateur pendant un certain temps et qu'il souhaite envoyer automatiquement cet e-mail, il ne pourra pas le faire.
Une fois cette tâche exécutée, vous verrez l'e-mail apparaître dans votre boîte de réception avec le fichier joint.
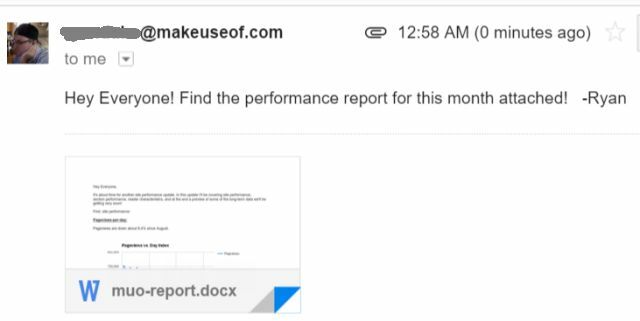
La seule astuce consiste maintenant à ne pas oublier de mettre à jour ce document Word avant la date d'envoi de l'e-mail!
C'est tout ce qu'on peut en dire! Maintenant que vous pouvez planifier l'envoi d'e-mails à des personnes, avec des fichiers joints, pensez à toutes les possibilités Envoyer des e-mails automatisés à l'aide de SendEmail et du planificateur de tâches WindowsQuel que soit votre travail, généralement tout le monde à un moment donné doit envoyer par e-mail à un patron ou un superviseur des rapports de situation quotidiens, hebdomadaires ou mensuels. Lire la suite !
2. Ouvrez et organisez votre navigateur
Chaque fois que je me réveille pour la première fois le matin, après avoir attrapé une céréale ou un autre petit-déjeuner facile, j'allume généralement l'ordinateur portable et je l'ouvre mes sites d'actualités technologiques préférés 5 façons intéressantes d'utiliser les flux RSS de Google Actualités Lire la suite .
Ne serait-ce pas cool si votre ordinateur venait d'ouvrir votre navigateur et tous vos sites d'actualités préférés, le matin et tout seul? Eh bien, c’est possible.
Configurez simplement la tâche comme décrit ci-dessus. Réglez le déclencheur pour chaque jour à 8 heures (ou chaque fois que vous vous levez), et réglez le déclencheur comme ceci.
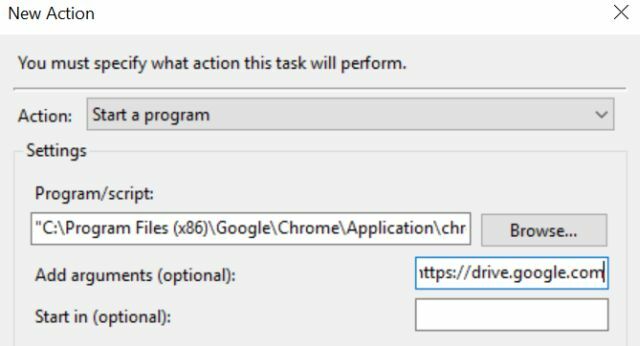
Voici comment procéder. dans le Programme / script:, vous accédez à l'emplacement de l'exécutable du navigateur. Dans ce cas, il s'agit de Chrome.exe. Cela pourrait tout aussi bien être Firefox ou tout autre navigateur.
le Ajouter des arguments (facultatif): champ contient les paramètres. Les paramètres sont essentiellement toutes les pages Web que vous souhaitez que le navigateur ouvre automatiquement pour vous. Donc, si vous tapez «//www.makeuseof.com/wp-admin/ https://news.google.com/ https://mail.google.com” (chacun séparé par un espace) - le navigateur lancera et ouvrira ces trois sites Web.
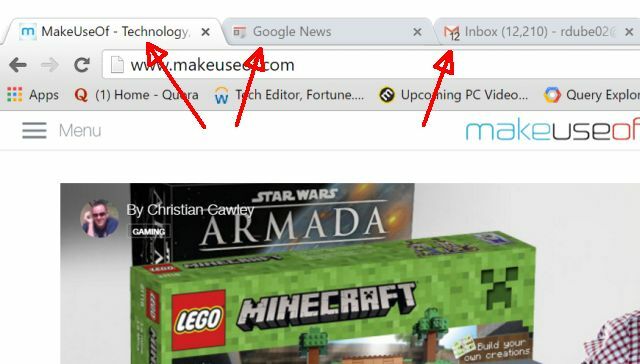
C'est l'un des moyens les plus simples et les plus rapides de laisser votre ordinateur faire le gros du travail le matin, et tout ce que vous avez à faire est de vous asseoir et de profiter de quelques sites Web pendant que vous sirotez votre café.
3. Journal Comment vous vous sentez tous les jours
Rob a déjà écrit l'importance de la journalisation Commencez cette habitude simple pour augmenter votre productivité: journalisationLa journalisation est un outil de carrière sous-estimé et une habitude fondamentale de nombreuses personnes qui réussissent. De l'augmentation de la productivité au maintien de la responsabilité, nous explorons pourquoi vous devriez envisager d'introduire la journalisation comme un outil de productivité dans votre journée de travail. Lire la suite , mais c'est aussi l'une des choses les plus faciles à oublier tous les jours. C'est pourquoi utiliser votre planificateur de tâches Windows pour quelque chose comme ça est une évidence!
Pour configurer cela, vous devrez utiliser un Script Visual Basic Comment automatiser les commandes Telnet à l'aide du script VBL'écriture de travaux par lots et plus récemment de scripts Windows est une activité qui constitue vraiment la majeure partie des comment la grande majorité des administrateurs réseau et système accomplissent leur travail plus rapidement et simplifient aurait... Lire la suite (VBS) enregistré quelque part sur votre ordinateur où vous pouvez l'appeler depuis le Planificateur de tâches. Le script VBS invitera essentiellement l'utilisateur (vous) pour vos entrées de journal, puis il les ajoutera à un fichier CSV qui stockera le journal de vos statistiques quotidiennes.
Voici le script. Copiez-le et collez-le dans un fichier texte et enregistrez-le sous «logtoexcel.vbs».
Option Explicit Dim strMood. Dim strWeight. Dim strExercise. Dim strDiet 'Prompt pour l'humeur, le poids, l'exercice, le régime alimentaire strMood = Inputbox ("Happiness Level (1-10):") strWeight = Inputbox ("Entrez le poids du jour:") strExercise = Inputbox ("Combien de minutes avez-vous travaillé?:") strDiet = Inputbox ("Avez-vous l'impression d'avoir bien mangé aujourd'hui?:") Dim objFSO, objFolder, objShell, objTextFile, objFile. Dim strDirectory, strFile, strText. strDirectory = "c: \ temp" strFile = "\ MyDailyLog.csv" strText = strMood & "," & strWeight & "," & strExercise & "," & strDiet 'Créez l'objet système de fichiers. Définissez objFSO = CreateObject ("Scripting. FileSystemObject ") 'La méthode OpenTextFile a besoin d'une valeur Const. 'ForAppending = 8 ForReading = 1, ForWriting = 2. Const ForAppending = 8 Définissez objTextFile = objFSO.OpenTextFile _. (strDirectory & strFile, ForAppending, True) 'Section clé pour écrire le strText dans le fichier. 'Écrit strText chaque fois que vous exécutez ce VBScript. objTextFile. WriteLine (strText) objTextFile. Fermez WScript. Quitter.Lorsque ce fichier .vbs est lancé, il vous demande d'abord tous les facteurs que vous souhaitez suivre. Dans cet exemple, j'ai utilisé l'humeur, le poids, l'exercice et le régime alimentaire.
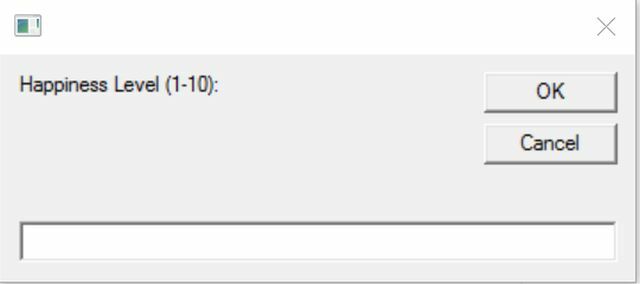
Ces réponses sont stockées dans des variables, puis transmises à votre fichier de sortie, qui dans cet exemple est stocké dans c: / temp /.
Tout d'abord, créez le MyDailyLog.csv et créez l'en-tête dans la première ligne. Une fois ce fichier créé, il est prêt à commencer à collecter vos entrées de journal!
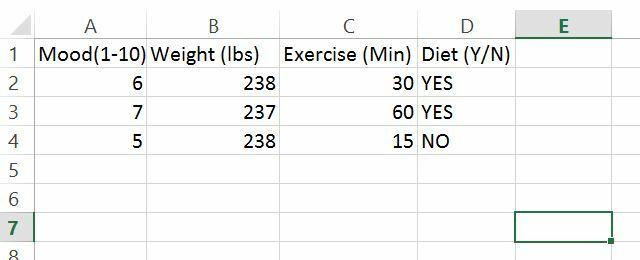
Créez simplement une nouvelle tâche (comme vous l'avez fait dans la première section de cet article) et, pour la tâche, définissez-la pour exécuter le script dans lequel vous avez enregistré le fichier .vbs.
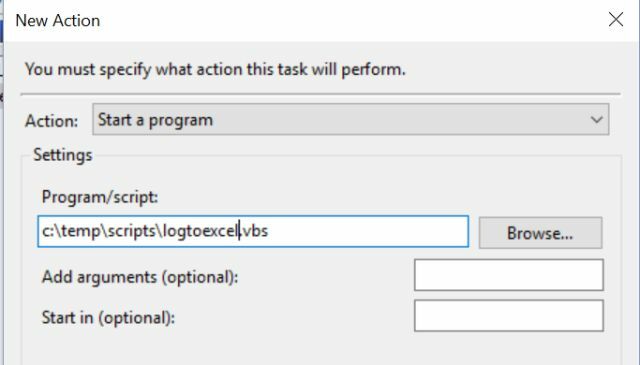
Configurez la tâche à exécuter tous les soirs lorsque vous êtes généralement en ligne pour lire les actualités ou consulter vos e-mails, et vous n'oublierez plus jamais de suivre vos statistiques!
4. Jouer de la musique le matin
Est-ce que votre réveil 3 des applications de réveil les plus gênantes pour AndroidVoici quelques-unes des applications de réveil les plus farfelues pour Android. Peut-être qu'ils vous ennuieront, ou peut-être qu'ils vous aideront à vous réveiller! Lire la suite faire un travail terrible de vous réveiller tous les jours? Est-ce que vous frappez la répétition et puis vous vous endormez? Eh bien, voici une solution utilisant le Planificateur de tâches. Il vous suffit de le configurer pour déclencher une chanson dont vous savez qu'elle vous réveillera.
La commande pour ce faire sur n'importe quel PC Windows est: wmplayer «c: \ songname.mp3»
Configurez votre nouvelle tâche pour lancer cette chanson forte et optimiste environ une demi-heure avant de vous réveiller.
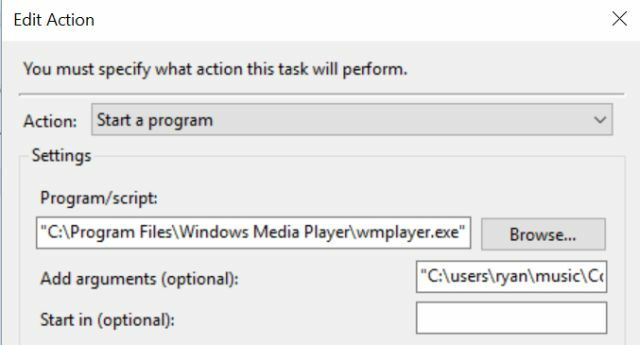
Vous remarquerez que vous devez donner le chemin complet de wmplayer.exe (en utilisant le Feuilleter rendra cela plus pratique). Ensuite, dans le Ajouter des arguments (facultatif):, fournissez le chemin d'accès complet à votre fichier musical, entre guillemets.
Et si cette musique 30 minutes avant de vous réveiller ne fonctionne pas, configurez une autre tâche pour lancer une chanson encore plus désagréable pendant 15 minutes avant de vous réveiller. Enfin, encore seulement 5 minutes avant (peut-être que celui-ci devrait être un klaxon fort et retentissant!).
Remarque: vous devrez configurer la tâche pour qu'elle s'exécute même si l'ordinateur est en veille, et vous devrez vous assurer de ne pas éteindre votre ordinateur la nuit lorsque vous vous couchez. S'il se met en veille, ça va, mais l'ordinateur doit être allumé pour que cette tâche fonctionne!
Au fait, si vous voulez juste démarrer une playlist complète Comment créer, partager et découvrir des listes de lecture avec Apple MusicLes listes de lecture facilitent la découverte, le partage et la création de vos propres collections personnelles à partir de l'immense bibliothèque de musique en streaming d'Apple. Voici comment. Lire la suite de chansons 30 minutes avant de vous lever, vous pouvez utiliser cette commande: wmplayer / Playlist PlayListName
5. Lire une vidéo tous les matins
Voici une autre approche pour vous réveiller, si vous êtes comme moi et que le son ne vous convient pas. Pourquoi ne pas brancher votre ordinateur portable à ce grand téléviseur dans votre chambre et lancer une vidéo Comment regarder des listes de lecture YouTube entières dans VLCAimez-vous les playlists YouTube, mais souhaitez-vous pouvoir les regarder en dehors de votre navigateur? Vous pouvez utiliser VLC pour le travail, grâce à une simple extension. Voici comment. Lire la suite le matin pour vous réveiller? Cela vous permet de choisir les images et les sons qui vous permettront de sortir du lit.
Une façon de procéder est exactement comme la tâche planifiée audio ci-dessus, mais en utilisant l'option plein écran: wmplayer «c: \ videoname.wmv» / plein écran

Dans le champ des arguments, n'oubliez pas de conserver le nom du fichier entre guillemets et le /fullscreen basculer en dehors d'eux, à la fin de la chaîne.
La même règle que l’audio s’applique - paramétrez la tâche pour qu’elle s’exécute même lorsque l’ordinateur est en veille ou ne fonctionnera pas - et n’oubliez pas de laisser votre ordinateur allumé pendant la nuit.
6. Prenez des sauvegardes mensuelles dans le cloud
Je parie que vous stockez de nombreux fichiers sur votre PC ou ordinateur portable que vous ne voudriez absolument pas perdre. Peut-être que c'est votre collection de fichiers musicaux enregistrés (que vous ajoutez constamment), ou peut-être ce grand roman 6 podcasts à écouter absolument pour les romanciers, scénaristes et conteursÊtes-vous coincé dans une crise d'écriture? Avez-vous manqué d'idées d'histoire? Êtes-vous perplexe et confus face à l'industrie de l'édition? Avez-vous besoin de conseils pour devenir un maître de mots professionnel? Il y'en a beaucoup... Lire la suite vous travaillez. Quelles que soient les données, c'est une très bonne idée de faire des sauvegardes fréquentes, juste au cas où quelque chose de terrible arriverait à votre PC.
Prendre des sauvegardes est l'une des meilleures choses pour lesquelles les tâches planifiées sont adaptées, mais pourquoi enregistrer sur un disque dur local alors que vous pouvez enregistrer vos fichiers dans le cloud? Un avantage évident de ceci est que s'il y a - le ciel nous en préserve - un incendie de maison, vos informations sont toujours en sécurité.
La première étape pour mettre cela en place est bien sûr de installer OneDrive, Google Driveou tout autre service de stockage cloud qui vous permet de l'installer sur votre PC en tant que lecteur mappé Comment synchroniser des fichiers sur Ubuntu avec OneDriveMicrosoft vient d'augmenter la quantité de stockage gratuit que vous obtenez avec OneDrive, vous pouvez donc l'utiliser sur votre distribution Linux préférée. Cependant, Microsoft n'a pas de client officiel pour Ubuntu. Lire la suite .
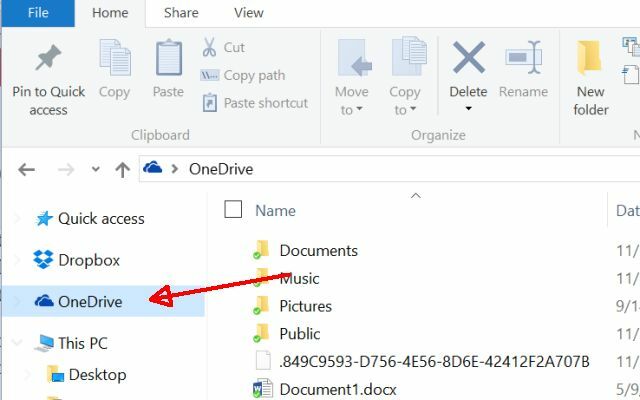
Ensuite, installez SyncToy de Microsoft. Ensuite, configurez une paire de dossiers entre votre dossier local où votre musique préférée est stockée, ou où vous l'avez roman spécial sur lequel vous travaillez et le lecteur de votre lecteur cloud sur lequel vous souhaitez sauvegarder ces fichiers régulièrement base.
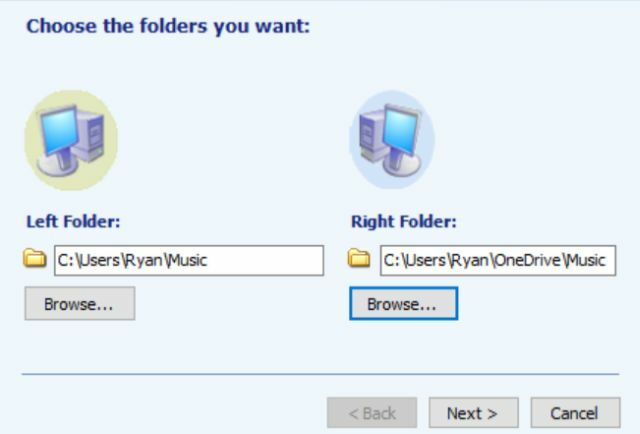
Sur l'écran suivant, vous choisirez de synchroniser ou de contribuer. Si vous synchronisez, les changements vont dans les deux sens. Si vous configurez la contribution, seuls les nouveaux fichiers sur votre disque local iront dans le cloud, mais les fichiers que vous supprimez ne seront pas supprimés du cloud. Enfin, donnez un nom à la paire de dossiers.
Maintenant, tout ce que vous avez à faire est d'exécuter cette commande en tant que tâche planifiée: c: \ program files \ synctoy 2.1 \ synctoycmd.exe -R «SyncMyMusic»
Voici à quoi cela ressemble dans le Planificateur de tâches:
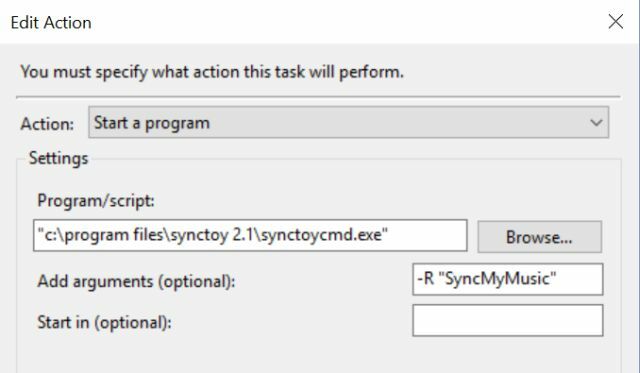
Mettez le Programme / script: champ tout entre guillemets, et pour le champ d'arguments que vous voudrez -R d'abord, puis le nom de la paire de dossiers que vous avez créé ci-dessus, placé entre guillemets.
Définissez cette tâche pour qu'elle s'exécute tous les jours - ou à quelle fréquence que vous vous sentiez en sécurité - et vous avez terminé. Oubliez ça, vous aurez toujours une copie synchronisée de vos fichiers en sécurité dans le cloud!
7. Publier sur Facebook et Twitter
Bien sûr, FBCMD est mort, mais vous pouvez toujours publier sur Facebook à partir de la ligne de commande en utilisant Curl. Si vous ne l'avez pas encore fait, je vous recommande fortement de suivre mon guide configurer Curl sur votre PC Comment publier sur Facebook à partir de la ligne de commande maintenant que FBCMD est mortImaginez ouvrir une fenêtre de commande sur votre PC, taper une commande sur une seule ligne et publier instantanément sur Facebook sans même ouvrir un navigateur ou une autre application. Lire la suite afin que vous puissiez publier des publications Facebook via la ligne de commande.
Une fois que vous l'avez configuré, vous pouvez publier sur Facebook à partir de la ligne de commande en utilisant: c: \ temp \ curl \ curl -X POST https://maker.ifttt.com/trigger/post_facebook/with/key/
Maintenant, pensez à quel point ce serait cool si vous n'aviez même pas besoin d'ouvrir Facebook pour publier - il suffit de configurer un script .vbs comme vous a fait ci-dessus pour la journalisation, mais demandez-lui ce que vous voulez publier et laissez votre ordinateur faire votre publication Facebook pour tu!
Voici à quoi ressemble ce script .vbs:
Option Dim explicite strYourPost. Dim objResult. Dim objShell strYourPost = Inputbox ("Que voulez-vous publier aujourd'hui?:") strYourPost = Replace (strYourPost, "", "% 20") Définissez objShell = WScript. CreateObject ("WScript. Shell ") objResult = objShell. Exécuter ("c: \ temp \ curl \ curl -X POST https://maker.ifttt.com/trigger/post_facebook/with/key/bMTAzkaD1qIc7NlGErPGOu? value1 = "& strYourPOst) WScript. Quitter.Ensuite, utilisez simplement Tâche planifiée pour planifier l'exécution du script au premier démarrage de votre ordinateur ou à 8 h tous les matins lorsque vous prenez votre café.
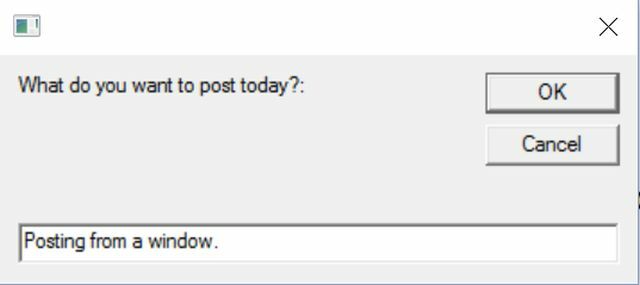
Et en quelques secondes, votre message sera publié sur Facebook, et vous ne serez pas distrait par tous les messages sur les chats.
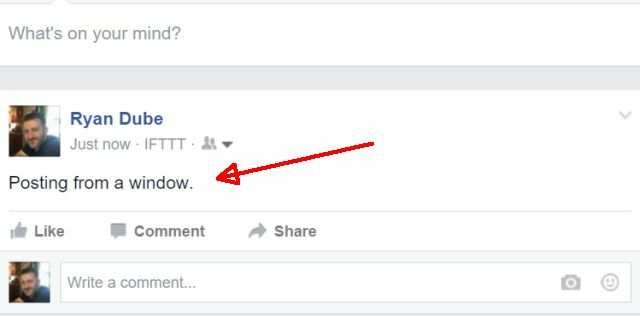
C'est un excellent moyen de simplifier la vie, tout en gardant votre famille et vos amis à jour sans laisser le réseau social ronger votre productivité.
Soit dit en passant, vous pouvez faire exactement la même chose avec Twitter, en utilisant un programme appelé Twt.
Une fois cette application installée, Tweeter à partir de l'invite de commande est aussi simple que de taper: twt Je poste ceci depuis l'invite de commande!
Il n'y a pas besoin de code vbs dans ce cas, car vous pouvez simplement planifier une tâche en utilisant "twt" comme commande, et votre Tweet dans le champ d'argument. Facile!
Utilisation du planificateur de tâches
Comme vous pouvez le voir, le Planificateur de tâches Windows est bien plus qu'un simple scan de votre PC ou des sauvegardes locales. Envoyer des e-mails, accéder au cloud, publier sur Facebook et Twitter - ce ne sont que la pointe de l'iceberg.
Si vous pouvez y arriver dans une ligne de commande ou un script Windows, vous pouvez le planifier avec le Planificateur de tâches. Tout ce qu'il faut, c'est un peu de créativité et un peu d'huile de coude, et vous pouvez automatiser beaucoup plus que vous n'auriez jamais imaginé.
J'espère que les automatisations ci-dessus vous ont aidé à commencer à penser aux choses que vous pouvez planifier dans Windows. Quelles autres idées avez-vous? Avez-vous déjà automatisé quelque chose d'intéressant avec le Planificateur de tâches? Partagez vos pensées et vos expériences dans la section commentaires ci-dessous!
Crédits image:Robot industriel par PP77LSK via Shutterstock
Ryan est titulaire d'un BSc en génie électrique. Il a travaillé 13 ans dans l'ingénierie d'automatisation, 5 ans dans l'informatique et est maintenant ingénieur d'applications. Ancien rédacteur en chef de MakeUseOf, il a pris la parole lors de conférences nationales sur la visualisation des données et a été présenté à la télévision et à la radio nationales.

