Publicité
Plus de 1,2 milliard de personnes dans le monde utilisent Microsoft Office.
Remise sur 80% des sociétés du Fortune 500 qui utilisent Microsoft avec des solutions d'entreprise basées sur le cloud. Même alors, la population restante est un énorme réseau inter-galactique d'utilisateurs. Certains peuvent encore s'en tenir à l'habitude mono-utilisateur d'enregistrer des fichiers sur le bureau, mais la tranche plus grande devrait tirer parti de la connectivité cloud qu'Office 2016 fournit.
Le nuage, prévu être un marché de 204 milliards de dollars d'ici 2016, est la voie à suivre pour la productivité des bureaux. Microsoft était en retard dans le jeu, mais maintenant, il fait partie du troupeau qui change la façon dont nous collaborons et grandissons. Office 365 a pris Microsoft en haut des tableaux de popularité.
Où êtes-vous avec votre compétences de collaboration dans le cloud 9 nouvelles fonctionnalités Office Online pour gérer les documents et la collaborationOffice Online est la suite Office Web gratuite de Microsoft. Les mises à niveau récentes ont introduit de nouvelles fonctionnalités Office 2016 et amélioré l'intégration de OneDrive, Dropbox et Skype. Explorons les nouvelles options. Lire la suite ?
Commençons petit par comprendre les différentes façons dont vous pouvez enregistrer vos fichiers Office 2016 dans le cloud. La collaboration commence à partir du sauvegarder commander.
Accédez à la vue Backstage
Enregistrez un document la première fois en cliquant sur le sauvegarder dans la barre d'outils Accès rapide ou en affichant la vue Backstage en cliquant sur Fichier> Enregistrer ou Enregistrer sous. L'une des actions ouvre la page Enregistrer sous et vous donne les emplacements pour enregistrer votre fichier.
Vous pouvez enregistrer le document dans un dossier spécifique sur votre bureau ou l'enregistrer dans le cloud sur OneDrive. Vous pouvez également ajouter un emplacement de stockage SharePoint si votre entreprise exécute la plateforme. Cliquer sur Ajouter un lieu pour inclure les emplacements.
Par défaut, Microsoft Office seulement fournit OneDrive comme option de stockage dans le cloud à l'utilisateur moyen.

Les autres options de cloud (c'est-à-dire les concurrents de Microsoft) ne sont pas disponibles sur l'écran ci-dessus. Vous pouvez parcourir les dossiers locaux (c'est-à-dire les clients de synchronisation) de Dropbox et de Google Drive à partir du Ouvert ou Enregistrer sous mais il n'y a aucun moyen d'accéder directement aux dossiers cloud à partir de l'écran ci-dessus.
C'est l'écart que nous allons combler avec quelques outils et astuces.
Avantages de l'utilisation d'autres emplacements de stockage cloud
L'inclusion des deux autres options de stockage cloud dominantes apporte quelques avantages:
- Il vous aide à ajouter des redondances et à éviter toute catastrophe de données.
- Il élargit la portée de votre collaboration car d'autres peuvent ne pas être sur la plate-forme Microsoft.
- Il vous aide à diffuser rapidement vos documents en fonction de votre travail ou de vos besoins créatifs.
- Il est plus rapide que de parcourir manuellement les emplacements de bureau des services cloud.
- Il est facilement accessible et modifiable à partir d'applications mobiles.
Enregistrer les fichiers Office 2016 dans Dropbox
Microsoft Office en ligne prend en charge Dropbox en tant qu'emplacement d'enregistrement dans Word, Excel et PowerPoint. L'intégration, introduit en 2014, permet à une équipe de travailler en collaboration sur le même fichier Word, Excel ou PowerPoint dans un dossier partagé avec Office Online. Les fichiers stockés dans Dropbox peuvent également être envoyés directement avec Outlook sans se soucier des contraintes de taille des pièces jointes.
Connectez-vous à Office.com et lancez Word, Excel ou PowerPoint
En bas à gauche de la page, cliquez sur Ajouter un lieu puis cochez la case en regard de Dropbox. Dropbox est ajouté en tant que nouvel emplacement d'enregistrement.

Faites-en l'emplacement d'enregistrement par défaut
L'ajout de Dropbox à Office 2016 sur le bureau est un processus plus élaboré. Vous pouvez utiliser le dossier Dropbox local comme emplacement d'enregistrement par défaut pour les fichiers Office.
Cliquer sur Fichier> Options> Enregistrer.
Clique sur le Feuilleter et accédez au dossier de synchronisation local pour Dropbox. Cliquez sur D'accord.

Les fichiers de commandes de modification du registre fonctionnent-ils?
Un fichier de commandes est disponible [No Longer Available] qui modifie le registre dans Windows 7 ou 8 pour ajouter Dropbox en tant que service dans Office 2013. Mais cela ne fonctionne pas avec Office 2016, bien que vous puissiez accéder à la vue des coulisses et ajouter Dropbox en tant que service connecté.

Mais le Enregistrer dans Dropbox dans la page Enregistrer sous n'est pas meilleure que de naviguer manuellement dans le dossier de synchronisation local de votre ordinateur.
Voici le forum Dropbox où le problème est abordé. Le commentateur Andrew S a également mis à jour le fichier de commandes pour Office 2016, au cas où l'original ne fonctionnerait pas pour vous. Mais je ne pouvais pas le faire fonctionner dans mon installation et la discussion révèle que d'autres utilisateurs ne pouvaient pas non plus le faire fonctionner.
Enregistrer les fichiers Office 2016 sur Google Drive
Microsoft Office peut être en guerre avec Google Drive N'achetez pas Office 2016! Voici pourquoi vous n'en avez pas besoinDevriez-vous acheter la version de package autonome d'Office 2016? Nous présentons notre cas pourquoi nous pensons que vous ne devriez pas et vous montrons ce que vous pouvez faire à la place. Lire la suite , mais ils jouent bien ensemble. Un plug-in Google Drive officiel pour Microsoft Office est le pont entre les deux suites bureautiques qui vous permet de modifier, d'envoyer et de partager des fichiers Office stockés dans Google Drive plus facilement. Le plug-in Google Drive vous permet d'accéder aux fichiers directement à partir de vos programmes Microsoft Office sans dépendre du client de synchronisation Google Drive sur votre bureau ou le navigateur.
Le plugin fonctionne avec Word, Excel, PowerPoint et Outlook (de la version 2007 à la version 2016). le driveforoffice.exe l'installateur est un téléchargement de 900+ Ko.
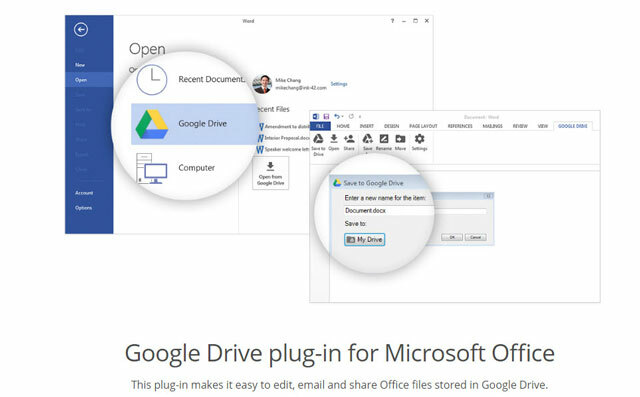
Après avoir installé le plug-in, donnez-lui l'autorisation requise pour accéder à votre compte Drive. Ouvrez Word, Excel, PowerPoint et Outlook. Le plug-in obtient une place dédiée sur le ruban.
Cliquez sur Fichier> Google Drive> Ouvrir à partir de Google Drive.

Dans la boîte de dialogue, cliquez sur le fichier que vous souhaitez ouvrir.
Si vous sélectionnez un fichier enregistré en tant que Google Docs, Sheets ou Slides, il s'ouvrira dans l'application correspondante dans une fenêtre distincte. Vous pouvez bien sûr télécharger le fichier sur votre bureau au bon format de fichier Microsoft Office.
Vous pouvez enregistrer un fichier Office sur Google Drive dans n'importe quel dossier, puis le partager en tant que fichier Drive. Mais grâce au plug-in, vous pouvez le faire à partir d'Office lui-même.

Se déconnecter de Google Drive> Paramètres> Compte.
Utilisation du plug-in Google Drive avec Microsoft Outlook
Le plug-in Google Drive est pratique pour joindre des fichiers stockés sur Drive à tout e-mail envoyé via Outlook. Pour joindre un fichier de Drive à un e-mail…
En haut de l'application, cliquez sur Nouveau courriel.

Cliquez sur Insérer des fichiers à l'aide de Drive.
- Pour envoyer sous forme de lien, cliquez sur Insérer en tant que lien de lecteur.
- Pour joindre le fichier, cliquez sur Insérer comme pièce jointe.
Choisissez le fichier que vous souhaitez envoyer.
Cliquez sur Sélectionner.
Au lieu d'envoyer un fichier volumineux par e-mail, vous pouvez envoyer un lien vers le fichier dans Google Drive. Vous pouvez également utiliser le plug-in pour enregistrer les pièces jointes Outlook dans Google Drive (Enregistrer les pièces jointes dans Drive).
Enregistrer des fichiers Office 2016 sur iCloud
Il est naturel que chaque suite bureautique facilite beaucoup le stockage des fichiers dans son service cloud correspondant et non à celui de son concurrent. Mais Microsoft rend moins pénible l'utilisation d'iCloud Drive pour synchroniser des fichiers Office créés sur un Mac ou un PC avec un iPad ou un iPhone. Grâce aux applications Microsoft Office pour iOS, vous pouvez travailler sur des fichiers Microsoft Word, Excel ou PowerPoint sur un PC Mac ou Windows, puis les ouvrir sur un iPad ou iPhone via iCloud.
Notez que le support est limité car vous ne pouvez pas créer un nouveau document et l'enregistrer sur iCloud. Vous ne pouvez accéder qu'aux documents déjà créés et stockés dans iCloud. De plus, l'option d'utiliser iCloud n'est pas évidente au premier abord.
Voici comment trouver iCloud dans les applications Office sur iOS après avoir lancé l'une des applications Office.
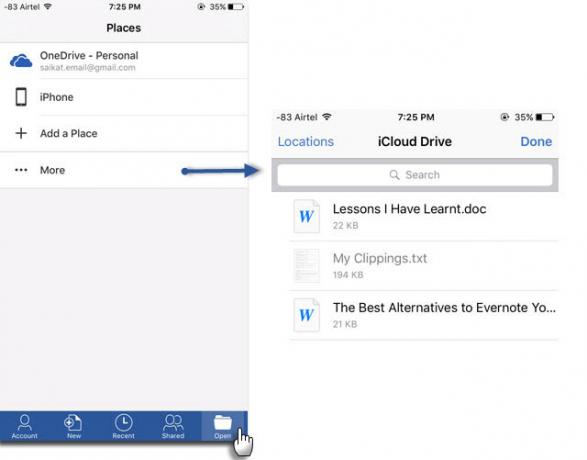
Appuyez sur le Ouvert (en bas à droite de l'interface de votre application).
Appuyez sur Plus. Le lecteur iCloud s'ouvre avec l'interface de sélection de document par défaut. Ouvrez, modifiez et enregistrez tous les fichiers Office sur votre compte iCloud Drive.
Il n'y a aucun moyen d'enregistrer iCloud en tant qu'emplacement permanent dans les options, comme pour Box et Dropbox. Mais quelque chose vaut mieux que rien pour nous tous qui préférerions utiliser iCloud, plutôt que OneDrive ou Dropbox.
Les applications Office prennent également en charge Google Drive en tant qu'emplacement à partir duquel vous pouvez ouvrir des fichiers. Il n'y a pas encore de fonctionnalité "Enregistrer sur Google Drive".
Travailler avec Outlook et Evernote
Deux outils de productivité s'accouplent avec l'aide du Complément Evernote pour Outlook. Enregistrez les e-mails et les pièces jointes d'Outlook directement dans Evernote. Vous pouvez personnaliser vos options. Par exemple, vous pouvez couper toutes les pièces jointes à Evernote en un clic et vous pouvez également enregistrer l'intégralité du fil de messagerie, plutôt que de découper le contenu de l'e-mail sélectionné. Vous pouvez également joindre des notes de votre compte Evernote à tout e-mail que vous écrivez dans Outlook.
Commencez à enregistrer vos e-mails avec le Guide de démarrage rapide.
Evernote pour Outlook est disponible pour les utilisateurs des nouveaux utilisateurs d'Outlook.com et d'Office 365 utilisant Outlook 2013, Outlook 2016 et Outlook sur le Web.
Essayez l'automatisation avec Flow et IFTTT
Prenant plus d'une feuille de IFTTT, Microsoft a créé son propre service d'automatisation appelé Microsoft Flow. Microsoft Flow dispose d'un site Web dédié avec des modèles prêts à l'emploi pour simplifier votre travail. À l'heure actuelle, Microsoft a connecté 41 services Web différents à vos opérations Office principales.
Essaie le Synchroniser les fichiers pour explorer les différents scénarios commerciaux auxquels vous pouvez appliquer des «flux». Par exemple, copier de nouveaux fichiers dans Box vers un dossier spécifique dans OneDrive.
Flow est à un stade de prévisualisation précoce, et d'autres recettes et intégrations devraient suivre.
IFTTT n'a pas besoin d'être présenté aujourd'hui. Gavin nous a déjà fait découvrir les nombreux Tâches de bureau que vous pouvez automatiser avec des recettes IFTTT intelligentes Comment automatiser les tâches Microsoft Office avec les recettes IFTTTIFTTT, le service d'automatisation qui terminera une action une fois qu'une autre condition est remplie, dispose désormais de 50 recettes de tâches pour Microsoft Office. Nous vous montrons comment cela fonctionne et proposons une sélection de recettes. Lire la suite . L'année dernière, le Canaux Office 365 est allé en direct. Vous trouverez des centaines de recettes de productivité, mais pour commencer, concentrons-nous sur les Canal IFTTT OneDrive.
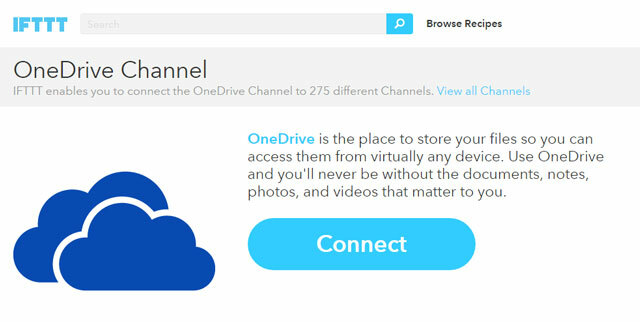
Pour vous donner une idée rapide, regardez trois recettes qui vous aident à déplacer vos fichiers Office dans le cloud.
- Synchronisez les nouveaux fichiers ajoutés à Dropbox vers OneDrive.
- Archiver les pièces jointes entrantes de Gmail vers OneDrive
- Archiver des photos prises dans une zone spécifique vers OneDrive Entreprise.
Votre bureau est-il dans le cloud?
Aujourd'hui, vous pouvez accéder à vos fichiers de n'importe où. La collaboration est l'une des principales raisons pour lesquelles vous devriez mise à niveau vers Microsoft Office 2016 13+ raisons pour lesquelles vous devriez passer à Microsoft Office 2016Microsoft Office 2016 est arrivé et il est temps pour vous de prendre une décision. La question de la productivité est - devriez-vous mettre à niveau? Nous vous donnons les nouvelles fonctionnalités et les raisons les plus fraîches pour vous aider ... Lire la suite . Mais vous pouvez aller encore plus loin dans le travail d'équipe en vous appuyant non seulement sur Outils de collaboration propres à Office 3 outils de collaboration et de travail d'équipe en ligne Microsoft Office qui impressionnentAvec Office 2016 et son homologue en ligne gratuit, Office Online, Microsoft a déployé de nouveaux outils permettant aux équipes de collaborer à distance et en temps réel. Nous vous montrons ce que vous ne pouvez pas manquer. Lire la suite , mais également en profitant des autres applications de stockage cloud.
Vous n'avez plus besoin de choisir entre la version installée de Microsoft Office ou celle basée sur le cloud. Utilisez les deux en enregistrant vos documents dans le cloud. Mais le fais-tu?
Dites-nous. Êtes-vous un grand utilisateur de OneDrive ou de tout autre service de stockage cloud? Comment enregistrez-vous vos documents Office dans le cloud?
Crédits image:Stockage en ligne par dencg via Shutterstock
Saikat Basu est rédacteur en chef adjoint pour Internet, Windows et la productivité. Après avoir éliminé la saleté d'un MBA et une carrière de marketing de dix ans, il est maintenant passionné d'aider les autres à améliorer leurs compétences en narration. Il cherche la virgule d'Oxford manquante et déteste les mauvaises captures d'écran. Mais les idées de photographie, de Photoshop et de productivité apaisent son âme.


