Publicité
Les chances sont que vous possédez au moins un accessoire Bluetooth. Cette norme de communication pratique à courte portée vous permet de connecter toutes sortes d'appareils ensemble.
Aujourd'hui, nous allons voir comment activer Bluetooth sur votre Mac et que faire ensuite. Examinons comment vous assurer que votre Mac prend en charge Bluetooth, où activer cette option et les bases de l'association d'un nouvel appareil.
Mon Mac est-il équipé de Bluetooth?
Tous les ordinateurs Mac modernes sont dotés d'une prise en charge intégrée de Bluetooth. Vous n'avez pas besoin d'acheter quoi que ce soit de spécial pour utiliser Bluetooth sur votre MacBook Pro, MacBook Air ou iMac.
Suivez simplement les étapes ci-dessous pour activer Bluetooth sur votre Mac et commencez à l'utiliser. Si vous ne voyez pas les options Bluetooth pertinentes dans votre panneau Préférences Système, vous avez probablement un ancien Mac qui n'est pas livré avec Bluetooth.
Dans ce cas, vous pourrez peut-être acheter un
adaptateur qui ajoute la prise en charge Bluetooth à votre ordinateur Comment ajouter Bluetooth à un ordinateur: 3 excellents adaptateurs Bluetooth pour PCLes ordinateurs et les ordinateurs portables sont livrés avec Bluetooth intégré. Et si le vôtre ne le fait pas? Configurez votre PC avec un dongle Bluetooth. Lire la suite . Cependant, la plupart d'entre eux sont conçus pour Windows, alors assurez-vous d'en obtenir un qui est répertorié comme compatible avec macOS.Comment activer Bluetooth sur Mac
Il n'est pas difficile d'utiliser Bluetooth sur votre Mac. Pour l'activer, ouvrez le Menu pomme dans le coin supérieur gauche de l'écran et choisissez Préférences de système. Dans la fenêtre résultante, sélectionnez Bluetooth.

Sur le côté gauche de la Bluetooth panneau, vous verrez l'icône Bluetooth avec le statut en dessous. Si ça dit Bluetooth: désactivé, clique le Activer Bluetooth pour l'activer.
C'est tout ce qu'il faut pour activer Bluetooth sur un Mac. Pendant que vous êtes ici, nous vous recommandons de vérifier le Afficher Bluetooth dans la barre de menus s'il n'est pas déjà activé. Cela placera une icône Bluetooth en haut de votre écran, vous permettant d'accéder facilement aux connexions Bluetooth sans accéder à ce panneau à chaque fois.

Comment connecter des appareils Bluetooth à votre Mac
Maintenant que Bluetooth est activé, voyons comment connecter des appareils à celui-ci.
Avant d'utiliser un appareil Bluetooth avec votre Mac pour la première fois, vous devez le coupler. Si vous avez déjà utilisé Bluetooth sur d'autres appareils, vous devez connaître le concept de découvrabilité. Étant donné qu'il est courant que de nombreux appareils Bluetooth apparaissent dans la même zone, vous devez coupler manuellement les appareils pour votre sécurité. Et vous ne pouvez le faire que lorsque l'appareil est détectable (également appelé «mode de couplage»).
Quand vous avez le Bluetooth panneau de configuration ouvert sur votre Mac, votre ordinateur est détectable.
Jumelage de nouveaux appareils
Les détails de ce processus dépendent de l'appareil que vous souhaitez coupler.
Comme macOS, la plupart des autres systèmes d'exploitation (y compris Windows 10, Android et iOS) se définissent comme détectables lorsque les options Bluetooth sont ouvertes. Pour les appareils tels que les claviers Bluetooth, les souris, les écouteurs et similaires, la méthode exacte pour entrer en mode d'appairage dépend de l'appareil. Consultez le manuel pour plus d'informations.
Une fois que l'autre appareil est en mode d'appairage, vous devriez voir son nom apparaître sous Dispositifs dans les paramètres Bluetooth de votre Mac. Clique le Relier à côté de celui que vous souhaitez ajouter.
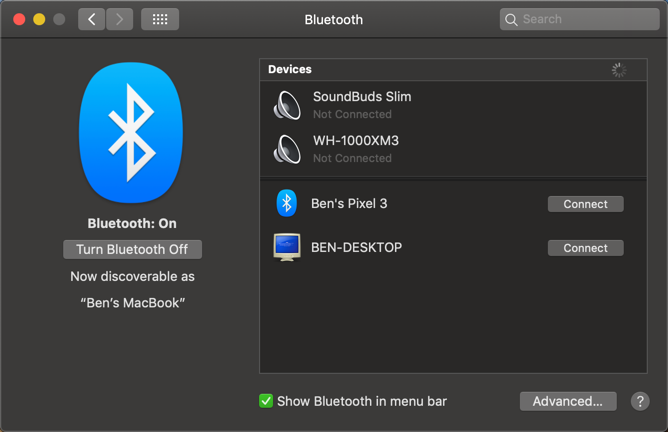
Pour de nombreux appareils Bluetooth, vous devrez confirmer qu'un code PIN fourni correspond sur les deux appareils. Assurez-vous que cela est correct, surtout si vous êtes dans une zone surpeuplée avec beaucoup d'appareils. Si vous devez saisir un code PIN manuellement (généralement le cas uniquement avec les appareils plus anciens), cela est probablement 0000, 1111, ou 1234.

Une fois cela fait, vous avez correctement connecté votre Mac et l'autre appareil via Bluetooth. Lorsqu'ils sont allumés et à portée l'un de l'autre (environ 30 pieds), ils se connectent automatiquement.
Si vos appareils ne se connectent pas automatiquement, vous pouvez toujours le faire manuellement. Dans le panneau des paramètres Bluetooth (ainsi que l'icône de la barre de menus), vous verrez tous les appareils que vous avez déjà couplés apparaître sous Dispositifs. Assurez-vous que l'appareil est sous tension, puis double-cliquez sur son nom pour vous y connecter. Si cela ne fonctionne pas, déconnectez-le d'abord de tout autre ordinateur couplé.
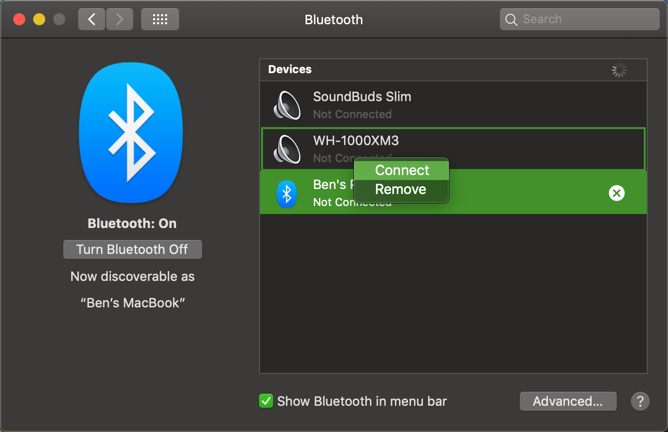
Pour supprimer un appareil, faites un clic droit dessus dans la liste des appareils et choisissez Retirer. Une fois cette opération effectuée, l'appareil ne se connectera plus automatiquement et vous devrez le coupler à nouveau pour l'utiliser.
Comprendre l'icône Bluetooth macOS

Si vous avez activé l'icône de la barre de menus Bluetooth comme mentionné précédemment, vous verrez le logo Bluetooth là tout le temps. Vous pouvez cliquer dessus pour basculer rapidement Bluetooth, vous connecter à un appareil ou ouvrir le panneau complet des préférences.
Il s'avère que l'icône Bluetooth change également pour présenter les informations:
- Une icône sombre signifie que le Bluetooth est activé, mais qu'aucun appareil n'est connecté à votre Mac.
- Une icône avec trois points dessus vous permet de savoir que Bluetooth est activé et que vous avez un ou plusieurs appareils connectés à votre Mac.
- Une icône claire signifie que Bluetooth est désactivé.
- Si vous voyez un icône avec un symbole de batterie faible, cela signifie qu'au moins un appareil connecté est faible sur la batterie. Cela peut ne pas apparaître pour tous les appareils.
- Enfin, un icône avec une ligne en zigzag dessus signifie que Bluetooth n'est pas disponible. Essayez de redémarrer votre Mac pour le réparer. Si cela ne fonctionne pas, retirez tous les périphériques USB et redémarrez à nouveau. A défaut, vous devrez revoir les étapes de dépannage ci-dessous.
Activer Bluetooth sans souris ni clavier
De nombreuses personnes utilisent une souris et / ou un clavier Bluetooth pour leur Mac de bureau. Comme vous pouvez l'imaginer, la désactivation soudaine de Bluetooth peut poser problème ici, car vous avez besoin de ces appareils pour accéder au menu Bluetooth.
Heureusement, pour les Mac sans trackpad, macOS ne laisse pas Bluetooth se désactiver à moins que vous ne connectiez une souris USB. Mais en cas de problème, vous pouvez réactiver Bluetooth sur votre Mac avec juste une souris ou un clavier.
Sur un MacBook, vous avez le clavier et le trackpad intégrés, ce qui en fait un problème. Mais sur un iMac, vous devrez connecter une souris ou un clavier USB pour ce faire.
Pour activer Bluetooth sans souris, appuyez sur Cmd + Espace pour ouvrir la recherche Spotlight. Rechercher Échange de fichiers Bluetooth et appuyez sur Revenir pour lancer cet utilitaire. Dès que l'application se lance, elle affiche une fenêtre vous informant que Bluetooth est désactivé.
Frappé Revenir à nouveau pour activer Bluetooth. Si vous devez ouvrir le panneau Bluetooth, ouvrez à nouveau Spotlight et saisissez Bluetooth.

Si vous n'avez pas de clavier, utilisez simplement votre souris pour accéder à l'icône de la barre de menus Bluetooth ou au panneau Préférences Système.
Comme dernier effort, si vous n'avez aucun périphérique USB à portée de main, essayez de déconnecter tout de votre Mac à l'exception du cordon d'alimentation. Ensuite, arrêtez-le à l'aide du bouton à l'arrière. Assurez-vous que vos appareils Bluetooth sont chargés et allumés, puis redémarrez votre Mac. Il devrait ensuite déclencher l'assistant de configuration Bluetooth et reconnecter vos appareils.
Paramètres Bluetooth avancés pour Mac
Pour conclure cette présentation, vous devez connaître quelques paramètres Bluetooth supplémentaires. Vous les trouverez sous le Avancée dans le panneau des Préférences Système Bluetooth.

Les deux premières options sont destinées à faciliter l'appariement. Comme mentionné ci-dessus, ils font que votre Mac ouvre automatiquement le panneau de configuration Bluetooth si vous allumez votre ordinateur sans clavier, souris ou trackpad connecté. Cela vous permet de mettre facilement votre accessoire Bluetooth en mode d'appairage et de le connecter.
Activez la troisième option si vous souhaitez que les appareils Bluetooth réveillent l'ordinateur. Lorsqu'il est allumé, appuyez sur une touche d'un clavier ou cliquez sur un bouton de la souris sur un appareil Bluetooth connecté pour réveiller un ordinateur en mode veille.
Dépannage des problèmes Bluetooth sur Mac
Vous rencontrez des problèmes Bluetooth sur votre Mac? N'oubliez pas qu'il existe une limite pratique au nombre d'appareils Bluetooth que vous pouvez connecter à un ordinateur. Si vous avez plus de trois ou quatre appareils connectés en même temps, vous pouvez rencontrer des performances médiocres et ne pourrez pas ajouter d'autres appareils. Essayez de jumeler uniquement les appareils que vous prévoyez d'utiliser régulièrement.
Souvenez-vous également que Bluetooth a une limite de distance. Ceci est généralement d'environ 30 pieds, mais dépend des appareils exacts que vous utilisez. Des interférences provenant d'autres appareils sans fil ou des obstructions peuvent également affecter cette portée.
Si vous voyez l'icône «indisponible» dans votre barre de menu ou rencontrez d'autres problèmes en utilisant Bluetooth sur votre Mac, votre système peut avoir un problème matériel. Suivre notre guide de dépannage Bluetooth pour Mac Bluetooth non disponible? Résolution des problèmes de connectivité MacLes appareils ne s'associent pas, les haut-parleurs ne fonctionnent pas ou les fichiers ne sont pas transférés? Voici ce qu'il faut faire lorsque votre Mac rencontre des problèmes Bluetooth. Lire la suite pour obtenir de l'aide avec votre problème.
Profitez de Bluetooth sur votre Mac
Maintenant, vous savez tout sur l'activation de Bluetooth sur votre Mac et comment l'utiliser. Dans la plupart des cas, après avoir couplé un appareil, il devrait fonctionner sans trop de problèmes. La commodité d'utiliser des appareils sans fil et une prise en charge quasi universelle font de Bluetooth un utilitaire attrayant.
Pour en savoir plus, consultez nos réponses aux questions Bluetooth courantes Qu'est-ce que le Bluetooth? 10 questions fréquentes, posées et réponduesQu'est-ce que le Bluetooth et comment ça marche? Nous examinons le Bluetooth, pourquoi il est si utile et comment l'utiliser. Lire la suite .
Ben est rédacteur en chef adjoint et directeur de la publication sponsorisée chez MakeUseOf. Il est titulaire d'un B.S. en systèmes d'information informatique du Grove City College, où il est diplômé Cum Laude et avec distinction dans sa majeure. Il aime aider les autres et se passionne pour les jeux vidéo en tant que médium.
