Publicité
Seriez-vous d'accord si votre lecteur de disque est mort en ce moment? Ou perdriez-vous beaucoup de fichiers et d'informations sensibles? C'est pourquoi, si vous ne l'êtes pas déjà, vous devriez être faire des sauvegardes de données régulières 5 faits de base sur la sauvegarde que tout utilisateur de Windows devrait connaîtreNous ne nous lassons jamais de vous rappeler de faire des sauvegardes et de protéger vos données. Si vous vous demandez quoi, à quelle fréquence et où vous devez sauvegarder vos fichiers, nous avons des réponses simples. Lire la suite . On ne sait jamais quand un désastre se produira.
Mais en tant qu'utilisateur Linux, la sauvegarde des données n'est pas aussi convivial qu'il pourrait l'être sur d'autres systèmes d'exploitation Pourquoi Linux n'est-il pas mainstream? 5 défauts à corrigerLa part de marché de Linux a franchi la barre des 5% fin 2010 et y est restée environ cinq ans, atteignant 5,9% en juin 2015 avant de se replier. Alors pourquoi n'a-t-il pas grandi? Quoi... Lire la suite
. Ce n'est pas difficile, mais la courbe d'apprentissage est juste un peu plus difficile, nous allons donc vous présenter les méthodes de sauvegarde les plus courantes et les plus efficaces pour les utilisateurs à domicile.Nous avons divisé ces méthodes en deux types: sauvegardes incrémentielles (quotidien, hebdomadaire, mensuel, etc.) et sauvegardes ponctuelles (fait manuellement quand vous le souhaitez).
Sauvegardes incrémentielles Linux
Les sauvegardes incrémentielles sont idéales lorsque vous avez besoin que vos sauvegardes restent aussi à jour que possible. Celles-ci sont généralement programmées pour être automatiques, mais il est possible de faire des sauvegardes incrémentielles en utilisant une méthode manuelle si vous le souhaitez, bien que nous ne le recommandions pas nécessairement.
Utilisation de CrashPlan
L'un des plus gros tirages de Linux est que sa communauté est tout sur les logiciels libres et open source Pourquoi Linux est-il si génial? Parce que c'est Open Source!Mais qu'est-ce qui fait de Linux un si bon choix qu'il est utilisé dans tous ces appareils? C'est parce qu'il est open source, ce qui, comme vous allez le voir, a diverses implications. Lire la suite , ce qui fait que les utilisateurs ne sont pas aussi susceptibles de dépenser de l'argent sur les applications et les services 7 alternatives d'applications Linux payantes qui en valent la peineNous savons tous que Linux est un bastion de logiciels open source, une plate-forme inondée d'applications et de programmes gratuits. Mais il existe également de nombreuses applications payantes que vous devriez consulter. Lire la suite . Mais c'est un cas où l'argent vaut la peine d'être dépensé.
CrashPlan gère toutes vos sauvegardes de données pour vous dans les coulisses. Tout ce que vous avez à faire est d'installer le client, de désigner les répertoires et les fichiers que vous souhaitez conserver sauvegardés et de le laisser faire son travail. Il fonctionne sur Windows, Mac et Linux.
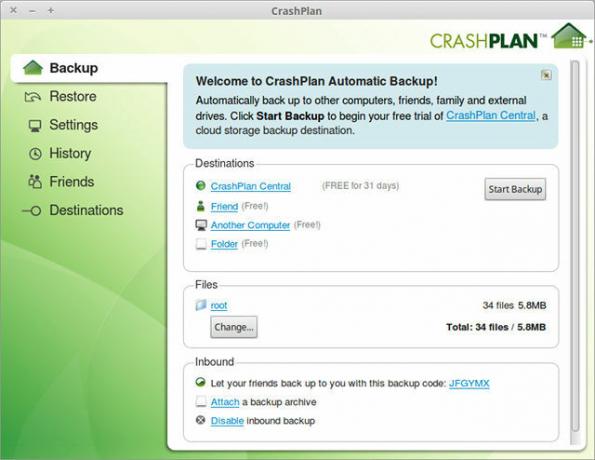
En tant qu'utilisateur gratuit, vous avez un accès illimité aux sauvegardes stockées sur des disques locaux et externes ainsi qu'aux sauvegardes quotidiennes automatiques. Avec un compte individuel à 5 $ par mois, vous bénéficiez d'un stockage en ligne illimité et de sauvegardes continues, minute par minute. Les fichiers sont stockés indéfiniment en utilisant le cryptage 448 bits.
CrashPlan est un service où vous pouvez réellement économiser de l'argent en optant plutôt pour le plan familial Économisez sur les abonnements Premium avec ces 9 comptes partageablesLes services d'abonnement Premium sont excellents, mais les coûts s'additionnent rapidement. Voici 9 services que vous pouvez partager pour tirer le meilleur parti de votre argent. Lire la suite , alors envisagez d'en obtenir un pour 12,50 $ par mois et de le diviser avec jusqu'à neuf autres ordinateurs.
C'est la meilleure option pour les débutants Linux et ceux qui préfèrent l'approche «à l'abri des regards, hors de l'esprit» pour les sauvegardes de données.
Utilisation de Duplicati
Duplicati est un autre client de bureau qui gère les sauvegardes en votre nom à l'aide de son planificateur intégré. Il prend en charge de nombreux services cloud et hors site, tels que Google Drive, OneDrive, Amazon S3, Rackspace, etc. Le client lui-même est gratuit et disponible sur Windows et Linux.
Ne vous inquiétez pas lorsque vous visitez le site et voyez que la dernière version stable a été publiée en 2013. La version 2.0 est en cours de développement et peut être téléchargée sur le site page des dernières versions.
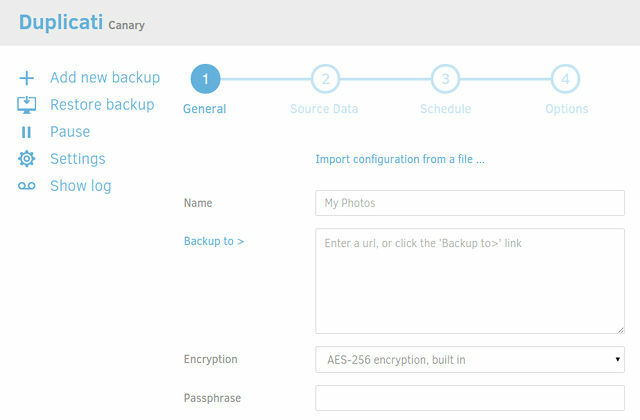
Comme vous vous en doutez, la première sauvegarde est une sauvegarde complète et les sauvegardes suivantes sont basées sur les différentiels de fichiers. L'interface est facile à utiliser, mais pas vraiment belle. Les sauvegardes sont protégées à l'aide du cryptage AES-256 avant le téléchargement.
Duplicati possède quelques autres fonctionnalités avancées, notamment des filtres de sélection, des règles de suppression, des personnalisations sur la bande passante lors du transfert de fichiers, etc. Consultez les pages de procédures pour savoir comment tirer pleinement parti de Duplicati.
Utilisation de Rsnapshot
Rsnapshot est un utilitaire de ligne de commande intégré à l'utilitaire de ligne de commande rsync. Il crée une sauvegarde «principale» la première fois que vous l'utilisez, puis ne stocke que les différentiels de fichiers pour chaque future sauvegarde, ce qui économise finalement de l'espace disque.
Ces sauvegardes automatisées peuvent être stockées sur des lecteurs locaux et externes, des lecteurs USB, des lecteurs montés NFS ou même sur toute autre machine de votre réseau utilisant SSH.
Le package rsnapshot est disponible sur tous les systèmes qui utilisent Yum et Apt. Pour installer à l'aide de Yum:
yum install rsnapshotEt pour installer en utilisant APT:
apt-get install rsnapshotPour configurer rsnapshot, vous devrez modifier le fichier de configuration qui se trouve à /etc/rsnapshot.conf, qui est suffisamment commenté pour que la plupart des utilisateurs de Linux puissent suivre.
Les paramètres les plus importants sont snapshot_root (où sont stockées les sauvegardes), la section sur les intervalles de sauvegarde et les sections dans lesquelles vous indiquez les répertoires que vous souhaitez conserver sauvegardés.
Ce qui est bien, c'est que vous pouvez à peu près le configurer pour faire ce que vous voulez, comme stocker vos sauvegardes sur Dropbox ou Spideroak et laisser ces solutions de stockage gérer la synchronisation.
Utiliser Borg
En 2010, un utilitaire de sauvegarde appelé Attic était né. Il offrait un système de sauvegardes dédupliquées, compressées et chiffrées sans être trop difficiles à configurer ou à utiliser. Mais au moment de 2015, le développement s'est arrêté - et donc il était fourchu Logiciels libres et fork: le bon, le grand et le laidParfois, l'utilisateur final bénéficie grandement des fourches. Parfois, la fourchette se fait sous un voile de colère, de haine et d'animosité. Regardons quelques exemples. Lire la suite .
Donc, Borg est né. Cela peut être un peu intimidant au début pour quiconque n'est pas à l'aise avec la ligne de commande, mais Borg est bien documenté. Le site Web tient votre main, vous pourrez donc vous familiariser en un rien de temps.
Borg est disponible dans les référentiels des distributions les plus populaires, notamment Ubuntu, Debian et Arch Linux. Recherchez le package appelé borgbackup (sauf pour Arch Linux, où il s'appelle borg). Par exemple, sur Ubuntu:
apt-get install borgbackupUne fois Borg installé, il n'y a que trois étapes à suivre. La première étape n'est nécessaire que pour la toute première sauvegarde, et la troisième étape n'est nécessaire que lorsque vous avez réellement besoin de restaurer une sauvegarde.
La première étape consiste à désigner un répertoire particulier comme l’endroit où vous allez stocker vos sauvegardes:
borg init / chemin / vers / sauvegardesLa deuxième étape consiste en fait à créer une sauvegarde d'un répertoire particulier. Dans celui-ci, nous allons sauvegarder trois répertoires - nommés ~ / un, ~ / deux, et ~ / trois - dans une archive nommée d'après la date du jour, 2016-06-22:
borg créer / chemin / vers / sauvegardes:: 2016-06-22 ~ / un ~ / deux ~ / troisLe lendemain, j'ai pu créer une autre sauvegarde:
borg créer / chemin / vers / sauvegardes:: 2016-06-23 ~ / un ~ / deux ~ / troisEt lorsque vous devez restaurer une sauvegarde:
extrait de borg / chemin / vers / sauvegardes:: 2016-06-23Facile, non? Visiter le Page de démarrage rapide Borg pour en savoir plus, notamment comment voir le contenu d'une archive donnée, supprimer des archives, automatiser les sauvegardes, etc.
Pour les sauvegardes uniques
Entre les sauvegardes automatisées et manuelles, nous recommandons vraiment l'itinéraire automatisé car il peut être trop facile de devenir paresseux ou d'oublier de faire des sauvegardes, ce qui peut mettre vos données en danger. Personne n'a jamais l'intention de développer de mauvaises habitudes de sécurité Changez vos mauvaises habitudes et vos données seront plus sécurisées Lire la suite , mais ça arrive.
Mais pour les sauvegardes plus importantes, telles que la copie d'un lecteur de disque entier pour la redondance, une action manuelle unique est plus pratique. C’est alors que ces options sont utiles.
Utilisation de dd
dd est un utilitaire de ligne de commande disponible sur tous les systèmes d'exploitation Unix. Il n'y a pas vraiment de raison pour laquelle il s'appelle «dd», mais certains l'ont surnommé «destructeur de disque» car il peut être extrêmement risqué à utiliser.
Pour faire court, si vous ne faites pas attention, vous pourriez vous retrouver essuyer l'un de vos lecteurs de disque 9 commandes mortelles pour Linux que vous ne devriez jamais exécuterVous ne devez jamais exécuter une commande Linux à moins de savoir exactement ce qu'elle fait. Voici quelques-unes des commandes Linux les plus mortelles que vous voudrez, pour la plupart, éviter. Lire la suite . Ce n'est pas une situation amusante, surtout si vous visiez à sauvegarder ce disque. Aie.
Mais lorsqu'il est utilisé correctement, il est complètement sûr et fonctionnel. La commande ne nécessite que trois paramètres (quatre si vous incluez sudo, dont vous aurez probablement besoin):
sudo dd if = / path / to / first / drive of = / path / to / second / drivePar exemple, dans la pratique, vous pouvez utiliser:
sudo dd if = / dev / sda1 of = / dev / sdb1Dans ce cas hypothétique, /dev/sda1 est le lecteur d'entrée (ou le lecteur source) et /dev/sdb1 est le lecteur de sortie (ou le lecteur de destination). Tout ce qui se trouve dans le lecteur d'entrée sera cloné sur le lecteur de sortie. Les sauvegardes n'ont jamais été aussi faciles que cela.
La partie délicate consiste à trouver les bons chemins vers les bons disques durs. Heureusement, la plupart des distributions sont livrées avec une application de gestion de disque que vous pouvez utiliser pour déterminer quels sont ces chemins. Voici comment j'ai trouvé le chemin de mon lecteur de disque à l'aide de l'application Disks sur Linux Mint:
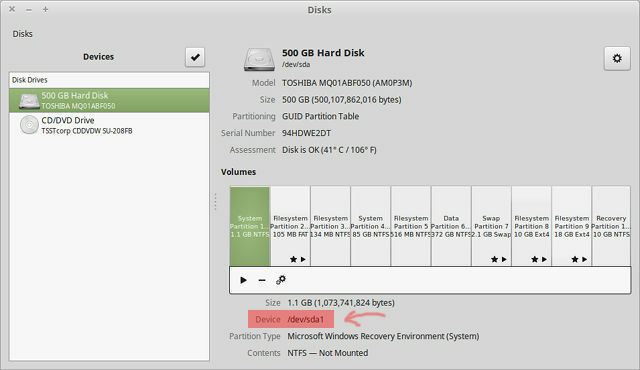
Notez que cela écrasera tout sur le lecteur de destination, alors faites très attention à ce que vous ayez le bon lecteur ET que vous ne fassiez aucune faute de frappe lorsque vous utilisez la commande.
Utiliser Clonezilla
le autre façon de cloner un lecteur de disque sous Linux Comment cloner votre disque dur Linux: 4 méthodesBesoin de cloner votre disque dur ou votre partition Linux? Utilisez l'un de ces outils de clonage de lecteur pour cloner votre disque Linux. Lire la suite est d'utiliser une application astucieuse appelée Clonezilla. Il existe en deux variétés: Clonezilla Live (pour les machines individuelles) et Clonezilla SE (pour des dizaines ou des centaines d'ordinateurs à la fois). À moins que vous ne dirigiez une grande entreprise, vous voudrez Clonezilla Live.
Pour l'utiliser, vous devez toutefois configurer Clonezilla sur un CD, un DVD ou une clé USB en direct. Vous ne savez pas comment faire cela? Suivez simplement le comment configurer la page Clonezilla Live et vous serez prêt à partir.

Une fois que le CD, le DVD ou la clé USB est prêt, insérez-le dans l'ordinateur que vous souhaitez sauvegarder et laissez-le démarrer. S'il ne démarre pas en utilisant les médias en direct, consultez notre guide sur changer l'ordre de démarrage de votre PC Comment changer l'ordre de démarrage sur votre PC (pour pouvoir démarrer à partir d'USB)Découvrez comment modifier l'ordre de démarrage de votre ordinateur. C'est important pour résoudre les problèmes et modifier les paramètres, et c'est beaucoup plus facile que vous ne le pensez. Lire la suite .
S'il démarre correctement, un assistant pas à pas vous sera présenté qui vous guidera tout au long du processus. Cependant, nous vous recommandons de lire le Guide d'utilisation de Clonezilla Live au préalable afin que vous puissiez vous familiariser et éviter toute erreur potentielle.
Une dernière chose: certains lecteurs de disque sont meilleurs pour les sauvegardes que d'autres. Pour de meilleures performances, consultez notre guide pour choisir un lecteur de données pour les sauvegardes 7 choses à savoir lors de l'achat d'un lecteur de données pour les sauvegardesVous songez à acheter un lecteur de données pour stocker des sauvegardes de fichiers? Voici ce que vous devez savoir si vous souhaitez prendre une décision éclairée. Lire la suite .
Utilisation du copier-coller
Si dd et Clonezilla vous semblent exagérés, alors il existe une autre option. Si tout ce que vous voulez, c'est une sauvegarde unique d'un ensemble de documents afin de pouvoir les archiver indéfiniment, et si ces documents ne vont pas changer du tout, alors…
… Il n'y a rien de mal à utiliser copier coller.
Il s'agit d'utiliser le bon outil pour le travail. Cela n'a pas de sens de copier et coller un disque dur entier sur un autre, c'est pourquoi des applications comme Clonezilla existent. Mais il est tout aussi déraisonnable d'utiliser Clonezilla pour copier un seul fichier ou répertoire.
Prenez ces documents et copiez-les sur un disque externe, puis copiez-les sur un service de stockage cloud pour une protection supplémentaire. Parfois, c'est aussi simple que ça. Ne compliquez pas les choses.
Quelle est votre méthode de sauvegarde?
Encore une fois, je vous demande, seriez-vous d'accord si votre lecteur de disque est mort en ce moment? Que se passe-t-il si votre maison a brûlé ou que votre fournisseur de stockage cloud a disparu du jour au lendemain? Conservez-vous des sauvegardes de données et en conservez-vous suffisamment?
Maintenant que vous savez que ces options existent, vous n'avez aucune excuse pour ne pas prendre soin de vos données - en particulier car il existe des options gratuites comme CrashPlan et Duplicati qui peuvent tout gérer sans aucun effort votre part.
N'attendez pas qu'il soit trop tard.
Gardez-vous des sauvegardes régulières? Si oui, quelles méthodes utilisez-vous et où conservez-vous exactement ces sauvegardes? Avez-vous des conseils à donner à ceux qui ne conservent PAS de sauvegardes? Faites-le nous savoir dans un commentaire ci-dessous!
Joel Lee a un B.S. en informatique et plus de six ans d'expérience en rédaction professionnelle. Il est le rédacteur en chef de MakeUseOf.

