Les présentations typiques sont des affaires ennuyeuses avec du texte et des antécédents d'entreprise offrant peu d'intérêt. Microsoft le sait. Ils ont même sorti leur propre Alternative à PowerPoint Créez des présentations basées sur le cloud avec PowerPoint Destroyer Sway de MicrosoftMicrosoft Sway est un nouvel outil pour créer des présentations basées sur le cloud. Sway offre une expérience de conception rapide et une toile pour vos idées. Les sways sont rapides à créer et faciles à partager. Lire la suite appelé Balancement.
Néanmoins, ils ont amélioré les options d'intégration des médias de PowerPoint au cours des dernières versions. Avec PowerPoint 2013 / Office 365, la possibilité d'incorporer des médias en ligne a donné au logiciel un regain de vie particulier, vous permettant d'incorporer des vidéos YouTube dans des diapositives PowerPoint.
Pourquoi intégrer des médias dans votre présentation PowerPoint?
Au 21e siècle, les présentations avoir besoin médias intégrés. Ce serait bien de dire que le temps a passé sur Death by PowerPoint, mais ce n'est pas strictement vrai. Cependant, une manière de le décourager pourrait être l'ajout de YouTube et d'autres médias intégrés.
Au début, il était possible d'ajouter des images à vos présentations; plus tard, des transitions sonores et décalées. Désormais, il est possible d'intégrer des vidéos et des images stockées sur votre ordinateur et en ligne. Plus précisément, les vidéos YouTube, celles de votre Microsoft OneDrive, tout ce qui est stocké sur votre ordinateur local ou réseau et même intégrer des codes d'autres services vidéo en ligne peuvent être intégrés dans une diapositive PowerPoint.
En intégrant des médias riches à partir du Web, une toute nouvelle dynamique pour les présentations est activée. La présentation de votre présentation devient une expérience beaucoup plus engageante, alors même si notre 5 conseils clés pour réviser vos compétences de présentation du jour au lendemain 5 conseils Powerpoint pour améliorer vos compétences de présentation du jour au lendemainVous montez sur le podium. Vos paumes sont en sueur, votre cœur bat la chamade, et juste au moment où vous êtes sur le point d'ouvrir la bouche et de parler, votre esprit devient vide. Besoin d'aide? Lire la suite déconseille les vidéos, il peut être considéré que vous passez du temps à trouver la vidéo parfaite à intégrer, plutôt que n'importe quel ancien clip.
Prise en charge des vidéos YouTube dans PowerPoint
La prise en charge des vidéos YouTube dans PowerPoint n'est pas une nouvelle fonctionnalité. Cependant, il a été récemment réintroduit après la rupture de la fonctionnalité dans PowerPoint 2010. Cela s'est produit à la suite d'une modification du format de code d'intégration du site vidéo (suppression de l'ancien code), entraînant la rupture de la fonctionnalité d'intégration vidéo dans PowerPoint.
Les mises à jour régulières d'Office 2013/365 devraient entraîner le maintien de la fonctionnalité, ce qui a été le cas jusqu'à présent.
Actuellement, les vidéos YouTube peuvent être intégrées dans la version 2013 de PowerPoint et visionnées dans les versions 2010 et 2013.
Intégration de vidéos YouTube dans les présentations
Attirer l'attention de votre public avec une vidéo YouTube apportera une toute nouvelle dimension à votre présentation.
Pour ce faire, préparez votre diapositive avec l'en-tête et tout autre contenu que vous souhaitez inclure, puis Insérer> Vidéo> Vidéo en ligne…> YouTube. Cela vous permettra de rechercher sur YouTube et d'incorporer le résultat de recherche préféré résultant dans votre présentation, en le positionnant sur la diapositive selon les besoins.
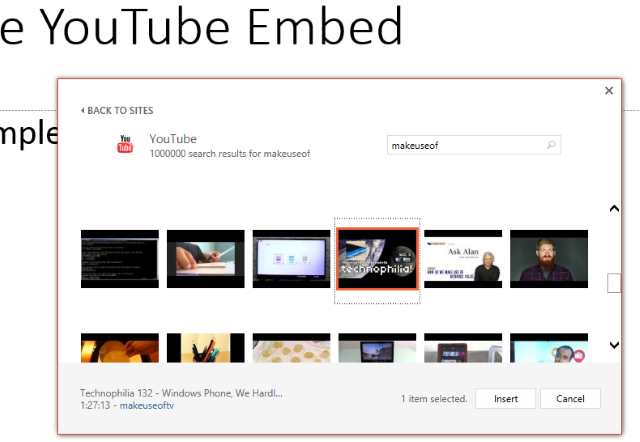
Lorsque vous êtes satisfait de la position, cliquez avec le bouton droit sur la vidéo et utilisez le Début option pour déterminer si le clip doit être lu automatiquement (lorsque la diapositive se charge) ou au clic (lorsque vous cliquez dessus avec une souris). Vous verrez également qu'il existe différents Style mais elles ne s'appliquent pas à la vidéo, mais uniquement à l'aperçu.
Lorsque vous prévisualisez / visualisez la diapositive, l'ordinateur sur lequel vous la jouez devra être en ligne pour que le clip soit lu, sinon seul un aperçu sera visible. Vous devrez également attendre un moment que la diapositive se charge correctement avant de cliquer sur Jouer sur la diapositive.
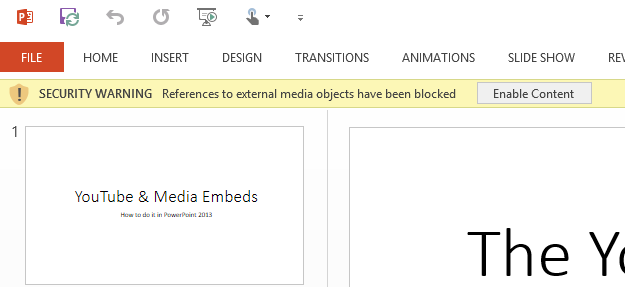
Notez que vous devrez peut-être cliquer sur le Autoriser le contenu sur la barre d'avertissement de sécurité, en fonction de vos paramètres pour PowerPoint avant la lecture. Dans ce cas, vous aurez la possibilité de faire du fichier un Document approuvé.
Autres vidéos
Les fichiers vidéo de votre ordinateur, lecteur réseau local, NAS ou OneDrive peuvent être ajoutés en utilisant le même menu (PowerPoint prend en charge AVI, MP4, MOV, MPG, SWF, WMV et ASF), tout comme les vidéos en ligne d'autres sources. Cependant, PowerPoint ne fonctionne pas trop bien avec certains codes d'intégration. Par exemple, il n'est pas possible d'incorporer des clips Vimeo dans PowerPoint, même avec l'ancien code d'intégration du service.
Ajout d'images à partir du Web
Il est assez facile d'ajouter une image de votre ordinateur à une présentation PowerPoint (Insérer> Images, ou sélectionnez le bouton approprié sur la diapositive vierge), mais qu'en est-il des images provenant du Web?
Les images peuvent être trouvées en ligne sur Office.com, OneDrive, les images Bing et même Facebook et Flickr si vous avez ces comptes associés à Office.
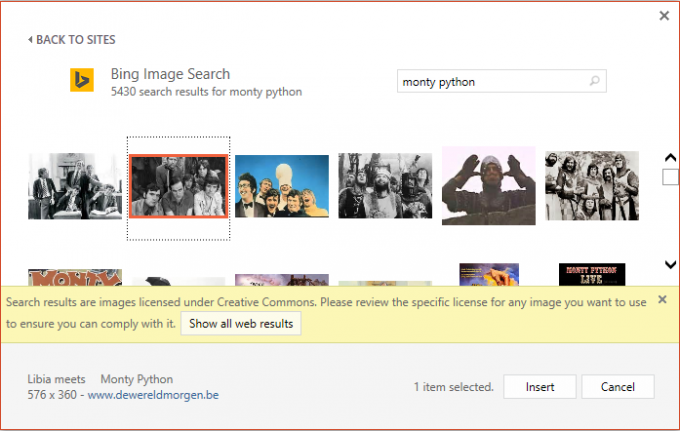
Ouvert Insérer> Images en ligne et parcourez la méthode choisie, en utilisant les outils de recherche Bing et Office.com Clip Art si nécessaire. Lorsque l'image est sélectionnée, elle sera copiée dans votre présentation où vous pourrez repositionner et redimensionner selon vos besoins.
Captures d'écran et albums photo
Vous connaissez probablement le Insérer des images option; après tout, c'est un aspect clé de la création de diapositives dans PowerPoint depuis quelques années maintenant!
Mais connaissez-vous les options de capture d'écran et d'album photo du menu Insertion? La première vous permet d'insérer toutes les images que vous avez récemment enregistrées avec l'option Imprimer l'écran de Windows, tandis que la seconde vous permet de créer et d'incorporer un album photo dans un tout nouveau diaporama, c'est-à-dire qu'il ne peut pas être intégré à votre existant présentation. Ce n'est qu'une des nombreuses façons dont vous pouvez utiliser PowerPoint au-delà de la présentation standard 5 utilisations créatives de présentations PowerPoint que vous n'avez pas encore exploréesMicrosoft PowerPoint peut faire bien plus que des présentations ennuyeuses. Il est maintenant temps pour PowerPoint 2013 et la recherche d'utilisations créatives et inhabituelles de PowerPoint se poursuit. En voici cinq. Lire la suite .
Améliorez votre présentation PowerPoint avec du son
Quelque chose d'autre qui donne à vos présentations un placage de qualité supplémentaire est le son.
La seule option en ligne actuelle - via Insérer> Audio> Audio en ligne - consiste à insérer un clip audio à partir d'Office.com. Pour ce faire, recherchez le son que vous souhaitez inclure, puis sélectionnez parmi les résultats. Malheureusement, il n'y a aucun moyen de prévisualiser l'audio, mais comme les fichiers ne sont pas si volumineux, cela ne devrait pas poser de problème.
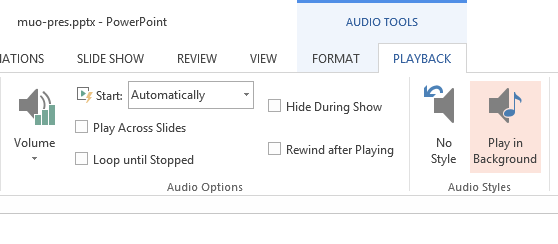
Insérer l'audio local
De même, l'audio stocké localement peut être ajouté aux présentations, comme cela a été le cas depuis PowerPoint 97. Cela se fait via Insérer> Audio> Audio sur mon PC. Divers fichiers son 5 excellentes sources de clips audio et d'effets sonores gratuitsQuand j'avais 14 ans, j'ai acheté un CD plein d'effets sonores. J'ai aussi payé beaucoup d'argent pour cela. Le CD comprenait environ 20 à 30 effets sonores de tout, d'un bébé qui pleure à ... Lire la suite du MP3 au WAV peut être intégré, mais pour de meilleurs résultats, il doit être aussi petit que possible afin d'éviter que la lecture n'ait un impact négatif sur votre présentation. Vous pouvez également utiliser le Enregistrement audio option pour créer une narration audio pour la présentation dans PowerPoint.
Quelle que soit l'option audio que vous avez choisie, vous pouvez lire le son sur plusieurs diapositives avec une seule intégration. Après avoir ajouté le média, recherchez le contexte Outils audio onglets et sélectionnez Relecture. Ici, ainsi que des outils pour découper et ajouter des fondus d'entrée et de sortie, vous trouverez Jouer en arrière-plan option. Cliquez dessus et activez le Démarrer automatiquement réglage. Notez que l'audio chevauchera avec les autres clips que vous incluez, utilisez donc cette fonction avec précaution.
Enrichissez vos présentations avec des fichiers multimédias
Pratiquement tous les médias (même des pages Web Comment ajouter des pages Web en direct à une diapositive PowerPoint Lire la suite !) peut être intégré dans une présentation PowerPoint, vous permettant de transmettre des idées et des concepts de manière de plus en plus intéressante. Assurez-vous simplement honorer la loi sur le droit d'auteur Confus au sujet de la loi sur le droit d'auteur? Ces ressources en ligne peuvent vous aiderC'est un sujet déroutant, oui, mais il est important que vous l'enveloppiez de la tête. Si vous êtes impliqué dans tout type de travail créatif, ces ressources vous aideront à faire exactement cela. Lire la suite lors de l'utilisation d'images et d'autres supports pour vos présentations.
Pensez-vous qu'il y a quelque chose que nous avons manqué ici? Avez-vous rencontré des problèmes avec les médias intégrés dans PowerPoint 2013 ou Office 365? Faites le nous savoir!
Christian Cawley est rédacteur en chef adjoint pour la sécurité, Linux, le bricolage, la programmation et la technologie expliquée. Il produit également le podcast vraiment utile et possède une vaste expérience en matière de support de bureau et de logiciels. Contributeur au magazine Linux Format, Christian est un bricoleur de Raspberry Pi, un amoureux des Lego et un fan de jeux rétro.


