Publicité
Google Slides devient rapidement l'un des meilleurs logiciels de présentation disponibles. Loin de ses débuts nus, ses dernières fonctionnalités vous offrent plus de chances que jamais de créer des présentations qui étonneront votre public.
Comme le montre la vidéo ci-dessous, avec un peu de créativité et de patience, Google Slides peut presque tout faire, y compris l'animation!
Aussi cool que soit ce projet, ce n'est pas pour cela que la plupart d'entre nous utilisent Google Slides. Heureusement, les mises à jour récentes permettent à tous les utilisateurs d'accéder à des tonnes d'outils formidables, ce qui signifie que créer votre meilleure présentation est plus facile que jamais.
Que vous soyez collaborer sur un projet de classe Comment collaborer facilement sur Google Drive avec l'annotation en ligneIl existe des applications Web d'annotation spécialisées qui s'intègrent à Google Drive et facilitent la communication avec d'autres sur votre document. Nous examinons les meilleurs outils d'annotation pour Google Drive. Lire la suite
, courtiser un client ou impressionner votre patron, ces conseils vous aideront créer le diaporama parfait 10 conseils PowerPoint pour préparer une présentation professionnelleUtilisez ces conseils Microsoft PowerPoint pour éviter les erreurs courantes, fidéliser votre public et créer une présentation professionnelle. Lire la suite !1. Héberger un Q&A directement à partir des diapositives
Les pauses de questions et réponses sont souvent gênantes pour le présentateur et son public. Les membres du public peuvent être gênés ou incertains de leurs questions, ou curieux d'un détail trop spécifique dont personne d'autre dans la salle ne se soucie. Heureusement, Diapositives Q & A offre une excellente solution à ces problèmes.
Les membres du public peuvent soumettre des questions à l'aide d'un lien Web spécifique, qui sont ensuite visibles par le présentateur ainsi que par le public. Les membres du public peuvent voter pour les questions qui les intéressent, en s'assurant que le présentateur répond d'abord aux questions de priorité plus élevée.
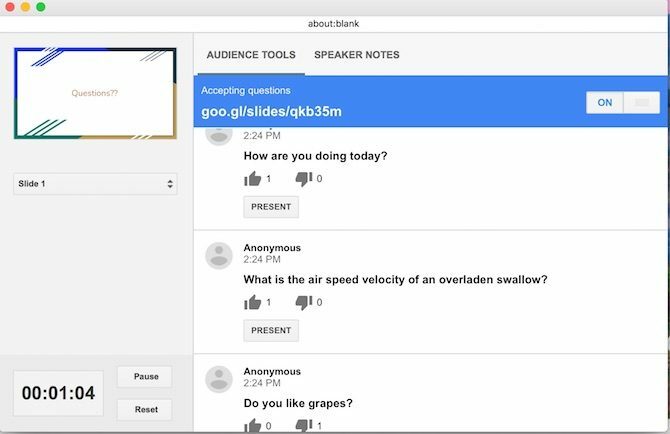
La fonction Q&R est accessible via Vue du présentateur. Tout ce que vous avez à faire est de cliquer Activer nouveau en dessous de Outils d'audience.
2. Insérez des vidéos directement dans votre diaporama
Il y a beaucoup à dire pour avoir des séquences vidéo dans vos diaporamas. Ça peut garder les présentations intéressantes 6 conseils pour donner envie aux gens de vous écouterVous en avez assez des gens qui vous échappent chaque fois que vous avez quelque chose à dire? Cela pourrait être la façon dont vous prononcez vos mots. Voici comment parler d'une manière qui attire l'attention. Lire la suite , offrez des expériences d'apprentissage supplémentaires et offrez une pause à votre voix! Google Slides propose désormais deux façons différentes d'insérer des vidéos: via YouTube ou via votre Google Drive.
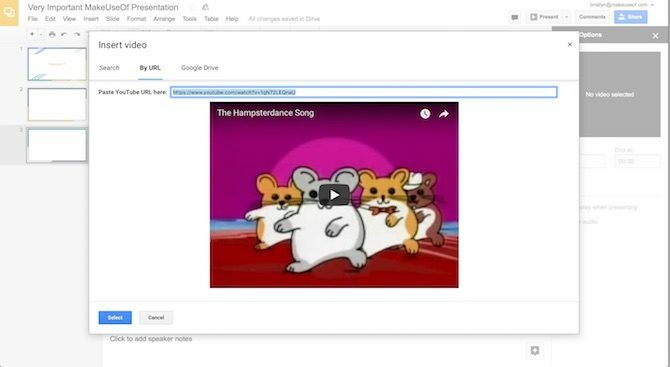
Pour insérer une vidéo, assurez-vous que vous connaissez son URL YouTube ou qu'elle est déjà téléchargée sur votre Google Drive. Ensuite, accédez au Insérer menu et sélectionnez Vidéo.
Une boîte s'ouvrira avec des onglets séparés pour «rechercher» YouTube, créer un lien directement via une URL YouTube ou parcourir vos fichiers Google Drive. Entrez simplement l'URL ou sélectionnez le fichier que vous souhaitez lier à votre diaporama, puis appuyez sur Sélectionner pour l'insérer dans votre diapositive.
3. Lecture automatique des vidéos lorsque vous avancez les diapositives
Un domaine dans lequel Google Slides ne parvient pas à se mesurer à ses concurrents est sa personnalisation de l'automatisation. Heureusement, vous pouvez désormais lire automatiquement des vidéos pour commencer immédiatement après une transition vers une nouvelle diapositive.
Pour lire automatiquement une vidéo, insérez d'abord le fichier vidéo comme indiqué ci-dessus. Puis, clic-droit sur la miniature de la vidéo et cliquez sur Options vidéo… Un nouveau menu s'ouvrira à droite de votre écran, avec une case à cocher pour Lecture automatique lors de la présentation. C'est tout ce qu'il faut!
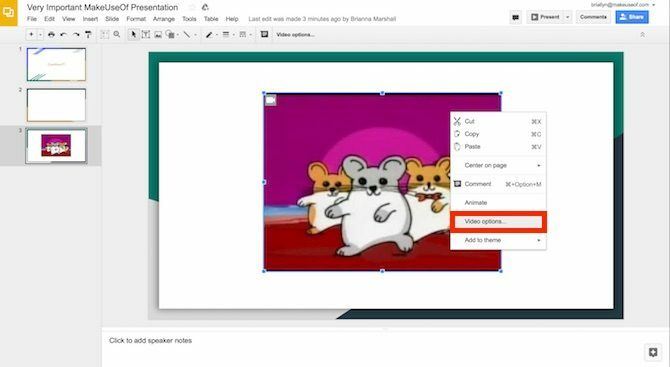
Pro-Astuce: Comme le montre la vidéo ci-dessous, vous pouvez utiliser cette astuce pour créer des voix off pour vos diapositives (une autre fonctionnalité clé actuellement indisponible)!
Enregistrez simplement votre voix pour chaque diapositive (en utilisant un programme tel que Screencastify) et téléchargez le fichier vidéo (via YouTube ou directement depuis votre ordinateur), réduisez la taille de votre aperçu vidéo et configurez-le pour qu'il s'exécute automatiquement lorsque vous passez à chaque diapositive.
4. Couper des vidéos à l'aide de Google Slides
La vidéo que vous souhaitez utiliser n'est-elle pas tout à fait ce dont vous avez besoin? Aucun membre du public ne veut passer une vidéo de 10 minutes alors que seulement 30 secondes sont nécessaires pour faire valoir votre point de vue! Bien que Google Slides ne remplace pas un logiciel de montage vidéo à pleine puissance, vous pouvez toujours modifier la durée de la vidéo en deux étapes faciles.
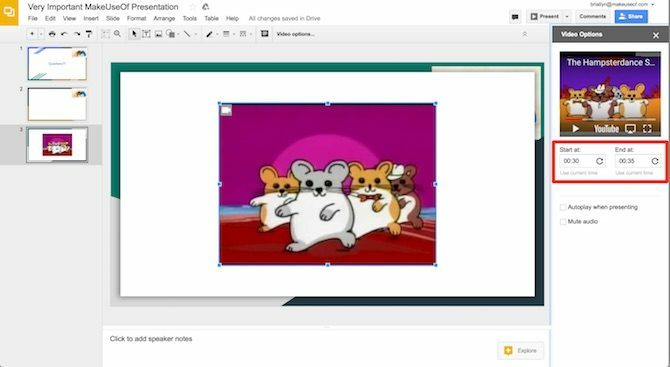
Comme ci-dessus, une fois que vous avez inséré votre vidéo dans votre diapositive, clic-droit sur l'aperçu et cliquez sur Options vidéo. Le menu de droite apparaîtra. Sous le clip d'aperçu vidéo, vous pouvez définir les heures de début et de fin en entrant directement vos heures préférées (jusqu'à la milliseconde) ou en cliquant sur Utiliser l'heure actuelle.
4. Importer des diapositives
Si vous avez déjà fait une présentation sur PowerPoint mais que vous souhaitez profiter des fonctionnalités de Google Slides, n’ayez crainte! Google Slides peut importer des diapositives à partir d'autres fichiers Google Slides ou de PowerPoint. Pour accéder à cette fonctionnalité, accédez à Fichier> Importer des diapositives puis sélectionnez le ou les fichiers que vous souhaitez importer.
Une fois que Google Slides a traité le fichier, vous pouvez sélectionner les diapositives individuelles que vous souhaitez inclure dans votre présentation. Sachez que certaines polices ou certains emplacements peuvent changer au cours de ce processus! Vérifiez toujours vos diapositives avant de commencer votre présentation.
5. Accélérez votre processus de conception avec les diapositives principales
Avez-vous déjà passé des heures à perdre lentement la tête alors que vous modifiez soigneusement chaque bit de texte d'une présentation avec la même police? Ce n'est pas un moment amusant.
Mais ces jours sont finis! Google Slides vous permet de manipuler toutes vos diapositives simultanément en utilisant sa fonction "Master Slide". C'est idéal pour finaliser une police, insérer un graphique ou un logo dans le coin de chaque diapositive ou changer la couleur de votre fond à la dernière minute.
Pour accéder à la diapositive principale de votre deck, rendez-vous Vue menu, puis appuyez sur Maître. Assurez-vous de cliquer sur la diapositive supérieure pour affecter chaque diapositive de votre deck, ou sélectionnez un style spécifique de diapositive pour effectuer des changements à plus petite échelle. Ensuite, modifiez comme d'habitude!
6. Diapositives de projet depuis Android / iOS avec Chromecast
Si vous présentez dans un lieu qui a Technologie Chromecast Examen et cadeau Google ChromecastNous offrons un Google Chromecast, alors lisez notre avis, puis rejoignez le concours pour gagner! Lire la suite , vous n'avez pas à vous soucier de brancher des câbles ou de vous assurer que votre ordinateur portable est compatible avec le système de la salle. En utilisant Chromecast et / ou AirPlay (pour les appareils iOS), vous pouvez faire toute votre présentation en utilisant uniquement votre appareil mobile!
Téléchargez l'application Google Home gratuite pour votre appareil (Android/iOS), connectez-vous à l'appareil connecté à Chromecast avec lequel vous souhaitez partager votre écran, puis appuyez sur Écran de partage.
Ensuite, accédez simplement à votre Google Slides et présentez vos diapositives - assurez-vous simplement que votre téléphone est en mode avion pour empêcher toute notification indésirable d'apparaître!
7. Afficher les dernières données sur Google Sheets
Vous voulez dramatiser votre présentation en fournissant des données actualisées dans vos tableaux et graphiques? Tu es chanceux! Si vous stockez votre graphique et ses données dans un fichier Google Sheets (mis à jour régulièrement), vous pouvez simplement insérer le graphique souhaité dans une diapositive (Insérer> Graphique> À partir des feuilles).
Ensuite, juste avant le moment de présenter, appuyez simplement sur la touche Mise à jour dans le coin droit de votre graphique modifié.
8. Ajoutez des commentaires à vos diapositives sur mobile
L'un des éléments les plus avantageux de la suite bureautique basée sur le cloud de Google est la collaboration en temps réel. Maintenant, vous pouvez contribuer à la discussion depuis votre appareil mobile! Téléchargez simplement l'application Google Slides (iOS/Android) et ouvrez le fichier. Le propriétaire du fichier doit activer les commentaires pour que cette fonction fonctionne!
Si vous souhaitez faire un commentaire, appuyez sur le + dans le coin supérieur droit de l'application, puis appuyez sur commentaire. Dans les commentaires, vous pouvez baliser d'autres contributeurs de fichiers, créer des éléments d'action (et les affecter à d'autres) et marquer les éléments d'action comme terminés. Parlant d'expérience, il n'y a pas de moyen plus simple de faire une présentation de groupe!
Prêt à présenter?
Google Slides peut être assez facile à utiliser à un niveau de base, mais certaines de ses fonctionnalités cachées peuvent faites passer vos présentations au niveau supérieur Devenez un meilleur orateur public en imitant ces pourparlers TEDL'imitation peut être la meilleure forme d'apprentissage si la source est bonne. Si vous voulez devenir un bon présentateur, les meilleurs TED Talks peuvent vous montrer les points les plus fins de la prise de parole en public. Lire la suite . Maintenant que vous les connaissez, vos présentations vont certainement attirer l'attention de chaque membre du public!
Quelles sont vos astuces préférées pour faire des présentations sur Google Slides? Faites-moi savoir dans les commentaires!
Crédit d'image: AllaSerebrina /Depositphotos
Briallyn est une ergothérapeute qui travaille avec des clients pour intégrer la technologie dans leur vie quotidienne afin de les aider dans leurs conditions physiques et psychologiques. Après le travail? Elle procrastine probablement sur les réseaux sociaux ou dépanne les problèmes informatiques de sa famille.