Publicité
Voici un guide unique pour certains des nouveaux graphiques introduits dans la dernière version d'Excel.
Les graphiques sont un moyen facile de rendre un tableur sec et terne un peu plus engageant. Cependant, les graphiques à secteurs et les diagrammes de dispersion familiers ne peuvent aller jusque-là.
Il y a tout un monde de visualisation de données Améliorez votre présentation PowerPoint avec les visualisations de données ExcelRien ne rend l'information plus vivante qu'une excellente visualisation. Nous vous montrons comment préparer vos données dans Excel et importer les graphiques dans PowerPoint pour une présentation animée. Lire la suite là-bas, et Excel 2016 introduit quelques nouveaux types de graphiques que les utilisateurs peuvent utiliser. Ils sont tous très pratiques - dans les bonnes circonstances - il vaut donc la peine de savoir quand utiliser ces ajouts récents.
Avec une connaissance pratique de ces graphiques, vous aurez encore plus d'outils dans votre arsenal pour vous assurer que votre analyse de données atteint son objectif, à chaque fois.
1. Histogrammes
Un histogramme est un type de graphique relativement simple qui représente la fréquence d'une plage de valeurs dans un ensemble de données.

Nous avons seulement besoin une colonne de données. Excel les regroupera dans des bacs judicieux, mais nous pourrons ajuster les limites manuellement plus tard. Sélectionnez toutes vos données et dirigez-vous vers le Insérer onglet, puis recherchez le Graphiques section. Sélectionner Insérer un graphique statistique > Histogramme.

Vous devriez voir un graphique qui ressemble à celui ci-dessous.
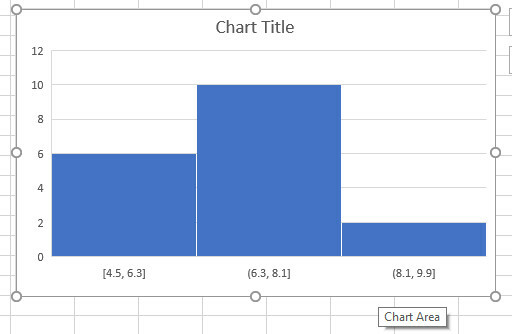
Nos données ont été triées en trois bacs: entre 4,5 et 6,3 heures de sommeil, 6,3 et 8,1 heures de sommeil et 8,1 et 9,9 heures de sommeil. C'est bien, mais je préférerais affiner les choses pour moi. Pour ce faire, je dois cliquer avec le bouton droit sur l'axe X et cliquer sur Format de l'axe.

Il existe plusieurs façons d'ajuster les bacs, et la bonne option dépendra de vos données. Je vais spécifier que je veux cinq colonnes en sélectionnant Nombre de bacs dans le Format de l'axe et entrez 5 dans le champ de saisie correspondant.

Cela fait ressembler mon graphique à ceci.

Je pense que c'est une meilleure représentation de l'information. Il ne vous reste plus qu'à apporter les modifications nécessaires à la conception du graphique.

2. Graphiques de Pareto
Un graphique de Pareto n'est pas trop différent d'un histogramme. Cependant, les colonnes sont toujours triées par ordre décroissant et elles sont accompagnées d'une ligne qui suit leur total cumulé. Cela le rend particulièrement utile dans le contexte du contrôle qualité.
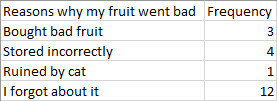
Voici les données que j'utilise. C'est assez explicite. Pour créer un graphique de Pareto, nous devons sélectionner toutes les données et se diriger vers le Graphiques section du Insérer languette. Sélectionnez ensuite Pareto.

Cela produit un graphique qui ressemble à ceci.

Comme vous pouvez le voir, nos colonnes sont en ordre décroissant, mais la ligne suit un total cumulé. Cela nous permet de voir que si nous éliminions les problèmes d'oublier les fruits, de les stocker de manière incorrecte et d'acheter de mauvais fruits au magasin, nous pourrions éliminer 90% des déchets. Il ne reste plus qu'à rendre notre visualisation un peu plus attrayante.

Si vous vous demandez comment modifier l'apparence de vos graphiques, lisez notre guide sur la mise en forme des graphiques Excel 9 conseils pour formater un graphique Excel dans Microsoft OfficeLes premières impressions comptent. Ne laissez pas un vilain tableau Excel effrayer votre public. Voici tout ce que vous devez savoir pour rendre vos graphiques attrayants et intéressants dans Excel 2016. Lire la suite .
3. Graphiques en boîte et moustaches
Les graphiques encadrés et moustaches sont utiles lorsque vous souhaitez afficher la propagation d'un ensemble particulier de données. C'est un bon moyen de comparer la gamme de différents ensembles, tout en sélectionnant des détails utiles comme la moyenne et la médiane.
Je vais utiliser des données relatives à l'âge de la liste active actuelle pour trois équipes sportives de Philadelphie. J'ai déjà configurer une feuille de calcul qui répertorie les âges de différents joueurs aux côtés de leur sport choisi.
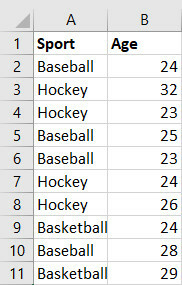
Ce n’est qu’une petite partie des données - les graphiques encadrés et moustaches fonctionnent généralement mieux beaucoup d'informations Recherchez des feuilles de calcul Excel plus rapidement: remplacez VLOOKUP par INDEX et MATCHVous utilisez toujours RECHERCHEV pour rechercher des informations dans votre feuille de calcul? Voici comment INDEX et MATCH peuvent fournir une meilleure solution. Lire la suite afficher.
Sélectionnez toutes vos données et accédez à Insérer > Insérer un graphique statistique > Boîte et moustache.

Comme vous pouvez le voir ci-dessous, notre graphique semble correct, mais nous pouvons apporter quelques modifications pour présenter nos données plus efficacement.

Par exemple, il y a beaucoup d'espace mort vers le bas de notre graphique. Nous pouvons modifier cela en cliquant avec le bouton droit sur les axes Y et en sélectionnant Format de l'axe.
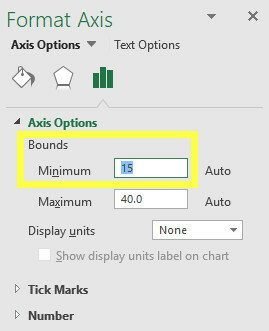
J'ai choisi de fixer la limite minimale à 15 et la limite maximale à 40. Cela utilise l'espace plus efficacement, ce qui permet au graphique d'offrir une comparaison plus perceptible.
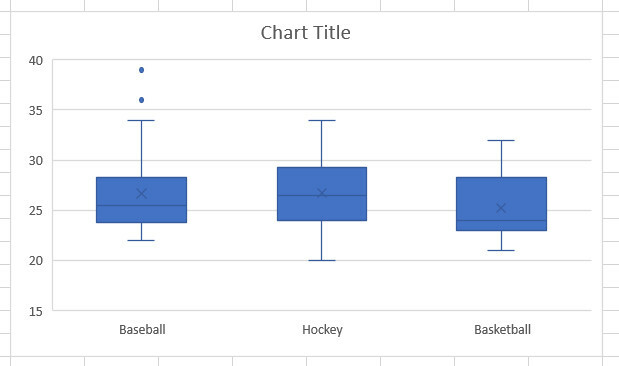
Cette version de notre tableau facilite le repérage de détails comme l'équipe de basket-ball ayant la plus petite tranche d'âge, ou l'équipe de baseball ayant les valeurs aberrantes les plus extrêmes. C'est le bon moment pour apporter des modifications esthétiques à votre graphique.
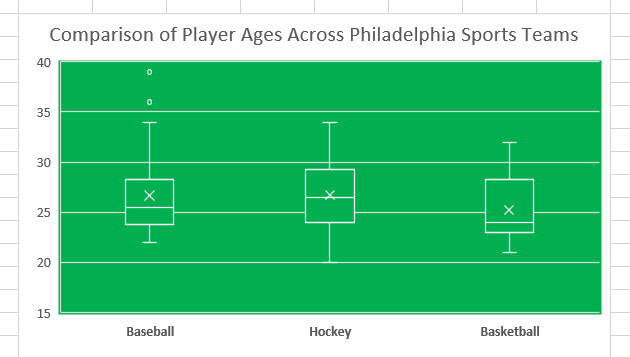
4. Treemaps
Les treemaps sont utiles lorsque vous souhaitez voir un aperçu proportionnel d'un ensemble de données particulier. Pour cet exemple, j'ai préparé des records de vente pour une sandwicherie.

Comme vous pouvez le voir, tous mes produits sont divisés en sous-catégories; les ventes le week-end et les jours de la semaine, et si elles sont classées comme un sandwich ou une commande secondaire. En faisant cela, nous disons à Excel comment nous voulons que notre graphique soit organisé.
Tout d'abord, nous devons sélectionner nos données. Nous pourrions créer une visualisation du prix de chaque article, mais il serait peut-être plus utile de regarder nos bénéfices globaux, alors nous allons maintenir Ctrl pendant que nous glissons le curseur pour ne sélectionner que les colonnes UNE, B, C, et F.

Ensuite, ouvrez le Insérer languette. Trouvez le Insérer un graphique hiérarchique liste déroulante dans la section Graphiques, puis cliquez sur Treemap.

Cela produira un graphique comme celui ci-dessous.

Comme vous pouvez le constater, nos bénéfices ont été répartis dans les sous-catégories que nous avons dictées. Cela permet de voir facilement si les jours de semaine sont plus rentables que les week-ends, si les sandwichs offrent un meilleur retour que les commandes secondaires, et quels sandwichs sont les plus populaires, tous identiques graphique.
Encore une fois, il est maintenant temps d'apporter des modifications esthétiques à votre treemap.

5. Graphiques Sunburst
Les graphiques Sunburst sont également bons pour comparer des ensembles de données, mais ils représentent des proportions d'une manière légèrement différente. C’est un peu comme empiler plusieurs camemberts différents les uns sur les autres.

Ci-dessus, les données que nous allons utiliser pour notre graphique. Il s'agit d'un record de la quantité de précipitations dans la ville d'Édimbourg au cours de 2015, organisé en trimestres, mois et semaines. Peu importe que nous ne disposions que des données hebdomadaires pour février. Excel présentera ces informations sous forme de total mensuel et de ventilation hebdomadaire.
Sélectionnez toutes vos données et dirigez-vous vers le Insérer languette. Dans la section Graphiques, cliquez sur le Insérer un graphique hiérarchique liste déroulante et sélectionnez Graphique Sunburst.
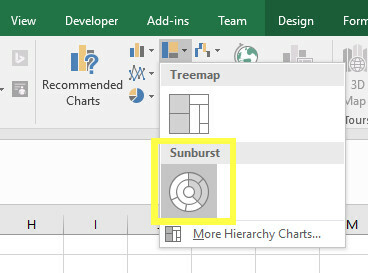
Vous devriez voir quelque chose comme ça apparaître.

L'anneau intérieur vous permet de comparer les trimestres, tandis que l'anneau du milieu fournit les valeurs proportionnelles de chaque mois. Comme vous pouvez le voir pour la section de février, il y a une section supplémentaire de l'anneau qui propose notre ventilation semaine par semaine.
Il est maintenant temps de préparer la publication de notre graphique.

6. Graphiques en cascade
Les graphiques en cascade sont parfaits lorsque vous souhaitez suivre un total cumulé. À mesure que votre total augmente ou diminue, les barres représentent la différence, ce qui rend ce type de graphique particulièrement utile pour les visualisations financières.

Il y a quelques éléments à noter à propos de ces données. Vous devez indiquer vos pertes sous forme d'entiers négatifs, ce que vous pouvez faire en les entourant d'une parenthèse. Cependant, si vous souhaitez faciliter la modification de vos données en reliant les cellules entre elles (par exemple, en configurant les salaires moins le loyer pour égaler la cellule contenant Salaire moins la cellule contenant le loyer), n'oubliez pas que vous devrez ajouter les cellules, plutôt que de soustraire, car nous travaillons avec des valeurs négatives Les figures.
Une fois que vous avez configuré vos données, sélectionnez-les et accédez au Insérer languette. Accédez à la section Graphiques et utilisez le menu déroulant Insérer une cascade ou un graphique boursier pour sélectionner le Graphique en cascade.
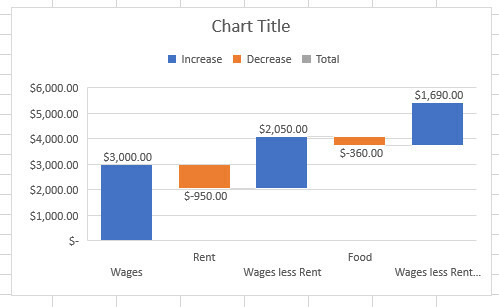
Cependant, le graphique ci-dessus n'est peut-être pas le meilleure façon de présenter nos données Le nouvel outil de Google transforme les données en GIF animés professionnelsLe dernier outil d'analyse de données de Google facilite la visualisation des données brutes de manière professionnelle et animée - et il est même facile de les partager avec d'autres. Lire la suite . Pour le moment, nos barres Salaire moins loyer et Salaire moins loyer et nourriture sont traitées comme des augmentations, alors que ce sont vraiment les nouveaux totaux. Ils devraient toucher la ligne de base.
Nous pouvons modifier cela en double-cliquant sur chaque série et en utilisant les options contextuelles qui apparaissent. dans le Formater le point de données menu, cochez la case marquée Définir comme total.

Cette opération pour les deux barres donne le graphique ci-dessous.

Maintenant, nous pouvons voir l'effet que les diminutions ont sur notre total cumulé. Nous sommes maintenant prêts à apporter les modifications visuelles souhaitées.

Connaissez vos graphiques Excel!
Excel facilite la transformation de vos données en visualisations fluides. Cependant, il est important que vous choisissez judicieusement vos cartes 8 types de tableaux et graphiques Excel et quand les utiliserLes graphiques sont plus faciles à saisir que le texte et les chiffres. Les graphiques sont un excellent moyen de visualiser les nombres. Nous vous montrons comment créer des graphiques dans Microsoft Excel et quand utiliser au mieux ce type. Lire la suite .
Un graphique de Pareto a un objectif très différent d'un graphique sunburst, et un graphique en cascade a des applications très différentes d'un graphique en boîte et moustache. Si vous essayez de les utiliser de manière interchangeable en fonction de ce qui semble bon, vous constaterez rapidement qu'Excel a du mal à transformer vos données en quelque chose d'utile.
Considérez toujours vos données en premier, puis choisissez un graphique. Excel peut faire le travail préparatoire pour vous 10 économies de temps Excel faciles que vous auriez pu oublierCes dix conseils sont sûrs de minimiser votre temps à effectuer des tâches Excel subalternes et de stimuler la productivité de votre tableur. Lire la suite , mais vous devez prendre les décisions.
Avez-vous une astuce pour les autres utilisateurs qui cherchent à améliorer leurs visualisations? Ou avez-vous besoin d'aide pour configurer un type de graphique particulier? Quoi qu'il en soit, pourquoi ne pas participer à la conversation dans la section des commentaires ci-dessous?
Crédit d'image: Nomadic Photo Studio via Shutterstock.com
Écrivain anglais actuellement basé aux États-Unis. Retrouvez-moi sur Twitter via @radjonze.