Publicité
Nous en avons parlé résoudre les problèmes de son dans Windows auparavant, mais ces guides se concentrent presque exclusivement sur le son provenant de vos haut-parleurs. Et si vous rencontrez des problèmes avec votre microphone?
Que vous utilisiez un micro-casque pour discuter dans des jeux ou enregistrer avec un micro USB, nous partagerons quelques conseils pour corriger un manque d'entrée ou des problèmes de micro peu fiables. Cette liste a été inspirée par des problèmes que j'ai rencontrés avec mon micro lors de la lecture d'Overwatch, mais elle devrait s'avérer utile pour toutes sortes de problèmes d'entrée.
Pas de son micro du tout?
Première: redémarrez votre ordinateur! Vous pourriez avoir un problème temporaire qu'un simple redémarrage résoudra.
La plupart des conseils ici se concentreront sur les problèmes intermittents (où votre micro s'arrête). Mais si vous ne pouvez obtenir aucune entrée de votre microphone, la première étape de dépannage devrait être d’essayer un autre port USB sur votre PC, si vous utilisez un micro USB. Pour les micros analogiques, assurez-vous que le câble est branché
port d'entrée de ligne rose sur votre PC.
N'utilisez pas de concentrateur USB: branchez votre micro directement sur votre PC. Si le micro fonctionne dans un autre port USB, le premier est probablement mort. Si vous n'avez toujours aucune entrée utilisant d'autres ports, essayez de brancher votre micro sur un autre ordinateur. S'il ne fonctionne pas sur l'autre PC, votre microphone est peut-être défectueux.
Enfin, n'oubliez pas de vérifier les pilotes de votre microphone. La plupart fonctionneront hors de la boîte dans Windows, mais certains peuvent nécessiter des pilotes spécifiques. Recherchez le nom de votre appareil sur Google et recherchez un Téléchargements sur le site Web du fabricant pour trouver le pilote. Mise à jour de vos pilotes de carte son existants Comment trouver et remplacer les pilotes Windows obsolètesVos pilotes sont peut-être obsolètes et doivent être mis à jour, mais comment savoir? Voici ce que vous devez savoir et comment procéder. Lire la suite est important aussi.
Vérifier les paramètres d'entrée de base
Lorsque vous rencontrez des problèmes de micro, votre premier arrêt majeur devrait être les paramètres sonores dans Windows. Accédez-y en cliquant avec le bouton droit sur le Du son icône dans la barre d'état système et en choisissant Ouvrir les paramètres sonoresou accédez à Paramètres> Système> Son.
Ici, vous verrez une liste des microphones connectés à votre système sous Contribution. Assurez-vous que le bon microphone est sélectionné dans le Choisissez votre périphérique d'entrée menu déroulant. D'autres entrées comme le micro intégré de votre ordinateur portable ou de votre webcam peuvent s'afficher ici.
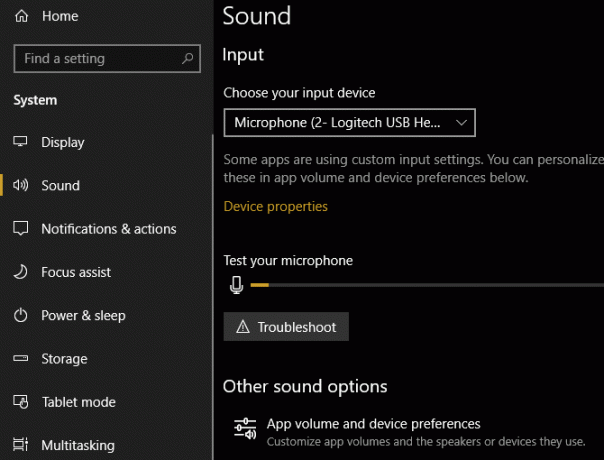
Une fois que vous avez choisi le bon micro, parlez-en (ou applaudissez) et vous devriez voir le Testez votre microphone la barre s'allume. Si ce n'est pas le cas, cliquez sur Dépanner ci-dessous et Windows tentera de trouver et de résoudre les problèmes 13 Outils de dépannage pour réparer Windows 10Pour chaque problème Windows, il existe un outil que vous pouvez utiliser pour le résoudre. Trouvez votre problème dans cette liste et choisissez l'un des 13 outils de dépannage et de réparation pour Windows 10. Lire la suite avec votre micro.
Sur cette page également, vous trouverez Volume de l'application et préférences de l'appareil menu. Cela vous permet de choisir un périphérique de sortie et d'entrée différent pour chaque application ouverte. Jetez un œil ici et assurez-vous que le mauvais micro n'est pas sélectionné pour l'application que vous utilisez.
Passez en revue votre liste de périphériques d'enregistrement
Si votre micro est toujours en panne, vous devriez ensuite revoir votre liste de périphériques d'entrée disponibles. Pour ce faire, vous devrez vous diriger vers le panneau de configuration.
Entrer Panneau de configuration dans le menu Démarrer pour l'ouvrir et modifier Catégorie en haut à droite pour Petites icônes. Choisir Du son dans le menu suivant.
Ici, passez à la Enregistrement onglet, qui affiche tous les microphones connectés à votre PC. Faites un clic droit n'importe où et confirmez les deux Afficher les appareils désactivés et Afficher les appareils déconnectés sont vérifiés.
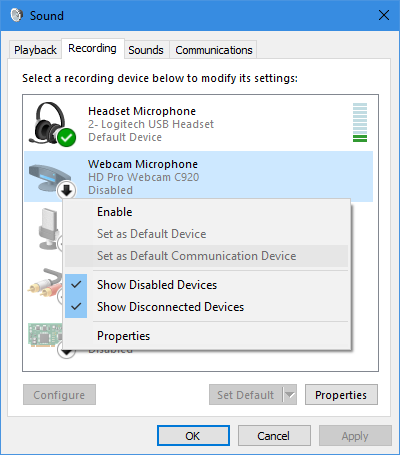
Parcourez la liste et assurez-vous que votre micro principal n'est pas désactivé (faites un clic droit et choisissez Activer si c'est le cas). Lorsque vous parlez dans un micro, vous verrez également sa barre s'allumer pour confirmer qu'il fonctionne.
Niveaux et mode exclusif
Double-cliquez sur votre micro et vous pouvez modifier quelques options. Pour plus de clarté, vous pouvez changer le nom du générique Microphone sur le Général languette. Sur le Niveaux onglet, vous pouvez régler le volume d'entrée. Essayez de l'augmenter s'il semble trop bas ou de le baisser si votre micro se clipse.
Enfin, le Avancée onglet, décochez les deux cases sous Mode exclusif. Cela a résolu les problèmes de micro pour de nombreuses personnes car cela empêche une application de verrouiller votre micro. Vous pouvez également régler Format par défaut ci-dessus pour sélectionner la qualité d'entrée.
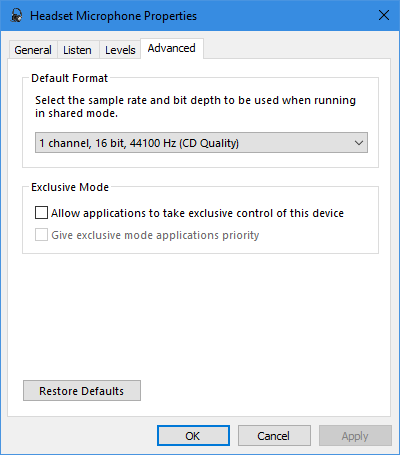
Une fois que vous avez terminé vos modifications, revenez au Enregistrement languette. Cliquez avec le bouton droit sur les entrées que vous n'utilisez pas et Désactiver eux pour garder votre liste en ordre. Cliquez ensuite avec le bouton droit sur votre micro principal et choisissez Définir comme périphérique par défaut donc les nouvelles applications l'utilisent par défaut.
Enregistrez-vous pour dépanner
À ce stade, si votre micro est toujours en panne dans un jeu ou une application spécifique, vous devez déterminer s'il s'agit d'un problème avec votre appareil ou l'application. Pour ce faire, vous devrez enregistrer un court clip audio.
Vous pouvez utiliser la fonction intégrée de Windows 10 Enregistreur vocal application pour cela. Audacity fonctionne bien aussi si vous l'avez installé (et avec toutes les utilisations d'Audacity 7 conseils Audacity pour un meilleur montage audio sur un budgetVous voulez aller au-delà des simples travaux de coupe et de récolte? Connaître quelques astuces Audacity peut vous faciliter considérablement la vie d'édition audio. Lire la suite , Vous devriez vraiment).
Ouvrez simplement l'une ou l'autre des applications et enregistrez-vous: parlez plusieurs fois l'alphabet, comptez jusqu'à 50 ou similaire. Ensuite, lisez-le et voyez s'il se coupe ou ne semble pas clair à tout moment.
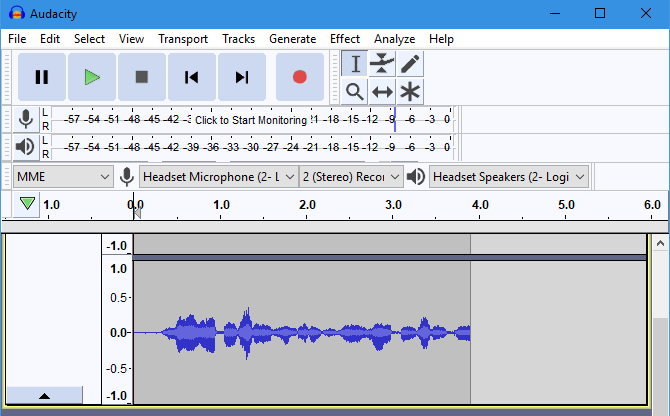
Si cela semble clair dans Audacity, poursuivez le dépannage. Mais si l'enregistrement s'arrête ici, essayez un autre port USB si vous ne l'avez pas déjà fait. Vous devez également vérifier les câbles desserrés / effilochés, car votre problème est probablement lié au matériel.
Désactiver la barre de jeu Xbox et le DVR
L'intégration Xbox de Windows 10 apporte de nombreuses fonctionnalités. L'un d'eux, le Barre de jeu, peut enregistrer des clips et des captures d'écran de votre jeu. Bien qu'il soit bien d'avoir une solution intégrée pour ces fonctionnalités, la désactiver a également largement résolu mes problèmes de micro dans Overwatch.
Se diriger vers Paramètres> Jeux> Barre de jeux et désactiver Enregistrer des clips de jeu, des captures d'écran et diffuser à l'aide de la barre de jeu. Vous devez également passer à la Game DVR onglet et désactiver Enregistrer en arrière-plan pendant que je joue à un jeu et Enregistrer du son lorsque j'enregistre un jeu.
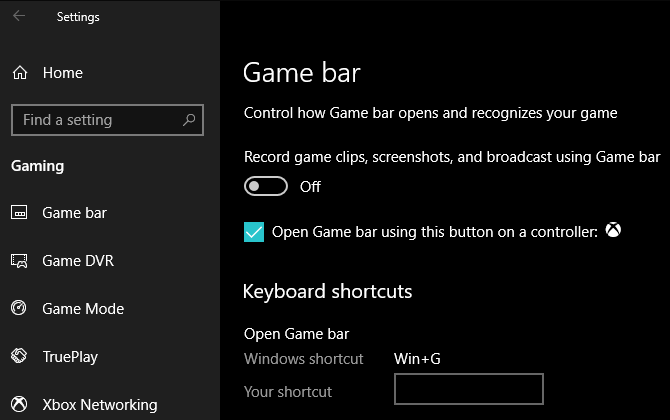
Ces fonctionnalités sont pratiques si vous les utilisez, mais elles peuvent apparemment causer des problèmes avec votre micro. Check-out d'autres façons de diffuser et d'enregistrer le gameplay dans Windows Comment enregistrer et diffuser des jeux en ligne dans Windows 10Nous vous expliquerons comment enregistrer et diffuser des jeux à l'aide de Microsoft Mixer, Steam ou du logiciel natif de votre carte vidéo. Lire la suite pour le remplacer.
Ajuster les paramètres du jeu
À ce stade, vous avez essentiellement exclu un problème matériel avec votre microphone et vous êtes pratiquement sûr que les problèmes sont liés à une seule application. Ainsi, vous devriez fouiller dans les paramètres de votre jeu (ou d'un autre logiciel) pour voir si vous pouvez y modifier les options du micro.
Assurez-vous que le jeu utilise votre microphone principal. La plupart des jeux vidéo ont une option pour réduire le volume d'entrée de votre micro. Essayez de laisser tomber cela un peu, car votre entrée peut être écrêtée et la couper. Augmentez-le si d'autres disent que votre saisie est trop silencieuse.
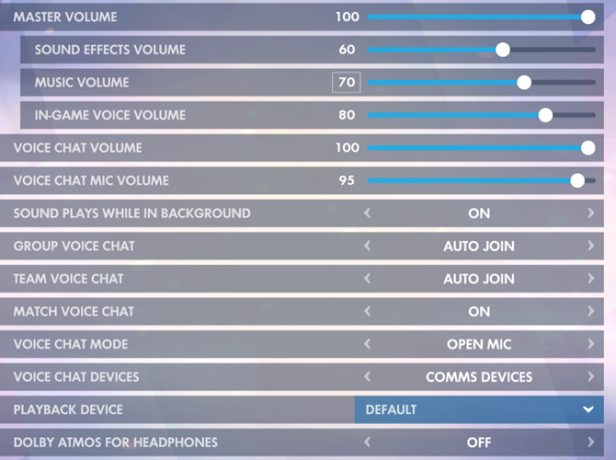
Enfin, si le jeu a une option de test de microphone, voyez comment votre voix sonne. Si cela apparaît clairement dans le test mais se coupe dans le jeu, la cause pourrait être un problème de réseau. Peut-être que le chat vocal du jeu utilise un port que votre routeur a bloqué (vérifiez notre guide de réseautage à domicile Tout ce que vous devez savoir sur le réseautage à domicileLa mise en place d'un réseau domestique n'est pas aussi difficile que vous le pensez. Lire la suite pour plus).
Problèmes de micro résolus!
J'espère que l'un de ces conseils a résolu votre problème. Ces problèmes sont difficiles à résoudre, car les microphones, les jeux, les applications et les paramètres varient beaucoup dans chaque cas d'utilisation.
Vous avez toujours des problèmes de micro? Vous pouvez envisager d'utiliser un programme tiers comme Discord pour le chat vocal au lieu de compter sur le jeu.
Et si vous (ou un ami) en avez un, essayez un autre casque / micro sur votre système. Si cela fonctionne bien, vous devrez peut-être passer à un nouveau casque Les 10 meilleurs casques de jeu à petit budget pour moins de 25 $Voici les meilleurs casques de jeu pour ceux qui ont un budget limité et ne peuvent tout simplement pas se permettre de dépenser autant. Lire la suite pour résoudre vos problèmes.
Ben est rédacteur en chef adjoint et directeur de la publication sponsorisée chez MakeUseOf. Il est titulaire d'un B.S. en systèmes d'information informatique du Grove City College, où il est diplômé Cum Laude et avec distinction dans sa majeure. Il aime aider les autres et se passionne pour les jeux vidéo en tant que médium.

