Publicité
Qu'est-ce qui ralentit mon ordinateur? Un ordinateur lent est frustrant et vous empêche de travailler.
Bien que tous les ordinateurs ralentissent au fil du temps, dans de nombreux cas, votre propre comportement peut ralentir votre ordinateur. Voici les erreurs les plus courantes qui ralentiront votre machine pour une analyse, et comment arrêter de les faire.
1. Exécuter trop de programmes
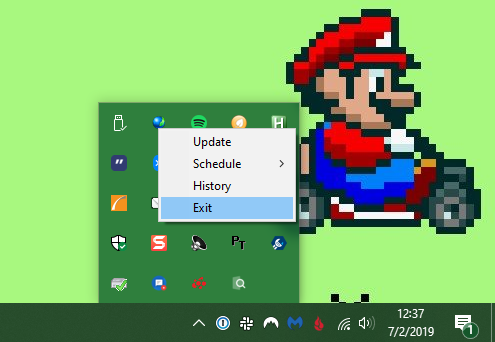
Au fil du temps, vous avez probablement installé des dizaines de programmes. Peut-être que vous utilisez une variété d'outils pour différentes fonctions, ou que vous avez oublié un tas d'applications installées il y a des années. Exécuter trop d'applications tout le temps peut entraîner un ralentissement de votre ordinateur, comme nous l'avons expliqué lorsque nous avons examiné pourquoi l'installation de logiciels ralentit votre PC Pourquoi l'installation de logiciels ralentit votre PCLorsque vous achetez un nouveau PC, il crie rapidement. Des mois plus tard, il semble utilisable, mais rien d'impressionnant. Après un an, vous constatez un décalage notable. Pourquoi donc? Lire la suite .
Le plus gros problème vient des programmes qui se configurent pour s'exécuter automatiquement en arrière-plan. Cela signifie qu'ils mangent de la RAM, même si vous ne les utilisez jamais. Pour lutter contre cela, gardez un œil sur vous lors de l'installation de nouvelles applications. Si vous voyez une case à cocher similaire à Exécuter automatiquement [app] lorsque je démarre mon ordinateur, assurez-vous de l'effacer.
Vous pouvez vous faire une idée de ce qui fonctionne en arrière-plan en consultant le Barre d'état système dans le coin inférieur droit de votre écran. Vous verrez une icône pour chaque programme en cours d'exécution et devrez peut-être cliquer sur la flèche pour afficher la liste complète. Dans la plupart des cas, vous pouvez cliquer avec le bouton droit sur une icône et choisir Sortie pour fermer une application.
Suppression des programmes de démarrage
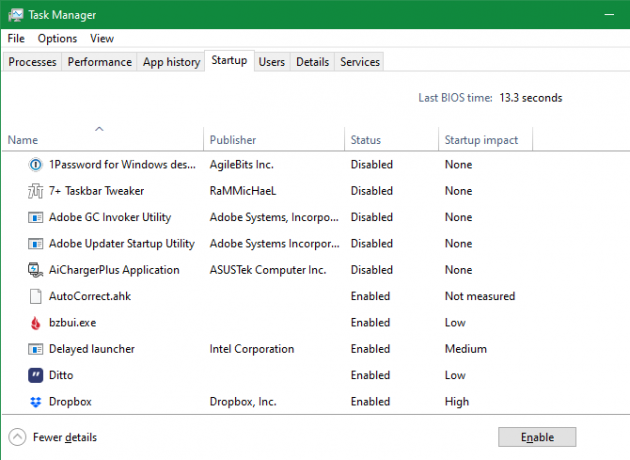
Au lieu de fermer des programmes à chaque démarrage, vous pouvez désactiver complètement les programmes au démarrage. Sous Windows 10, ouvrez le Gestionnaire des tâches à l'aide de Ctrl + Maj + Échap et cliquez Plus de détails si vous ne voyez que l'interface de base. De là, passez à la Commencez onglet et vous verrez tout configuré pour s'exécuter lorsque vous vous connectez à Windows.
Jetez un œil à ce qui se trouve ici et désactivez tous les programmes dont vous n'avez pas besoin dès que vous démarrez votre PC. Nous avons regardé programmes de démarrage courants qui ralentissent votre temps de démarrage Ces programmes ralentissent votre démarrage de Windows 10Le démarrage de Windows 10 est-il plus lent qu'auparavant? Les programmes lents lancés au démarrage pourraient être le coupable. Nous vous montrerons comment réduire votre liste de démarrage. Lire la suite si vous avez besoin de savoir quoi retirer.
2. Ne pas redémarrer régulièrement
Il est conseillé de redémarrer votre PC en cas de problème. Mais redémarrer régulièrement est important même si vous ne dépannez pas un problème actif.
Vous pourriez être tenté de ne jamais éteindre votre ordinateur afin de pouvoir reprendre rapidement là où vous vous étiez arrêté la prochaine fois. Mais c'est une mauvaise idée et cela peut ralentir votre ordinateur Windows.
Le principal avantage du redémarrage est que cela vide votre RAM. La RAM étant volatile, elle recommence à chaque redémarrage. Si vous avez des programmes que vous exécutez ont une fuite de mémoire (ce qui signifie que le logiciel ne renvoie jamais la RAM utilisée à l'ordinateur), le redémarrage résoudra cela temporairement.
Windows installe également les correctifs du système d'exploitation lorsque vous redémarrez. Bien sûr, Windows 10 tentera éventuellement de vous forcer à redémarrer pour ce faire. Mais si vous ne redémarrez pas pendant de longues périodes, votre ordinateur ne disposera pas des derniers correctifs de sécurité.
Dans la plupart des cas, vous n'avez pas besoin de redémarrer tous les soirs. Essayez de redémarrer votre PC plusieurs fois par semaine. À d'autres moments, vous pouvez mettre votre PC en veille ou utiliser l'hibernation pour reprendre rapidement ce que vous faisiez.
3. Cliquer sans réfléchir
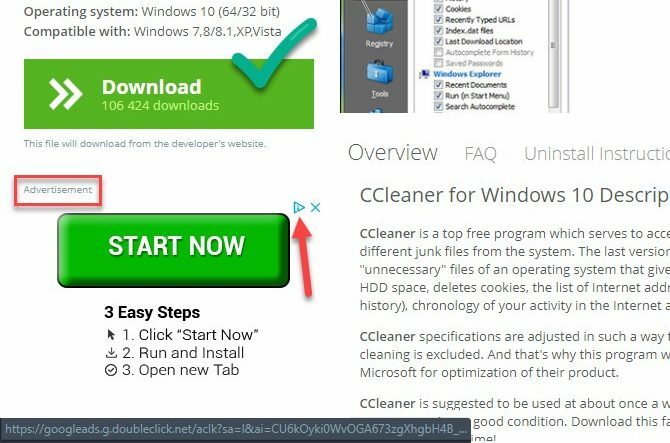
La prochaine fois que vous constaterez que votre PC fonctionne lentement, vous devez considérer avec soin le niveau de clics lorsque vous êtes en ligne. Malheureusement, de nombreux sites Web sont un champ de mines de contenu nuisible. Les faux boutons de téléchargement, les publicités géantes qui mènent à des sites louches et toutes sortes d'autres bêtises peuvent causer des problèmes sur votre ordinateur.
Même les téléchargements légitimes ne sont pas sûrs. Bien que ce ne soit pas un problème aussi important qu'auparavant, de nombreux programmes gratuits essaient de vous imposer des logiciels tiers junky avec des cases à cocher présélectionnées. Si vous cliquez sur «Suivant» sans réfléchir, vous pourriez vous retrouver avec des déchets supplémentaires sur votre système simplement en installant quelques applications.
Dans le pire des cas, cela peut même entraîner la pénétration de logiciels malveillants sur votre système. Vous pouvez vous ouvrir à l'infection (et à un ordinateur lent) en ouvrant une pièce jointe malveillante qui installe un logiciel espion ou similaire.
La leçon ici est de vous assurer que vous savez toujours sur quoi vous cliquez. Prenez une seconde de plus pour confirmer que vous ne manquez pas une case à cocher cachée ou cliquez sur quelque chose de dangereux.
4. Ne pas entretenir votre ordinateur
Windows 10 est meilleur que jamais pour s'occuper de certaines tâches de maintenance de manière autonome. Mais ce n'est pas parfait, vous devrez donc effectuer des mises au point de base de temps en temps. S'assurer que vous en prenez soin pourrait faire la différence entre le fonctionnement lent de votre ordinateur portable et ses performances optimales.
Ci-dessous, nous examinons quelques points saillants de routine qui se rapportent à la vitesse; ce ne sont que quelques-uns des Tâches de maintenance Windows à effectuer plus souvent 7 tâches essentielles de maintenance de Windows que vous devriez effectuer plus souventPrendre soin de ces tâches de maintenance de base de Windows 10 aidera votre ordinateur à fonctionner au mieux à long terme. Lire la suite .
Nettoyer les fichiers temporaires
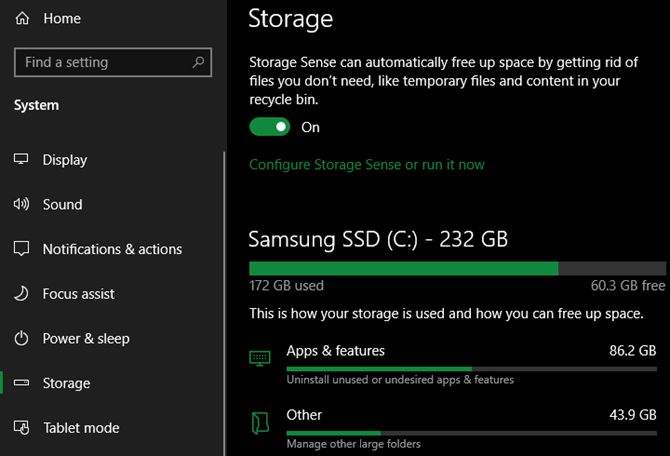
Au fur et à mesure que cela fonctionne, votre système crée des fichiers dont il n'a besoin que pendant une courte période. C'est une partie normale du fonctionnement de l'ordinateur, mais si vous laissez ces fichiers s'accumuler, ils peuvent commencer à peser sur la vitesse après un certain temps. C'est particulièrement le cas si vous avez un petit SSD qui se remplit rapidement.
Vous pouvez vous diriger vers Paramètres> Système> Stockage pour activer Storage Sense, une fonctionnalité de Windows 10 qui vous aide à libérer de l'espace automatiquement. Pour des options supplémentaires, recherchez Nettoyage de disque dans le menu Démarrer.
Exécuter des analyses de maintenance
Bien que votre antivirus soit probablement configuré pour analyser selon un calendrier, il est sage d’obtenir un deuxième avis et d’analyser occasionnellement avec une application anti-malware dédiée. Malwarebytes est un excellent choix pour cela car la version gratuite ne scanne qu'à la demande. Il est préférable de détecter les logiciels malveillants avec une analyse que de constater que votre ordinateur tourne lentement des semaines plus tard.
En plus de cela, Windows propose d'autres analyses que vous pouvez exécuter pour la maintenance, mais vous ne devriez pas avoir besoin de le faire souvent. Ceux-ci inclus chkdsk et sfc.
La commande check disk, ou chkdsk, analyse votre disque dur à la recherche de secteurs défectueux susceptibles d’agir sur votre ordinateur. Si vous avez un SSD dans votre machine, ce n'est pas aussi pertinent. Mais si vous constatez un ralentissement soudain et que vous avez toujours un vieux disque dur dans votre ordinateur, cela vaut la peine d'essayer.
Vérificateur de fichiers système, ou sfc, est une commande similaire. Celui-ci analyse les fichiers système de Windows et tente de réparer ceux qui sont corrompus.
En règle générale, les utilisateurs exécutent ces commandes dans le cadre du dépannage d'un problème. Mais les faire tous les mois environ peut vous aider à détecter les problèmes avant qu'ils ne s'aggravent.
Installer les mises à jour
Nous avons mentionné le redémarrage pour installer les mises à jour Windows plus tôt, mais c'est toujours une bonne idée d'aller sur Paramètres> Mise à jour et sécurité> Windows Update pour vérifier manuellement les mises à jour de temps en temps. Cela garantit que les mises à jour ne sont pas bloquées.
Vous devez également prendre le temps de vous assurer que le logiciel que vous utilisez régulièrement est à jour. L'utilisation de la dernière version peut introduire des améliorations de vitesse non présentes dans les versions précédentes.
5. Confondre votre ordinateur avec Internet
Il est courant de penser que votre ordinateur est lent, alors qu'en réalité, votre connexion Internet est le problème. Si vous ne rencontrez des problèmes que pour accéder à des sites Web, diffuser de la musique ou effectuer d'autres activités réseau, vous avez probablement un problème avec votre connexion Internet. Cela peut arriver même avec un ordinateur ultra-rapide en parfait état.
Lisez notre guide problèmes pouvant ralentir votre réseau domestique 9 choses qui pourraient ralentir votre réseau Wi-Fi domestiqueFatigué d'Internet lent ou inégal? Vérifiez ces éléments qui pourraient ralentir votre réseau Wi-Fi domestique. Lire la suite pour avoir des idées sur le problème.
Vous savez maintenant ce qui ralentit un ordinateur
Nous avons examiné les comportements courants des utilisateurs qui peuvent ralentir votre PC. Si vous avez effectué l'une de ces actions, c'est le moment idéal pour changer vos habitudes en fonction des conseils fournis. Finalement, tous les ordinateurs ralentissent et doivent être remplacés. Mais jusque-là, vous pouvez utiliser ces conseils pour reprendre de la vitesse.
Pour en savoir plus, consultez quelques-uns des solutions rapides qui rendront votre ordinateur plus rapide 10 correctifs rapides pour rendre votre ordinateur Windows plus rapideLes conseils pour accélérer votre PC abondent, mais toutes les méthodes ne sont pas égales. Voici dix conseils rapides pour accélérer un peu votre ordinateur Windows. Lire la suite .
Crédit d'image: olly18 /Depositphotos
Ben est rédacteur en chef adjoint et directeur de la publication sponsorisée chez MakeUseOf. Il est titulaire d'un B.S. en systèmes d'information informatique du Grove City College, où il est diplômé Cum Laude et avec distinction dans sa majeure. Il aime aider les autres et se passionne pour les jeux vidéo en tant que médium.


