Publicité
C’est moins compliqué d’être sans papier. Mais il y a des moments où vous avez besoin d'une impression physique d'un e-mail important. Il peut être accompagné d'un contrat ou d'une facture. La copie papier est toujours importante en tant que sécurité intégrée. Alors, comment pouvez-vous imprimer un e-mail et où pouvez-vous le faire lorsque vous n'êtes pas enchaîné à votre bureau?
Répondons à toutes les questions qui se trouvent entre votre boîte de réception et l'imprimante.
Comment imprimer un e-mail?
Le «pourquoi» si vous souhaitez imprimer des e-mails peut prendre plusieurs raisons. Le «comment» est tout aussi simple dans les outils riches en fonctionnalités d'aujourd'hui qui vous offrent non seulement une imprimante physique, mais aussi des solutions d'impression cloud et d'imprimantes virtuelles telles que Print to PDF et Send to OneNote.
Gmail est basique avec ses commandes d'impression dépendantes du navigateur. Un client de messagerie de bureau comme Microsoft Outlook 365 et 2019 offre à la fois des moyens manuels d'imprimer des e-mails et des flux de travail automatiques à l'aide de
Règles Outlook.Mais examinons d'abord Gmail sur le Web avant de lancer une application de bureau comme Outlook.
Comment imprimer des e-mails depuis Gmail
L'impression d'un seul message Gmail est facile. Ouvrez votre Gmail et accédez au courrier que vous souhaitez imprimer.
Étape 1: Ouvrez l'e-mail spécifique ou développez-le s'il fait partie d'un long fil de conversations.
Étape 2: Allez en haut à droite et cliquez sur le Imprimante icône. Vous pouvez également cliquer avec le bouton droit sur le dessus du courrier et choisir Impression dans le menu contextuel. Vous pouvez également utiliser le Ctrl + P raccourci.
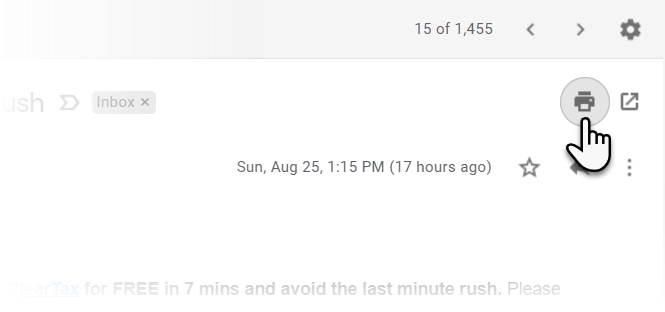
Étape 3: le Impression est maintenant affichée. Choisissez l'imprimante sur laquelle vous souhaitez imprimer. N'oubliez pas que vous pouvez imprimer sur votre imprimante électronique, une imprimante cloud, PDF ou simplement «l'imprimer» sur OneNote.
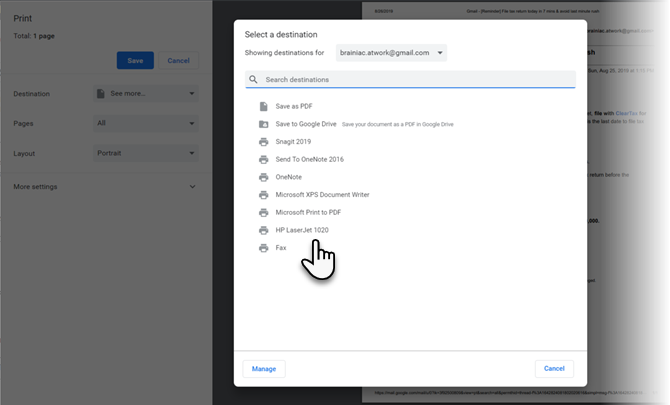
Étape 4: Choisissez les autres paramètres de l'imprimante comme Disposition et le nombre de pages que vous souhaitez imprimer si le message déborde sur plusieurs pages.
Étape 5: Cliquer sur Plus de réglages pour étendre les options disponibles pour l'impression dans Gmail.
- Pour économiser du papier, vous pouvez Choisissez l'échelle et resserrer plusieurs pages sur une seule feuille.
- Pour économiser de l'encre, vous pouvez décocher En-têtes et pieds de page et Graphiques d'arrière-plan.

Comment imprimer un fil de messagerie entier dans Gmail
La vue Conversation dans Gmail peut afficher une chaîne de 100 e-mails dans un long fil. Pour les imprimer tous, allez à nouveau en haut à droite et cliquez sur l'icône Imprimante qui dit maintenant Tout imprimer.
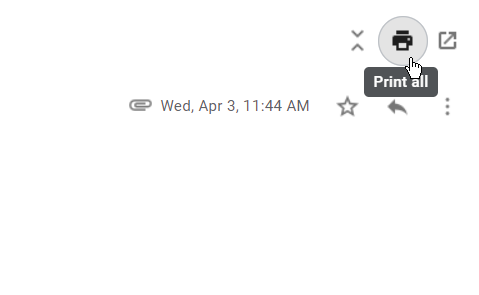
Mais vous pouvez également imprimer un e-mail en suivant l'ordre chronologique et en ouvrant cette conversation unique. Ensuite, suivez les étapes ci-dessus pour imprimer le courrier.
Qu'en est-il de l'impression d'e-mails avec le mode confidentiel? La réponse courte est que vous ne pouvez pas. Si l'expéditeur a activé ce paramètre de confidentialité, vous ne pouvez pas transférer, copier, imprimer ou télécharger le courrier.
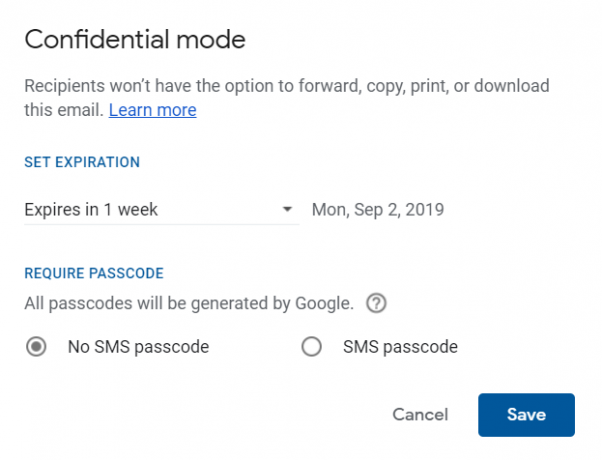
L'alternative est de prendre une capture d'écran du courrier et de l'imprimer si vous souhaitez conserver certaines informations avant l'expiration du courrier.
Comment imprimer un e-mail à partir de Microsoft Outlook
Outlook peut être un cheval de bataille pour imprimer un e-mail ou imprimer plusieurs e-mails en masse avec des pièces jointes. Avec la nature d'entreprise du logiciel Office au premier plan, il existe plusieurs façons d'imprimer des e-mails à partir d'Outlook et de gagner du temps lorsque l'impression en masse est impliquée.
Imprimer un seul e-mail à partir de Microsoft Outlook
Étape 1: Lancez Outlook et ouvrez l'e-mail unique que vous souhaitez imprimer.
Étape 2: Aller à Ruban> Fichier> Imprimer et choisissez l'imprimante que vous souhaitez utiliser. Vous pouvez également utiliser le raccourci Ctrl + P.
Étape 3: dans le Paramètres, choisissez Style de mémo.
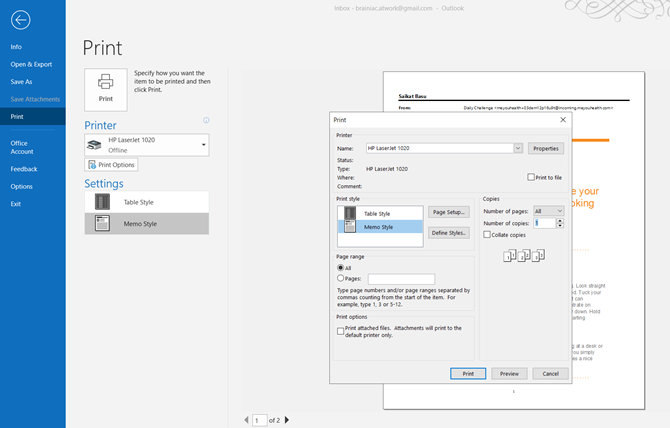
Comme vous pouvez le voir, Outlook vous propose deux options de style d'impression:Style de table et Style de mémo. L'impression dans un style de tableau affiche une liste de tous les messages dans votre boîte de réception. Et le choix du style Mémo imprime l'e-mail réel.
Étape 4: Vous pouvez choisir de prévisualiser les deux styles avant de finaliser les autres options d'impression et d'appuyer sur Imprimer dans la boîte de dialogue. Les options d'impression vous permettent également de sélectionner une page spécifique d'un message avec Intervalle de pages réglage.
Imprimer les pièces jointes dans Microsoft Outlook
Suivez les étapes ci-dessus et sélectionnez le Imprimer les fichiers joints dans la boîte de dialogue Options d'impression.
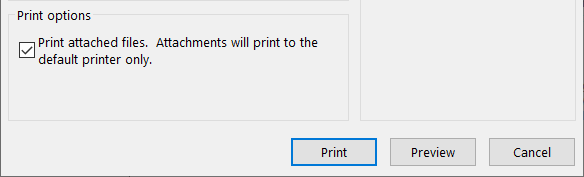
Utiliser l'impression rapide dans Microsoft Outlook
La fonction d'impression rapide d'Outlook vous permet d'imprimer un e-mail ou un lot d'entre eux sans en ouvrir aucun.
Étape 1: Sélectionnez un e-mail ou utilisez le Ctrl avec la souris pour sélectionner plusieurs e-mails. Ensuite, faites un clic droit et choisissez Impression rapide dans le menu contextuel.
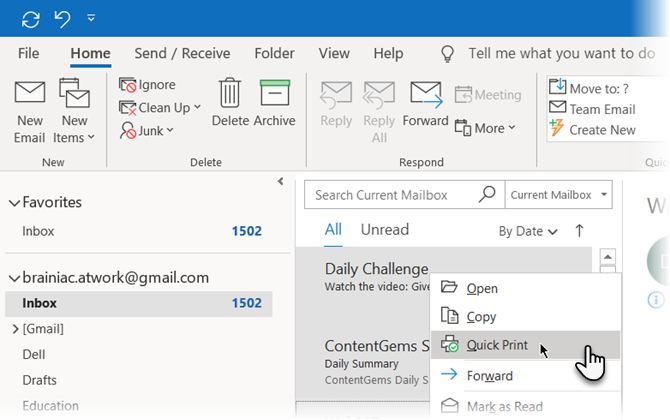
Étape 2: Si le paramètre pour Imprimer les fichiers joints est cochée, toute pièce jointe dans les messages sera également imprimée.
Notez que l'impression rapide utilisera l'imprimante par défaut définie dans la boîte de dialogue Imprimer. Si vous souhaitez utiliser une autre imprimante, ouvrez le Impression boîte de dialogue et remplacez l'imprimante par celle disponible pour votre système.
Imprimer une sélection à partir d'un e-mail dans Microsoft Outlook
Vous souhaitez imprimer une section spécifique d'un e-mail et non l'intégralité du message? Vous pouvez facilement le faire dans Outlook, mais vous devez utiliser le navigateur comme pont entre Outlook et votre imprimante.
Étape 1: Ouvrez l'e-mail. Allez au Ruban> onglet Message> Déplacer le groupe> Actions> Afficher dans le navigateur.

Étape 2: Cliquez sur D'accord sur la boîte de message de sécurité qui apparaît. L'e-mail s'affiche dans le navigateur par défaut configuré pour Outlook.
Étape 3: Sélectionnez le texte ou la section du message directement dans la fenêtre du navigateur.
Étape 4: Accédez à la fonction d'impression du navigateur ou cliquez avec le bouton droit en haut de la sélection et choisissez Impression.
Étape 5: En dessous de Plage de pages> Cliquez sur Sélection > Cliquez ensuite sur Impression.
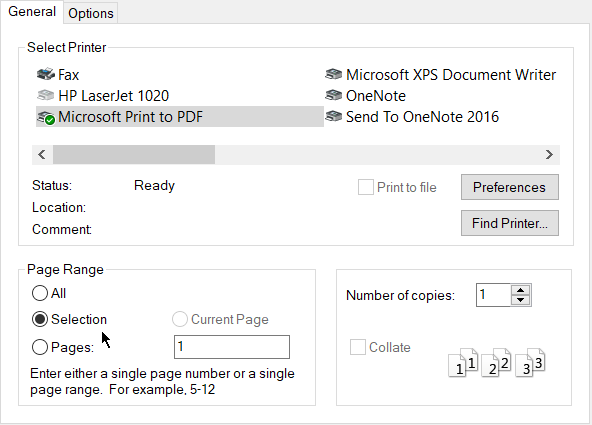
Cela peut être une habitude utile pour économiser du papier et de l'encre d'imprimante lorsque vous souhaitez simplement conserver une partie d'un e-mail et non l'intégralité du message.
Comment imprimer un e-mail depuis un iPhone ou Android?
Votre bureau est attaché à l'imprimante, une impression n'est donc qu'à quelques clics. Mais qu'en est-il de l'impression à partir de votre téléphone mobile?
Vous pouvez utiliser Imprimer au format PDF et enregistrer le document en tant que fichier PDF sur votre téléphone jusqu'à ce que vous ayez accès à une imprimante.
Pour les utilisateurs d'Android et d'iPhone, n'importe quel navigateur mobile peut vous aider à imprimer vos e-mails. Le service AirPrint d'Apple est une solution sans fil qui élimine le besoin d'installer des pilotes. Il est similaire à Google Cloud Print pour les utilisateurs d'Android. Et les deux vous aident imprimer des e-mails, des documents et des photos de n'importe où Comment imprimer à partir de votre iPhone ou iPad: un guide simpleVous vous demandez comment imprimer depuis votre iPhone ou iPad? Voici comment utiliser AirPrint, Google Cloud Print et quelques autres options. Lire la suite .
Où puis-je imprimer des documents à partir de mon courrier électronique?
Votre propre ordinateur, appareil mobile et imprimante est pratique. Mais que faire lorsque vous êtes en déplacement sans avoir accès à votre propre imprimante?
Ce n'est pas un problème dans notre monde hyper-connecté d'aujourd'hui. Les magasins de fournitures de bureau, les bibliothèques publiques, les centres de services aux entreprises, les hôtels et les restaurants peuvent être les sources. Même FedEx et UPS sont connus pour offrir des services d'impression et de copie aux particuliers, aux petites entreprises et aux grandes entreprises.
Tapez "lieux à imprimer près de chez moi" dans Google Maps et il peut proposer de nombreuses autres options. Il y en a beaucoup plus des endroits pour trouver une imprimante lorsque vous n'êtes pas à la maison 5 façons d'imprimer des documents lorsque vous n'êtes pas à la maisonÀ l'extérieur de la maison et vous avez besoin d'imprimer quelque chose à temps? Trouvez les endroits les plus proches pour imprimer vos documents avec ces conseils. Lire la suite . Si tout le reste échoue, comptez sur la gentillesse des étrangers.
Quand faut-il imprimer quelque chose par e-mail?
le Réfléchissez avant d'imprimer campagne est apparue il y a plusieurs années. Nous espérons que notre éco-conscience s'est améliorée maintenant. Les habitudes d'impression durables (par exemple, l'impression recto verso) et les produits (papier recyclé et choix d'économie d'énergie) se sont améliorés.
En outre, les clients de messagerie sont livrés avec de généreuses fonctionnalités de stockage dans le cloud et de gestion des boîtes de réception. Appliquez les meilleures pratiques d'organisation des e-mails et chaque extrait de données est accessible sur n'importe quel appareil.
Imprimez donc un e-mail lorsque cela est absolument nécessaire. Sinon, utilisez Imprimez au format PDF de n'importe où Comment imprimer au format PDF à partir de n'importe quelle plate-formeBesoin d'imprimer un fichier au format PDF? C'est plus facile que vous ne le pensez, quel que soit l'appareil que vous utilisez. Nous avons résumé toutes vos options. Lire la suite et le stocker dans le cloud ou l'exporter vers une solution de prise de notes comme Evernote ou OneNote.
Saikat Basu est rédacteur en chef adjoint pour Internet, Windows et la productivité. Après avoir éliminé la saleté d'un MBA et une carrière de marketing de dix ans, il est maintenant passionné d'aider les autres à améliorer leurs compétences en narration. Il cherche la virgule d'Oxford manquante et déteste les mauvaises captures d'écran. Mais les idées de photographie, de Photoshop et de productivité apaisent son âme.
