Publicité
Lorsqu'une nouvelle mise à jour macOS arrive, il y a beaucoup de points positifs à attendre: corrections de bugs, améliorations de la sécurité et modifications de conception. Malheureusement, les mises à jour ne sont pas toujours impeccables - les utilisateurs peuvent rencontrer des ralentissements lents et des problèmes de performances du système.
C'est peut-être vous avec la nouvelle mise à jour de macOS Catalina. Au lieu de vous affaisser la tête avec consternation, pourquoi ne pas essayer ces correctifs simples pour augmenter les performances de votre système macOS Catalina nouvellement mis à jour pour une vitesse optimale?
1. Assurez-vous que votre matériel est compatible
Avant de commencer toute expédition sur des problèmes potentiels concernant les performances, il est préférable de assurez-vous que votre modèle d'ordinateur respectif tombe dans la liste des appareils compatibles pour macOS Catalina:
Ligne pour ordinateur portable
- MacBook Air (2012 et au-delà)
- MacBook (2015 et au-delà)
- MacBook Pro (2012 et au-delà)
Desktop Line
- iMac (2012 et au-delà)
- iMac Pro (2017 et au-delà)
- Mac Mini (2012 et au-delà)
- Mac Pro (2013 et au-delà)
Dans la mise à niveau de Mojave vers Catalina, la liste des exigences n'a pas beaucoup changé. La seule nouvelle exclusion de la liste est que les Mac Pros de 2010 à 2012 ne répondent plus aux normes pour exécuter Catalina. Si vous connaissez déjà cette liste depuis votre dernière mise à jour du système d'exploitation, nous pouvons passer à des modifications plus directes.
2. Nettoyer le courrier indésirable du système macOS
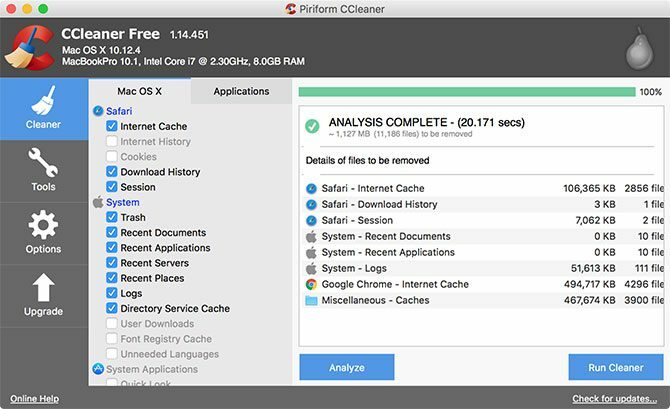
Vous êtes-vous déjà senti obligé de nettoyer un gâchis parce qu'il est devenu trop sale pour que l'espace soit habitable? Les données écrites sur le disque de votre ordinateur peuvent être sensiblement les mêmes. Lors de la mise à niveau de votre système vers une nouvelle mise à jour macOS, de nombreuses données sont écrites au cours du processus, et elles sont bientôt obsolètes lorsque la mise à jour est terminée.
Il existe également des installations, des suppressions et des fichiers quotidiens écrits sur le système lorsque vous l'utilisez. Si le gâchis résiduel laissé par ces processus n'est pas nettoyé régulièrement, ils peuvent facilement s'additionner et ralentir le système.
Pour nettoyer votre système de courrier indésirable, vous aurez besoin d'une application tierce. Je recommande CCleaner pour le nettoyage quotidien. Pour un nettoyage quotidien facile et une élimination complète des fichiers indésirables du système, je recommande CCleaner. Il présente une interface claire et des commandes intuitives, ainsi qu'une nette distinction entre les fichiers spécifiques à macOS et les fichiers pour les applications tierces téléchargées que vous avez téléchargées.
En vérifiant simplement vos zones préférées dans chaque catégorie, vous pouvez personnaliser votre travail de nettoyage à chaque fois. Les modifications que vous apportez à vos sélections sont enregistrées à chaque ouverture et fermeture de l'application. La plupart des choix de conception sont simples, mais CCleaner rend la gestion des déchets beaucoup plus gérable.
Télécharger: CCleaner (Gratuit)
3. Arrêt du chargement des applications au démarrage
Parfois, les solutions les plus simples se trouvent être les plus négligées: une autre raison pour laquelle votre système peut être lent est si vous avez un tas d'applications à lancer au démarrage. Voyons quelques façons de désactiver l'ouverture de ces applications au démarrage.
Suppression des éléments de démarrage non masqués
Le processus de suppression des programmes de démarrage courants n'est pas trop difficile à gérer. Lors de l'installation de nouveaux programmes, ces types peuvent se faufiler dans votre processus de lancement. Si vous n'êtes pas du genre à lire chaque mot du processus d'installation ni à fouiller dans les préférences d'un programme, vous en êtes probablement déjà la proie.
Plutôt que de les fermer de façon désagréable à chaque démarrage, vous pouvez les désactiver complètement au démarrage:
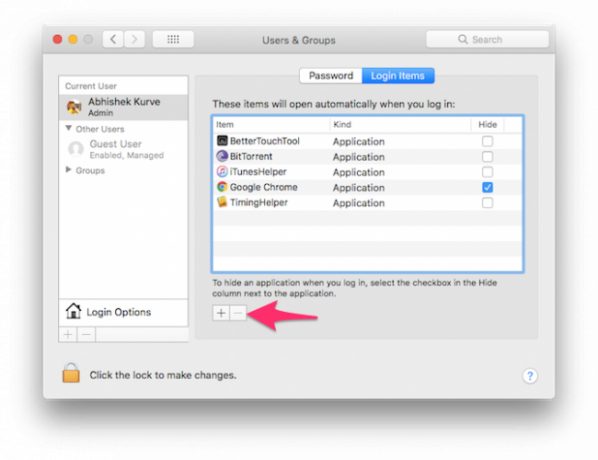
- Ouvert Préférences de système. S'il est lié à votre station d'accueil, cliquez simplement sur Préférences Système. Sinon, accédez-y en cliquant sur l'icône du menu Apple dans le coin supérieur gauche, puis en naviguant vers le bas dans les Préférences Système.
- Chercher Utilisateurs et groupes et cliquez dessus.
- Sur le côté gauche de la fenêtre, une liste d'utilisateurs apparaîtra. Si vous êtes le seul utilisateur actif, vous pouvez simplement cliquer sur vous-même en tant qu'utilisateur actuel.
- À droite de cette fenêtre, il y aura deux onglets: Mot de passe et Éléments de connexion. Passer au Articles de connexion languette.
- Vous verrez une liste des applications qui apparaissent au démarrage. Vous avez maintenant la possibilité de supprimer des programmes (signe moins), ajoutez des programmes (signe plus), ou utilisez simplement la case à cocher pour retarder les programmes au démarrage. Nous voulons supprimer, nous allons donc utiliser le signe moins. Si vous souhaitez en savoir plus sur les autres options, consultez notre article sur ajouter et supprimer des éléments de démarrage sur macOS Comment ajouter, supprimer, retarder les éléments de démarrage sur votre MacAvoir beaucoup d'éléments de connexion peut augmenter le temps de démarrage de votre Mac et diminuer ses performances. Prenez en charge votre startup pour un Mac plus rapide! Lire la suite .
- Cliquez sur les applications individuellement pour les mettre en surbrillance (ou appuyez sur Maj pour en sélectionner plusieurs) et appuyez sur la touche signe moins encore une fois pour les supprimer.
- Vous pouvez maintenant fermer les utilisateurs et les groupes.
Suppression des éléments de démarrage masqués
En plus des programmes en lice au démarrage au lancement de votre ordinateur, il existe des processus cachés qui peuvent drainer silencieusement les performances du système. Pour la plupart, ce sont des agents de mise à niveau qui vérifient au lancement si vous avez la dernière version de leur logiciel respectif.
Pour y accéder, il existe des programmes tiers gratuits que vous pouvez utiliser. CCleaner rend le processus très simple et élimine le besoin d'un autre programme:
- Après avoir lancé CCleaner, accédez au Outils section.
- Cliquez sur Commencez parmi les quatre options.
- À partir de ce moment, tous les programmes de démarrage restants apparaîtront dans une liste. En mettant en surbrillance chaque programme en un clic, l'utilisateur peut supprimer ou désactiver tout programme inutile.
- Pour toute gêne évidente, choisissez de supprimer les programmes, et ils disparaîtront du processus de démarrage.
Télécharger: CCleaner (Gratuit)
macOS Catalina: optimisé et prêt à l'emploi
Avec ces trois mesures simples, votre nouveau macOS devrait être en forme. Si ces techniques n'ont pas atteint la barre, votre Mac devra peut-être subir une mesure plus drastique, comme Réinitialisation SMC et PRAM / NVRAM Comment effectuer une réinitialisation SMC et PRAM / NVRAM sur votre MacUne réinitialisation du SMC et de la PRAM / NVRAM peut aider tout Mac, y compris MacBook Pro et MacBook Air, à fonctionner à nouveau sans problème. Lire la suite . La mise en forme de votre système peut demander un petit effort dès le premier coup, mais vous profiterez d'une expérience plus saine et plus stable à l'avenir.
James est rédacteur pour MakeUseOf et amoureux des mots. Après avoir terminé son B.A. en anglais, il a choisi de poursuivre ses passions dans tous les domaines de la technologie, du divertissement et du jeu. Il espère atteindre, éduquer et discuter avec les autres via l'écrit.
