Publicité
La configuration de votre navigateur est une chose fragile. Un instant "oups" et vous devrez lui dire au revoir. Ne laissez pas cela vous arriver.
Configuration de votre navigateur Paramètres ultimes du navigateur: éléments à modifier impérativement dans Chrome, Firefox et Internet ExplorerJetons un coup d'œil à ces éléments de navigateur incontournables. Peut-être faites-vous de même, ou pensez-vous que les paramètres devraient être différents? Lire la suite tellement implique pas mal d'expériences et de faux départs. Une fois que vous l'avez fait, vous ne voulez pas que quoi que ce soit le ruine. Mais c'est tu qui pourrait gâcher en commettant quelques erreurs de recrue. Non!
Évitez les pièges suivants et votre navigateur restera en bon état pendant très longtemps.
Ne pas sauvegarder les données et les paramètres de votre navigateur
Infections malveillantes Comment nettoyer un navigateur Web piratéQuoi de plus frustrant que de lancer Firefox uniquement pour voir que votre page d'accueil a été modifiée sans votre autorisation? Peut-être que vous avez même une nouvelle barre d'outils brillante. Ces choses sont toujours utiles, non? Faux. Lire la suite et les plantages du système sont imprévisibles. Ils pourraient endommager votre navigateur et rendre ses données et paramètres irrécupérables.
Avec une nouvelle installation, vous pouvez récupérer votre navigateur, mais pas la configuration personnalisée sur laquelle vous avez passé tant de temps. Restez intelligent et préparez-vous à une telle éventualité.
Il vous suffit de profiter de la fonction de synchronisation de votre navigateur. Il sauvegarde les favoris de votre navigateur, de vos signets à vos modules complémentaires, sur un serveur externe.
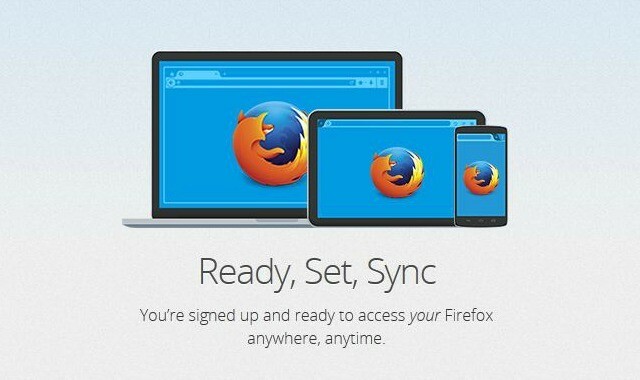
L'enregistrement des paramètres de votre navigateur ailleurs rend les nouvelles installations sans stress. Même si vous devez réinstaller votre navigateur, vous n'aurez pas à passer du temps à le personnaliser à partir de zéro ou à récupérer ses données. Connectez-vous simplement à votre compte de synchronisation et tout revient.
Lorsque la synchronisation est activée, vous pouvez également emporter vos favoris avec vous partout et sur tous vos appareils.
Dans Chrome: Synchronisez votre configuration avec votre compte Google via Paramètres> Se connecter.
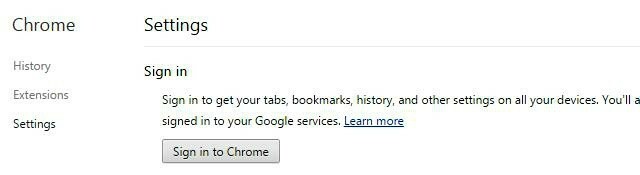
Dans Firefox: Pour activer la synchronisation dans Firefox, vous devrez configurer un compte Firefox via Options> Sync.
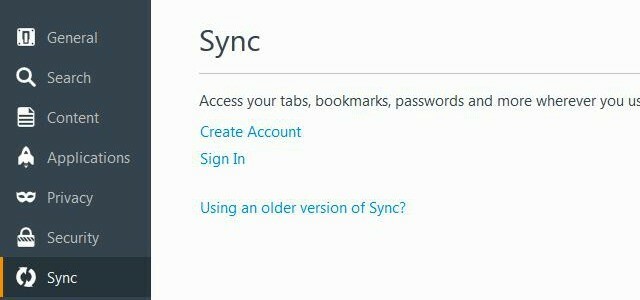
Dans ces deux navigateurs, vous pouvez choisir les informations (signets, applications, historique, etc.) que vous souhaitez sauvegarder. L'activation de la synchronisation est une chose unique, et nous vous invitons à le faire aujourd'hui.
Laisser votre navigateur non protégé
Partager un bureau avec quelqu'un ou lui permettre d'utiliser votre navigateur est risqué, sauf si vous avez une sorte de protection en place. Par intention ou accident, cette personne pourrait supprimer les données de votre navigateur et jouer avec ses paramètres. Voici comment éviter une telle occurrence.
Configurer un mot de passe de navigateur
La fonction de verrouillage de profil intégrée de Chrome n'est plus disponible. Les utilisateurs de Chrome devront se contenter d'une extension tierce comme LockPW [No Longer Available].
Pour protéger Firefox par mot de passe, accédez à Options> Sécurité> Mots de passe. Là, une fois que vous avez vérifié Utilisez un mot de passe principal, vous serez invité à en définir un.
Après avoir configuré le mot de passe, vous devrez l’entrer une fois par session. Gardez ce mot de passe en sécurité, car le réinitialiser vous coûtera vos mots de passe Web, vos clés privées, etc.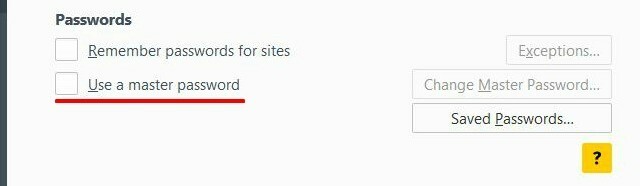
Activer la navigation des invités
Activer la fonctionnalité de navigation en tant qu'invité de Chrome via Paramètres> Personnes comme indiqué dans l'image ci-dessous. Même si vous partagez votre ordinateur avec quelqu'un, il ne peut pas accéder aux paramètres ou aux données de votre navigateur.
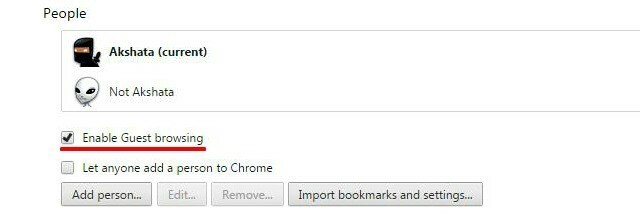
En ce qui concerne Firefox, la fonction de navigation des invités n'est disponible que sur Android. Pour la version de bureau, vous devrez vous contenter de un profil d'invité Comment utiliser les profils Firefox et exécuter plusieurs profils Firefox à la foisFirefox stocke les données de votre navigateur - signets, historique, préférences, extensions et tout le reste - dans un répertoire appelé profil. Chaque compte d'utilisateur a un profil unique par défaut, mais vous n'avez pas à ... Lire la suite . Gardez-en un prêt à partir.
Synchronisation / importation de trucs sans planification
Votre navigateur est livré avec des options intégrées pour enregistrer vos données telles que les signets et les mots de passe. Utilisez-vous des services de bureau ou cloud tiers pour ces fonctions? Si oui, désactivez le correspondant fonction intégrée Tout ce que vous devez savoir sur la gestion des favoris ChromeChrome a un certain nombre de fonctionnalités pour vous aider à synchroniser, accéder facilement, gérer, trier et ranger vos favoris. Certaines personnes se débrouillent très bien sans signets, mais pas la plupart d'entre nous. Si vous utilisez Chrome ... Lire la suite . Sinon, vous pourriez vous retrouver avec beaucoup de données en double.
Par exemple, si vous synchronisez vos favoris à l'aide de la synchronisation Xmarks et de Google Chrome, vous êtes dans un ensemble de favoris désordonné. En effet, Xmarks interrompt souvent la synchronisation des signets de Chrome et crée des signets en double sans fin. Pour éviter ce gâchis:
Dans Chrome:
- Aller à Paramètres> Connexion> Paramètres de synchronisation avancés.
- Sélectionner Choisir les éléments à synchroniser dans le menu déroulant disponible.
- Décochez la case Signets option. Désormais, vos signets restent synchronisés uniquement via Xmarks.
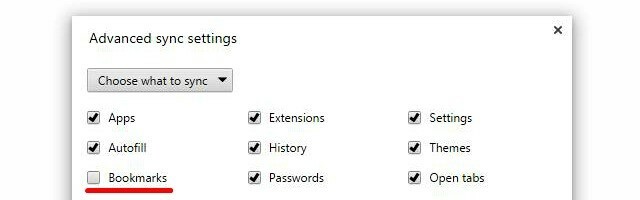
Dans Firefox, vous pouvez effectuer le même réglage via Options> Sync.
Vous êtes sur le point d'importer des données à partir d'un fichier ou d'un autre navigateur? Faites d'abord le point sur ce qui est déjà présent dans le navigateur et nettoyez toutes les données qui ne sont plus nécessaires. Importez des données de manière sélective si possible. De cette façon, vous n'aurez pas à perdre du temps à recouper les données en double.
Ne pas sauvegarder le mot de passe de synchronisation
Les options de synchronisation dans Chrome et Firefox vous faciliteront la vie numérique. Mais méfiez-vous. Vous pourriez rencontrer un problème si vous êtes un "oublieur de mot de passe en série". Un mot de passe de synchronisation irrémédiable signifie des données de synchronisation de navigateur perdues. Les favoris et les personnalisations de votre navigateur ont définitivement disparu sauf si vous avez les a sauvegardés sur un service cloud Restez synchronisé: accédez à toutes les données de votre navigateur depuis n'importe quel appareilComment pouvez-vous rendre le processus de commutation des appareils plus efficace, afin de pouvoir reprendre facilement là où vous vous étiez arrêté? Lire la suite .
Vous avez la possibilité de réinitialiser la synchronisation sur Chrome et Firefox. Mais cela supprime vos données du serveur pour des raisons de sécurité. Les données de navigation locales restent intactes et vous pouvez les synchroniser une fois que vous avez défini un nouveau mot de passe. Voici comment procéder:
Dans Chrome: Du Tableau de bord Google
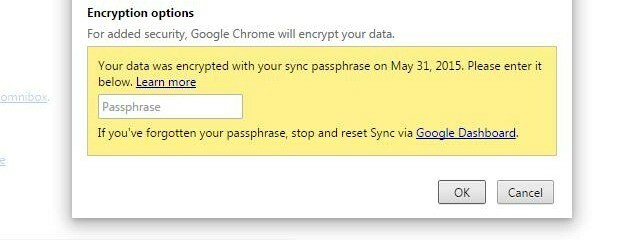
Dans Firefox: Via Mot de passe oublié? sur le Connexion à Firefox page.
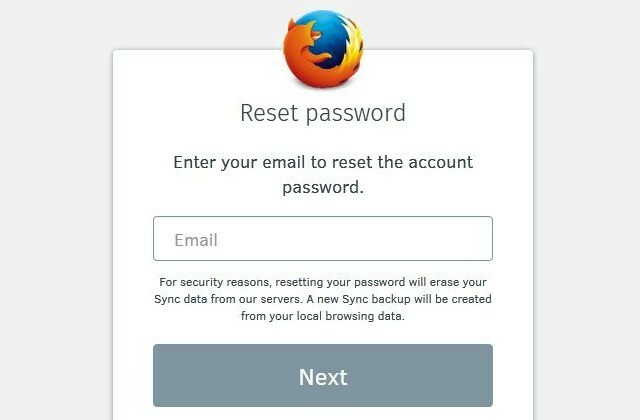
Cette méthode n'est utile que si vous n'avez pas effacé l'historique de votre navigateur, restauré les paramètres par défaut ou déplacé vos favoris. Dans tous les cas, le stockage du mot de passe de synchronisation dans un endroit sûr peut vous éviter beaucoup de maux de tête.
Restauration des valeurs par défaut
La restauration des paramètres du navigateur par défaut est un moyen rapide d'annuler toutes les modifications expérimentales que vous avez apportées. Il peut également résoudre les problèmes causés par les plug-ins qui se comportent mal.
Le hic, c'est que vous ne pouvez pas utiliser la fonction de réinitialisation de manière sélective. Cela affecte même les paramètres que vous souhaitez conserver. C'est pourquoi nous vous recommandons d'utiliser cette méthode uniquement en dernier recours.
Si vous sont vous voulez réinitialiser le profil de votre navigateur, voici comment vous pouvez:
Dans Chrome: Aller vers Paramètreset cliquez sur Afficher les paramètres avancés. En dessous de Réinitialiser les options, clique sur le Réinitialiser les options bouton. Cela restaurera Chrome à ses paramètres d'origine.
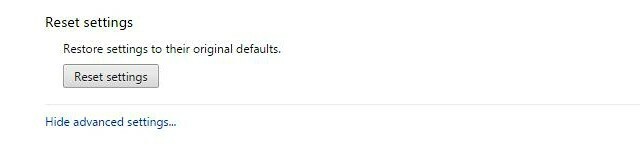
Dans Firefox: La fonction de réinitialisation est disponible sous Aide> Informations de dépannage. Accédez à cette section et cliquez sur Actualiser Firefox.
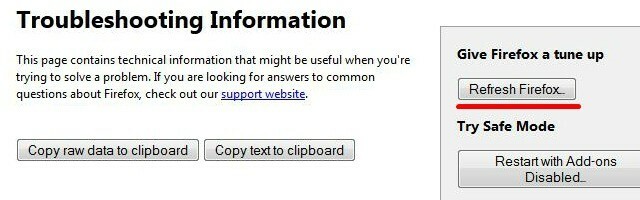
La fonction de réinitialisation varie d'un navigateur à l'autre et varie également d'une version de navigateur à l'autre. Lisez la section d'aide de votre navigateur pour comprendre quelles informations vous perdrez une fois que vous aurez appuyé sur ce bouton de réinitialisation.
Protégez votre navigateur
Reconstruire votre navigateur à partir de zéro est un processus douloureux, et vous pouvez l'évitez, dans la plupart des cas de toute façon. Protégez-le des accidents Tout ce que vous devez savoir sur la gestion des favoris ChromeChrome a un certain nombre de fonctionnalités pour vous aider à synchroniser, accéder facilement, gérer, trier et ranger vos favoris. Certaines personnes se débrouillent très bien sans signets, mais pas la plupart d'entre nous. Si vous utilisez Chrome ... Lire la suite ainsi que ses utilisateurs. Vous n'aurez alors plus à vous soucier de perdre vos données et vos paramètres. En cas de problème, vous pouvez restaurer votre navigateur à son meilleur état avec facilité et sans stress.
J'ai raté quelques fois et détruit la configuration de mon navigateur. Avez-vous? Où vous êtes-vous trompé et comment avez-vous réglé les choses après? Partagez vos expériences dans les commentaires.
Akshata s'est formé aux tests manuels, à l'animation et à la conception UX avant de se concentrer sur la technologie et l'écriture. Cela a réuni deux de ses activités préférées - donner un sens aux systèmes et simplifier le jargon. Chez MakeUseOf, Akshata écrit sur la façon de tirer le meilleur parti de vos appareils Apple.


