Publicité
Gagnez du temps lors de l'exécution de tâches courantes en utilisant plutôt des raccourcis. De nombreuses fonctions couramment utilisées sur votre iPhone sont plus faciles d'accès avec le bon raccourci.
Alors que la plupart d'entre nous deviennent plus compétents dans l'utilisation de la technologie, plus nous passons de temps avec elle, de nombreuses fonctionnalités de productivité d'Apple sont donc cachées dans des endroits que vous n'auriez jamais pensé à regarder.
Aujourd'hui, nous allons démystifier certaines des astuces les plus productives de l'iPhone.
1. Raccourci d'urgence
Le raccourci le plus important à connaître est peut-être une fonctionnalité ajouté dans iOS 11. Si vous rencontrez des problèmes et avez besoin des services d'urgence, rapidement appuyez sur votre bouton d'alimentation cinq fois de suite pour afficher le menu d'urgence.

Une fois activé, vous verrez une invite de diapositive pour appeler à l'aide, ainsi qu'un raccourci vers l'ID médical du propriétaire. Les ambulanciers paramédicaux peuvent utiliser ce raccourci pour accéder
identification médicale de quelqu'un d'autre sur son appareil Comprendre l'application de santé de votre iPhoneL'application Santé d'Apple peut vous aider à prendre le contrôle de votre bien-être. Voici comment commencer. Lire la suite , pour des informations potentiellement vitales comme le groupe sanguin et les réactions allergiques. Configurez votre carte d'identité médicale sous le Santé app.2. Prendre une capture d'écran
Pour prendre une capture d'écran sur un modèle iPhone 8 (Plus) ou une version antérieure: appuyez sur la touche maison bouton et Puissance bouton en même temps. Vous verrez l'invite de capture d'écran apparaître dans le coin inférieur gauche sur iOS 11 ou version ultérieure.
Pour prendre une capture d'écran sur un iPhone X: appuyez sur le côté bouton et monter le son bouton en même temps. Vous verrez l'invite de capture d'écran apparaître dans le coin inférieur gauche de l'écran.
* Capture d'écran accidentelle # 13627 *
Les joies de posséder un iPhone X
- Oliur (@UltraLinx) 19 février 2018
L'invite de capture d'écran ajoutée par Apple dans iOS 11 vous permet de recadrer et de partager rapidement l'image, de l'enregistrer au format JPG ou de la supprimer entièrement. Si vous attendez que l'invite disparaisse, l'image restera dans votre pellicule au format PNG de taille normale. Notez que l'invite de capture d'écran n'apparaîtra pas dans les autres captures d'écran. Cela signifie que vous pouvez prendre une succession de captures d'écran sans voir l'invite à l'écran.
3. Raccourcis du centre de contrôle
Control Center est le moyen le plus rapide d'accéder aux paramètres les plus courants de votre iPhone. Vous pouvez afficher Control Center en faisant glisser vers le haut depuis le bas de l'écran. Vous verrez un menu divisé en plusieurs catégories.

En haut à gauche, vous trouverez Mode avion, plus bascule pour Wifi et Bluetooth. Si vous touchez 3D ce panneau, vous trouverez plus d'options pour AirDrop préférences et une bascule rapide pour l'activation Hotspot personnel.
Malheureusement, Apple a changé le comportement des commutateurs Wi-Fi et Bluetooth dans iOS 11. Les désactiver ne fait que vous déconnecter, plutôt que de désactiver complètement la radio interne.

3D Touch the La musique panneau pour accéder aux récepteurs multimédias comme l'Apple TV et les écouteurs sans fil. Vous trouverez également d'autres appareils AirPlay répertoriés ici, y compris le HomePod et l'Apple TV. Il y a deux bascules pratiques pour Verrouillage portrait et Ne pas déranger mode, et certains curseurs pour le volume et luminosité de l'écran.
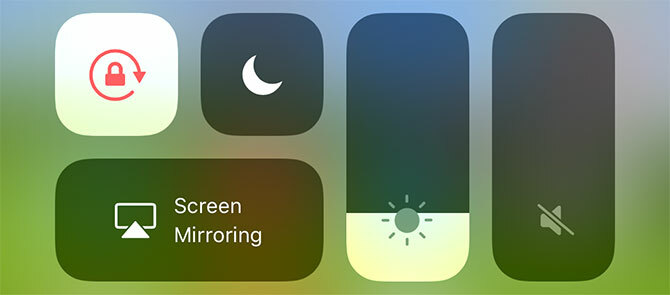
Encore une fois, si vous touchez 3D le curseur de luminosité, vous aurez accès à plus d'options sous la forme de Ronde de nuit mode. La rangée inférieure d'icônes est également 3D Touch friendly. Vous pouvez commencer rapidement Minuteur, Ajuste le Lampe de poche luminosité, copiez votre dernier Calculatrice résultat et accès Caméra des fonctions comme le mode selfie et la vidéo au ralenti.

Enfin, vous pouvez personnaliser les boutons en bas du Control Center en ajoutant et en remplaçant des raccourcis pour des éléments comme HomeKit dispositifs, Portefeuille, Pomme Remarques, et Enregistrement d'écran. Se diriger vers Paramètres> Centre de contrôle> Personnaliser les contrôles pour le configurer à votre guise.
4. Se déplacer
Si vous souhaitez revenir en haut d'une page Web, d'une liste, d'une note ou de tout type de contenu défilant, appuyez sur le bouton heure actuelle en haut de l'écran et vous remonterez en haut. Malheureusement, vous ne pouvez pas désactiver celui-ci.
Si vous souhaitez revenir à la page Web ou au menu précédent, glisser vers la droite à partir du bord gauche de l'écran. Vous pouvez également afficher le sélecteur d'application avec un 3D Touch et faites glisser vers la droite depuis le bord gauche de l'écran, bien qu'il soit difficile de retirer celui-ci si vous avez votre iPhone dans un étui.
5. Écran d'accueil et navigation
La navigation dans votre écran d'accueil est assez simple, mais n'oubliez pas Projecteur. Glissez vers le bas sur les icônes de votre écran d'accueil pour afficher une barre de recherche qui peut trouver pratiquement tout sur votre iPhone. C'est le moyen le plus rapide d'accéder aux applications que vous ne trouvez pas, aux différentes sections de l'application Paramètres, aux e-mails et même au contenu qui n'est pas actuellement sur votre iPhone.

Vous pouvez effectuer des tâches soignées comme convertir des devises (par exemple 10 AUD en USD), rechercher directement sur l'App Store ou sur le Web et effectuer des calculs rapides (par exemple 70 * 25). C'est également là que vous trouverez les suggestions Siri, qui sont des applications proposées en fonction de votre utilisation. Ceux-ci changeront en fonction de l'heure de la journée et de l'endroit où vous vous trouvez, et s'adapteront à vos habitudes.
Si vous ouvrez la même application d'actualités chaque matin, Siri la mettra ici prête pour vous. Si vous songez à commander un dîner en utilisant une application de livraison, il y a de fortes chances que Siri fasse des suggestions pertinentes au moment de manger. Vous pouvez désactiver cette fonction sous Paramètres> Siri et recherche > Suggestions dans la recherche.

La plupart des applications sont compatibles avec 3D Touch, alors donnez-leur une pression pour accéder directement à des fonctionnalités spécifiques. Selon l'application, cela comprend le démarrage d'une nouvelle note ou d'un nouveau document, la création d'une alarme, l'ajout d'un nouveau contact ou le partage rapide de l'application avec quelqu'un.
6. Annuler ce dernier
Secouez votre iPhone à tout moment pour annuler une action. Il est très utile pour taper des erreurs ou des suppressions accidentelles, mais vous pouvez également l'utiliser dans des applications comme Mail pour annuler des actions telles que l'archivage ou le déplacement.
7. Saisie et raccourcis clavier
Si vous avez un iPhone qui prend en charge 3D Touch, vous pouvez utiliser le clavier de votre iPhone pour contrôler avec précision votre curseur. Simplement 3D Touch, puis faites glisser votre doigt pour déplacer le curseur. C'est super précis, et cela change vraiment la vie quand on considère à quel point la manipulation du curseur était fastidieuse.
Le clavier iOS est assez génial en ce qu'il met à portée de main tant de caractères spéciaux, d'accents et de symboles. Si vous appuyez longuement sur une touche, vous verrez apparaître des variations de cette frappe. Vous pouvez accéder aux lettres accentuées comme é ou öet quelques symboles utiles comme º (maintenez la touche zéro) et … (maintenez la touche point).

Pour accéder rapidement aux paramètres du clavier ou accéder à autre clavier que vous avez installé Les 10 meilleures applications de clavier pour iPhone: polices fantastiques, thèmes, GIF et plusFatigué du clavier iPhone par défaut? Ces applications de clavier iPhone alternatives offrent des GIF, des thèmes, des recherches, etc. Lire la suite , appuyez longuement sur bouton emoji. Cela peut apparaître comme un icône de globe si d'autres langues sont installées, mais qu'elles fonctionnent de la même manière. Vous pouvez également utiliser ce raccourci pour justifier le clavier à gauche ou à droite pour faciliter la saisie à une main.
8. Expansion de texte
L'extension de texte vous permet de créer vos propres raccourcis textuels vers des extraits de code plus grands. Une utilisation courante pour l'expansion de texte consiste à créer un extrait pour votre adresse e-mail complète, avec un alias qui ressemble à quelque chose comme mygmail. Ainsi, lorsque vous tapez mygmail, votre téléphone l'étend automatiquement à votre véritable adresse e-mail.
Cela peut vous faire économiser énormément de temps à taper sur un petit écran tactile, et les utilisations sont illimitées. Créez des extensions pour votre adresse personnelle, votre numéro de dossier fiscal ou même des lignes de signature de courrier électronique ou des messages de discussion courants («comment allez-vous» pourrait être «howru» par exemple). Vous pouvez facilement créer vos propres raccourcis sous Paramètres> Général> Claviers> Remplacement de texte.
Si votre iPhone continue de se corriger automatiquement orthographes ou blasphèmes uniques, vous pouvez utiliser l'expansion de texte pour appliquer vos propres règles Corrigez les entrées de correction automatique incorrectes et entraînez votre iPhone à épeler correctementVotre correction automatique est-elle un morceau de canard esquivant? C'est probablement parce que votre dictionnaire iPhone est plein de corrections mal orthographiées et de mots qui n'ont aucun sens. Lire la suite .
9. Raccourcis Safari
Safari a quelques raccourcis utiles à maîtriser, notamment la possibilité de balayez vers la gauche et droite des deux côtés de l'écran pour avancer et reculer. Si vous souhaitez mieux consulter l'historique spécifique à cet onglet, vous pouvez appuyez et maintenez la vers l'avant et arrière pour afficher une liste.

Vous pouvez également Signets bouton pour ajouter rapidement un signet ou ajouter la page actuelle à la liste de lecture de Safari. Tenez le Onglets pour afficher les options permettant de fermer en masse vos onglets actuellement ouverts et d'ouvrir une session de navigation privée. Dans la vue des onglets (appuyez sur le Onglets une fois), vous pouvez appuyer et maintenir Nouvel onglet bouton pour une liste des onglets récemment fermés - c'est Commande + Maj + T pour votre iPhone!
La barre d'adresse a également quelques astuces, au-delà de la possibilité d'entrer Lecteur pour reformater le texte de la page. Vous pouvez aussi Coller et rechercher ou Coller et partir en fonction du contenu de votre presse-papiers, ce qui vous fera économiser un robinet. Si vous appuyez longuement sur Rafraîchir bouton, vous trouverez également un raccourci pratique pour demander le site pour ordinateur.

Et n'oubliez pas 3D Touch sur le Web. Pressez un lien un peu plus difficile pour consulter la page Web ou l'image sans quitter la page sur laquelle vous vous trouvez actuellement. Si vous êtes un gros lecteur Safari sur votre iPhone, assurez-vous familiarisez-vous avec tous les meilleurs trucs et astuces 15 trucs et astuces essentiels sur Safari iOS pour les utilisateurs d'iPhoneUn nombre surprenant d'actions utiles dans Safari sur iOS sont cachées derrière de longues pressions, des gestes et 3D Touch. Lire la suite .
10. Accessibilité
Si vous possédez un appareil de taille Plus et qu'il est difficile à utiliser d'une seule main, il existe une solution. Accessibilité abaisse votre écran d'accueil pour masquer les trois dernières rangées d'applications afin que vous puissiez atteindre les trois premières rangées à partir du bas. Pour l'activer, il suffit appuyez deux fois sur le bouton d'accueil. Cela ne nécessite que de toucher votre doigt sur le bouton; vous n'avez pas à appuyer dessus.
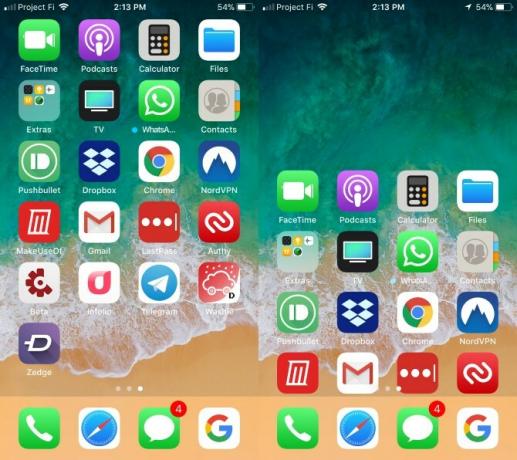
11. Prendre des photos pendant l'enregistrement vidéo
le iPhone est connu pour son excellent appareil photo 10 conseils pour iPhone pour de meilleures photos d'apparence professionnelleApple est si fier de ses appareils photo qu'ils affichent fièrement des images "Shot on iPhone" dans leurs magasins de détail, mais il y a plus à prendre de superbes photos de smartphone que ce qui semble à première vue. Lire la suite pour prendre des photos et enregistrer des vidéos, mais avez-vous déjà voulu prendre une photo pendant que vous enregistrez? Ne vous inquiétez pas, car iOS vous permet de faire les deux.
- Lancer la valeur par défaut Caméra app.
- Utilisation Vidéo ou Slo-Mo modes - l'un ou l'autre de ces travaux.
- Faites pivoter votre appareil dans le bon sens si vous le souhaitez.
- presse Record.
- Pendant que vous enregistrez, vous pouvez appuyer sur le blanc Caméra qui apparaît près du bouton Enregistrement. Cela prend une photo sans perturber l'enregistrement vidéo.
Si vous l'utilisez, n'oubliez pas qu'il utilise les capteurs vidéo de l'appareil plutôt que les capteurs photo. Cependant, les photos devraient encore bien tourner.
12. Accès facile au mode basse consommation
Si vous prévoyez d'utiliser votre appareil iOS pendant une longue période sans source d'alimentation, vous devez activer Mode basse consommation.
Vous pouvez garder un Raccourci du centre de contrôle pour cela, ou basculez-le à l'ancienne.
- Aller à Paramètres> Batterie> Mode basse consommation.
- Le bouton doit être vert s'il est activé.
Le mode basse consommation réduit la consommation de la batterie de l'appareil en réduisant ou en désactivant certaines fonctionnalités automatiques. Vous devrez effectuer certaines tâches manuellement, mais prolonger votre jus vaut le compromis.

Allez encore plus loin avec les widgets et les workflows
Ces raccourcis sont pratiques, mais en aucun cas la productivité globale sur iOS. Tu devrais aussi organiser vos applications et gagnez encore plus de temps avec quelques workflows personnalisés.
Workflow est une application iOS achetée par Apple et mise à disposition gratuitement. Vous pouvez l'utiliser pour accélérer les tâches courantes en enchaînant les actions, puis en les lançant depuis votre Aujourd'hui écran. Les possibilités sont en constante expansion, alors consultez notre guide complet pour bien démarrer avec Workflow Le flux de travail de l'outil de productivité iOS est désormais gratuit: pourquoi vous devriez vous en soucierApple a acheté iOS Workflow, une centrale de productivité et l'a rendu gratuit sur l'App Store, ce qui est une excellente nouvelle si vous cherchez à faire plus avec votre iPhone ou iPad en moins de robinets. Lire la suite pour apprendre plus.
Crédit d'image: alen44 /Depositphotos
Tim est un écrivain indépendant qui vit à Melbourne, en Australie. Vous pouvez le suivre sur Twitter.

