Publicité
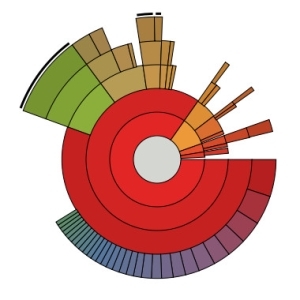 Comprendre où votre espace disque est alloué est une information qui peut vous aider à accomplir beaucoup de choses pour améliorer les performances de votre PC. Je me souviens il y a tout juste un an, je me trouvais dans seulement mégaoctets d'espace disque disponible. Après avoir exécuté un outil comme celui que je vais vous présenter aujourd'hui, j'ai remarqué qu'un gestionnaire de presse-papiers tiers dupliquait du contenu textuel des centaines de milliers de fois sur mon système et occupait une quantité ridicule de espace. Sans être en mesure d'analyser mon disque de cette façon, je suppose que c'était un malware.
Comprendre où votre espace disque est alloué est une information qui peut vous aider à accomplir beaucoup de choses pour améliorer les performances de votre PC. Je me souviens il y a tout juste un an, je me trouvais dans seulement mégaoctets d'espace disque disponible. Après avoir exécuté un outil comme celui que je vais vous présenter aujourd'hui, j'ai remarqué qu'un gestionnaire de presse-papiers tiers dupliquait du contenu textuel des centaines de milliers de fois sur mon système et occupait une quantité ridicule de espace. Sans être en mesure d'analyser mon disque de cette façon, je suppose que c'était un malware.
Bien qu'il existe de nombreuses solutions pour y parvenir, telles que DiskSavvy, Xinorbis est très efficace et existe depuis un certain temps.
Direction Xinorbis
Xinorbis est disponible sous la forme d'une installation matérielle ou d'une archive qui peut être extraite sur votre bureau, dans un dossier Dropbox ou sur un lecteur flash. Le téléchargement est juste au-dessus de 7 Mo. Au lancement de l'application, vous devrez choisir entre six langues prises en charge: anglais, français, allemand, espagnol, italien et néerlandais.

Après avoir fait votre sélection, l'interface principale de l'application est lancée. Il est très convivial et vos options sont affichées juste devant vous afin que même les novices les plus impatients aient une assez bonne idée de la façon de commencer.
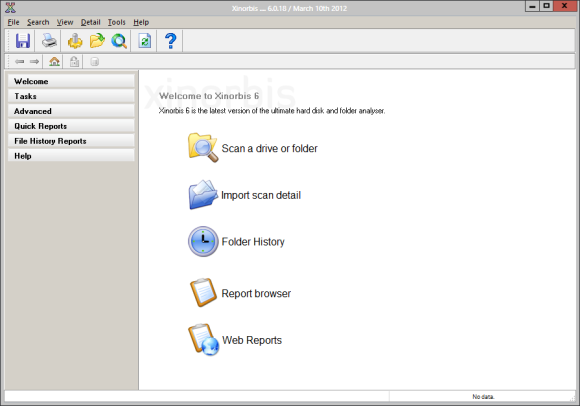
Je vais commencer par vous montrer la fonctionnalité de base de l’analyseur de disque, qui consiste à analyser un lecteur ou un dossier et à présenter ces données visuellement. Vous pouvez cliquer Analyser un lecteur ou un dossier à suivre. Une fonctionnalité intéressante avec Xinorbis est la possibilité d'inclure et d'exclure certains fichiers et dossiers d'une analyse.

Sélectionnez un dossier que vous souhaitez analyser et cliquez sur le Analyse bouton. Le résultat devrait ressembler à ce que vous voyez ci-dessous.

La page de résumé de l'analyse affiche de nombreuses informations intéressantes. Vous pouvez voir que l'analyse n'a pris que 4 secondes pour traiter près de 8 000 fichiers. Gardez à l'esprit que les temps de scan dépendent entièrement de votre processeur. Vous pouvez alors voir le grand fichier numérisé, le plus grand dossier et le plus grand dossier utilisateur. Les fichiers sont ensuite ventilés par catégories dans les camemberts. En cliquant sur l'icône de clé, en haut à gauche, vous pourrez basculer les résultats de l'analyse de par quantité à par taille.
De là, le programme devient beaucoup plus étendu.
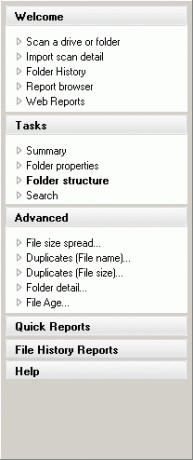
Sur le côté gauche, vous devriez voir plusieurs onglets différents. Cliquez dessus pour déployer le menu complet. le Tâches et Avancée les menus offrent de nombreuses informations sur votre dernier scan. le Propriétés du dossier La page vous permet de visualiser des tonnes de données.

Les onglets en haut indiquent que vous pouvez tirer des graphiques pour de nombreuses choses différentes. Par exemple, Magnitude est indiqué ci-dessous.

Xinorbis vous aide à trouver des fichiers volumineux avec Répartition de la taille du fichier page et également trouver des doublons de deux types différents, à la fois sous le Avancée menu. Vous pouvez également rechercher des fichiers par âge.
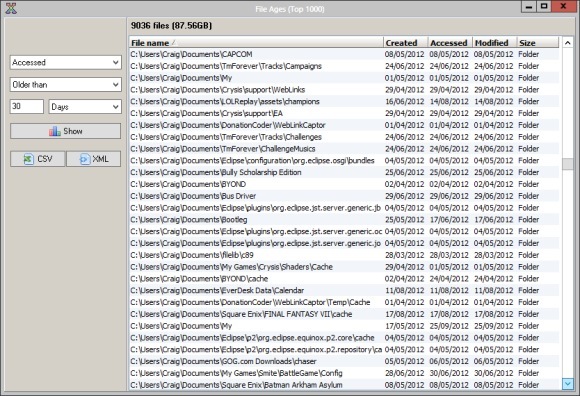
Xinorbis prend en charge l'exportation de toutes ces données vers des rapports XML, CSV, HTML ou texte. C’est vraiment l’une des meilleures applications d’analyseurs de disque pour exporter et imprimer des données.
Que pensez-vous de Xinorbis? Est-ce l'un des meilleurs outils de ce type? Faites-moi savoir dans les commentaires!
Craig est un entrepreneur Web, un distributeur affilié et un blogueur de Floride. Vous pouvez trouver des trucs plus intéressants et rester en contact avec lui sur Facebook.


