Publicité
Il y a tout simplement trop de choses sur Internet. Et vous devez l'enregistrer quelque part.
L'habitude de remplir un livre banal pourrait changer la vie. Ce pourrait être un dépôt sûr pour vos propres idées créatives ou celles des autres. Il peut s'agir d'une réserve de coupures en ligne que vous rencontrez ou d'une cache de reçus sans papier. Ce pourrait être un lieu d'apprentissage ou un endroit pour revenir et se souvenir de tout. Microsoft OneNote peut être tout cela et plus encore.
Vous pouvez être un rat de meute lors de la collecte d'informations, mais vous devez être plus pointilleux lorsque vous examinez ce dont vous avez besoin pour l'apprentissage ou la recherche. Comme l'a dit Napoleon Hill,
La connaissance, de nature générale et non organisée, n'est pas le POUVOIR; ce n'est qu'une puissance potentielle - le matériau à partir duquel une puissance réelle peut être développée. Toute bibliothèque moderne contient un dossier non organisé de toutes les connaissances de valeur dont le stade actuel de la civilisation est l'héritier, mais ces connaissances ne sont pas du pouvoir parce qu'elles ne sont pas organisées.
Prise de meilleures notes avec OneNote 12 conseils pour prendre de meilleures notes avec Microsoft OneNoteCes 12 conseils vous montrent comment prendre de meilleures notes dans MIcrosoft OneNote. Aujourd'hui, la prise de notes numériques concerne autant les compétences que l'outil. Lire la suite commence par gérer les rafales d'informations provenant des coins les plus reculés du Web. Lancez donc Microsoft OneNote et configurez un bloc-notes spécifique pour le sujet que vous recherchez ou apprenez.
1. Faites de Pocket votre hub central
Des services à lire plus tard comme Poche peuvent être des dispositifs de capture universels. Enregistrez tout en un clic avec l'extension Pocket sur votre navigateur ou votre mobile. Bien qu'il n'y ait aucun moyen officiel d'envoyer vos liens favoris vers OneNote à partir de Pocket, vous pouvez vous rabattre sur une recette IFTTT populaire qui s'en occupe.
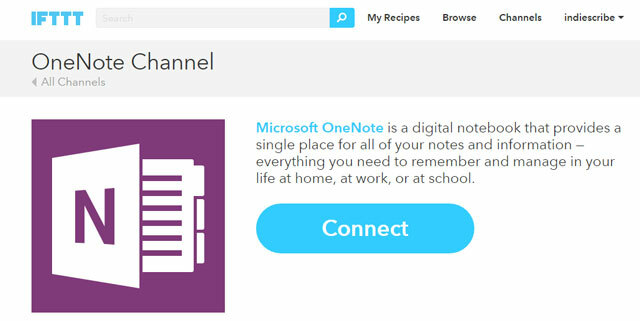
Au lieu d'enregistrer TOUS les liens Pocket dans OneNote, utilisez la recette ajoute des liens de poche «balisés» à OneNote.
Bien que cette recette utilise une balise «onenote» spécifique, vous pouvez la remplacer par la balise de votre choix. J'ai utilisé la «narration» pour la faire correspondre avec le sujet des documents que je collectionne.
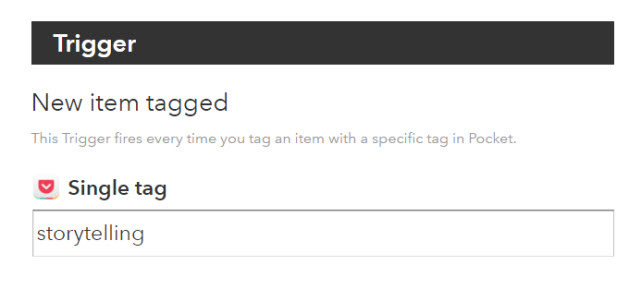
Cliquez sur Ajouter et vérifiez la recette une fois pour vous assurer que IFTTT enregistre les articles dans une page OneNote spécifique. Comme ça, vous pouvez configurer d'autres OneNote IFTTT recettes pour collecter automatiquement du matériel sur le Web.
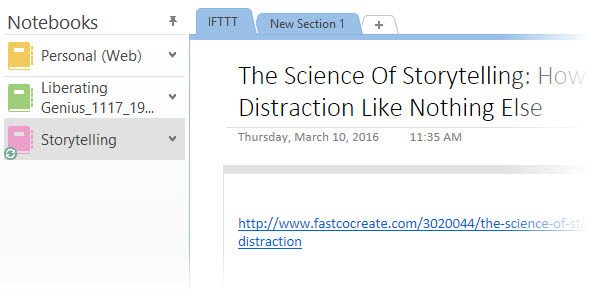
Alternative:Zapier est une autre alternative puissante à IFTTT, et comme nous l'avons vu précédemment, vous pouvez automatisez votre journée Créez des automatisations de vie impressionnantes avec des zaps en plusieurs étapesZapier, le plus grand concurrent d'IFTTT, a annoncé qu'il offre désormais aux utilisateurs la possibilité de créer plusieurs automatisations d'actions appelées zaps en plusieurs étapes. Lire la suite tout aussi facilement avec elle.
2. Récupérez avec Feedly
RSS a été le plus grand filet de pêche pour capturer les informations que nous voulons lire. Mais c'est souvent un fourre-tout. Une meilleure façon de lutter contre la surcharge d'informations consiste à sélectionner les meilleures informations dans vos flux et à les enregistrer dans OneNote.
Feedly est un choix populaire depuis un certain temps. OneNote est l'un des nombreux services intégrés avec Feedly Guide officieux de Feedly: mieux que Google ReaderAvez-vous faim du meilleur lecteur RSS de bureau et mobile jamais créé? Pour les affamés et les espoirs, Feedly satisfait. Lire la suite .
Cliquez sur l'icône OneNote en haut de l'article que vous souhaitez enregistrer. Lorsque vous vous connectez à OneNote, l'article est enregistré dans votre bloc-notes «Notes rapides». Vous pouvez créer une nouvelle section, mais elle n'affiche pas encore les carnets déjà créés en option.
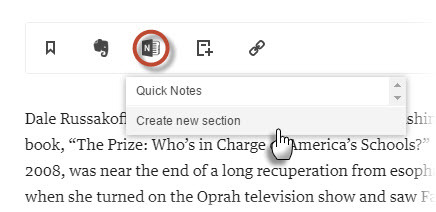
Vous pouvez ensuite le déplacer vers un autre bloc-notes, le modifier, l'annoter ou le partager. La fonction simple en un clic fonctionne également dans l'application mobile Feedly. OneNote est également multiplateforme.
La synchronisation lente de OneNote Online vers le bureau OneNote est l'un des deux hoquets aggravants. La deuxième? L'incapacité à enregistrer l'article dans un cahier de votre choix.
3. Utilisez le clipper officiel OneNote
L'officiel Extension Chrome OneNote Clipper est la solution à la paresse de prise de notes. Lors de la première utilisation, connectez-vous avec le compte que vous utilisez avec Microsoft. Vous pouvez découper n'importe quelle partie d'une page Web ou la page entière, et le classer dans un cahier spécifique ou une section à l'intérieur. Sélectionnez un emplacement spécifique car chaque capture crée une nouvelle page; ainsi, une série de coupures incontrôlées pourrait créer un chaos organisationnel.
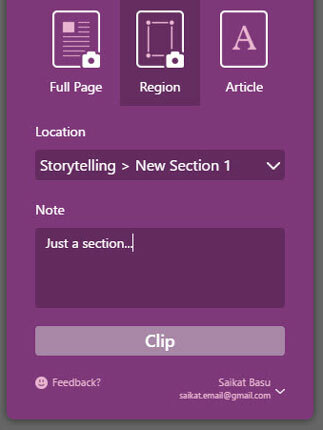
Vous pouvez afficher la capture dans OneNote Online ou le bureau OneNote. La prochaine fois que vous clippez quelque chose, Clipper se souvient de l'emplacement et se clipse au même endroit. Vous pouvez modifier l'emplacement à tout moment.
Essayez de saisir une image pour laquelle vous devez faire défiler vers le bas. OneNote Clipper peut saisir l'image entière et la conserver comme un instantané unique.
Alternative: Il y a le tiers Envoyer à OneNote Extension Chrome également. Vous pouvez découper une partie d'une page Web ou une page entière dans OneNote à partir du menu contextuel. Il est livré avec trois options:
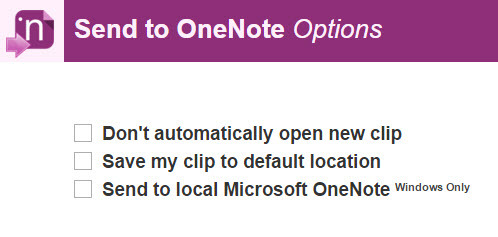
Je préfère les propres outils de OneNote. Il existe suffisamment d'options pour s'intégrer dans votre plan directeur de capture des connaissances.
4. Essayez OneNote Desktop et Screen Clipping
Il est facile de perdre de vue cette puissante fonctionnalité de bureau lorsque nous avons une telle variété d'options. Dans la version de bureau, déclenchez le clipper d'écran avec le Touche Windows + MAJ + S raccourci clavier. L'écran devient gris et un pointeur «+» flotte sur l'écran, prêt pour votre prochaine action. Cliquez et faites glisser pour créer une section. Cliquez avec le bouton droit pour annuler.
le Sélectionnez un emplacement dans OneNote s'ouvre. Vous pouvez envoyer le clip d'écran à la page souhaitée ou le copier dans le presse-papiers pour le coller ailleurs.
Les coupures d'écran peuvent être un outil puissant lorsqu'il est utilisé avec OneNote. Reconnaissance optique de caractères fonctionnalité.
5. Utiliser la barre latérale de partage avec OneNote
L'ancien Charms Bar dans Windows 8.1 a cédé la place à une nouvelle façon de partager. Dans Windows 10, les applications natives disposent désormais d'une barre d'actions. Recherchez l’icône «hamburger» en haut de l’écran, qui comprend le Partager bouton. Cliquez dessus et l'onglet de partage de Windows 10 se glisse dans l'affichage à partir de la droite. Un moyen plus rapide consiste à utiliser le raccourci clavier - Touche Windows + H.
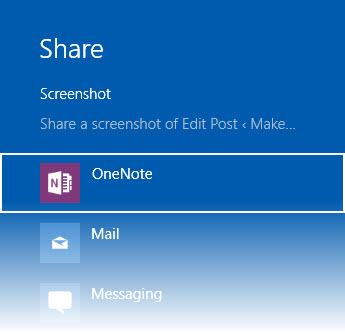
Vous pouvez enregistrer automatiquement une capture d'écran dans OneNote (l'application Windows Store préinstallée et pas la version de bureau). Cela peut ensuite être synchronisé avec votre programme de bureau OneNote 2016.
Lisez cette page de support Microsoft pour comprendre les différences entre OneNote et OneNote 2016.
6. Incorporer et insérer dans OneNote
Lorsque tout le reste échoue, les propres outils de OneNote sont les meilleures options. Et comme nous avons tous des styles d'apprentissage différents, OneNote vous offre plus d'une façon de tout capturer.
Enregistrement audio
Si vous essayez de prendre une note de cours ou de pratiquer une langue, utilisez le Enregistrement audio fonctionnalité.
Allez au Ruban> Insérer> Enregistrer l'audio. Une fois l'enregistrement terminé, cliquez sur Arrêtez.
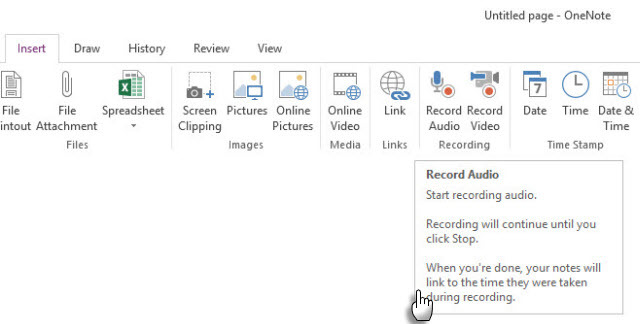
Remarque: OneNote Online prend en charge l'enregistrement audio dans Edge, Chrome et Firefox.
Intégrer la vidéo
Tous ces merveilleux ressources d'apprentissage vidéo sur YouTube Comment configurer YouTube pour un meilleur apprentissageSi vous n'utilisez pas YouTube pour élargir votre esprit et acquérir de nouvelles compétences, il est temps de vous rattraper. Il y a tellement de connaissances gratuites disponibles. Pourquoi ne pas en profiter? Lire la suite et vous ne savez pas comment les organiser dans vos notes? Nous avions parlé de l'utilité des notes vidéo plus tôt. Commencez à prendre des notes à côté des vidéos enregistrées et impliquez même d'autres personnes dans des sessions d'apprentissage collaboratif.
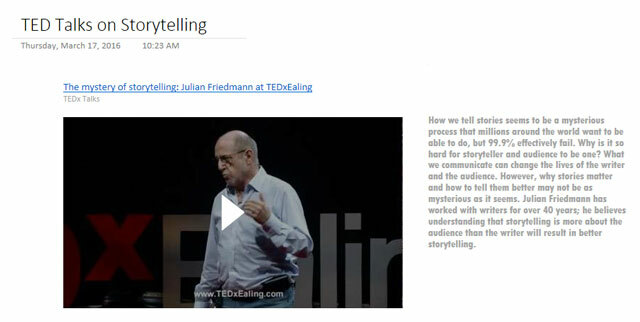
Utilisez le Vidéo en ligne pour insérer du contenu YouTube, Vimeo et Office Mix dans vos blocs-notes OneNote.
Allez au Ruban> Insérer> En ligneVidéo. Dans la boîte de dialogue suivante, collez l'URL de votre vidéo YouTube, Vimeo ou Office Mix, puis cliquez sur D'accord.
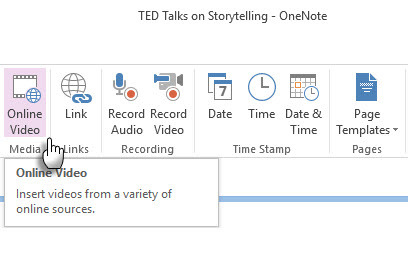
Prenez des notes à côté des vidéos et complétez les informations avec d'autres sources.
Remarque: OneNote Online ne prend pas encore en charge l'insertion de vidéos en ligne. Microsoft dit que c'est une fonctionnalité attendue.
Insérer des pièces jointes de fichier
Où gardez-vous toutes ces connaissances? Enfermé dans des fichiers PDF? Dans un dossier? Pourquoi ne pas insérer et créer un lien vers vos pages OneNote là où cela pourrait être le plus nécessaire?
Vous pouvez stocker des diapositives PowerPoint et des notes PDF avec d'autres formats avec vos notes. Cela vous donne un moyen plus rapide de les référencer au lieu de fouiller dans le grenier sombre de votre ordinateur. En outre, les fichiers joints sont stockés dans le cadre de leur bloc-notes associé. Si vous déplacez un bloc-notes vers un autre emplacement, tous les fichiers insérés se déplacent avec le bloc-notes.
Allez au Ruban> Insérer> Fichier joint.
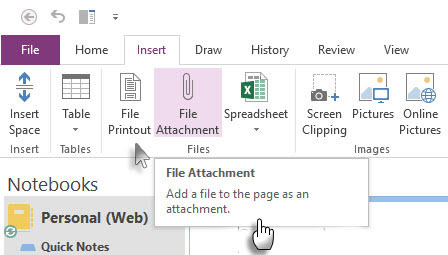
Si vous souhaitez conserver la mise en forme d'origine, insérer un Impression du fichier place un image de son contenu sur une page dans OneNote. Ils fonctionnent comme des images ordinaires - vous ne pouvez pas modifier le fichier. Vous pouvez les redimensionner, dessiner pour les annoter et les déplacer n'importe où.
7. Enregistrez vos notes Kindle
Je lis plus de deux douzaines de livres par an. Disons que vous vous concentrez sur la lecture de livres spécifiques pour mieux comprendre votre sujet. Beaucoup d'informations pourraient se perdre grâce à nos problèmes avec rétention et rappel Comment organiser et mémoriser facilement tous les conseils de piratage que vous lisezNous oublions des choses si nous ne les répétons pas. C'est une mauvaise nouvelle pour les mots de sagesse sans fin que nous lisons tous les jours. La bonne nouvelle est que l'oubli peut être vaincu. Lire la suite .
Clippings.io a été un favori pour extraire les faits saillants Kindle et les garder organisés quelque part. OneNote est quelque chose que j'expérimente pour collecter les informations nécessaires à un sujet que j'apprends. Clippings.io fonctionne parfaitement avec Evernote, mais OneNote n'a pas de chance pour une exportation sans effort.
Heureusement, vous pouvez exporter vos extraits Kindle dans d'autres formats et les enregistrer dans le fichier spécifique à la rubrique. C’est juste un pas de plus.
Ou, vous pouvez utiliser l'ancienne méthode.
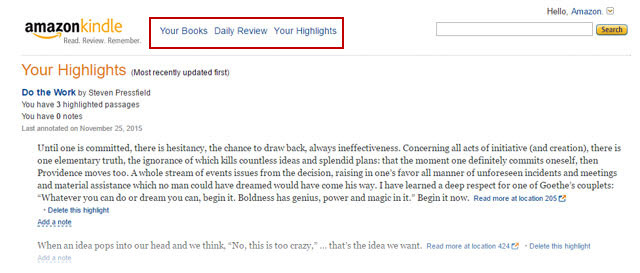
Connectez-vous à votre Kindle d'Amazon page. Cliquer sur Tes livres en haut de la page.
Aller à Vos points forts. Faites défiler jusqu'au livre dont vous souhaitez capturer les reflets dans OneNote.
Maintenant, vous avez trois options: vous pouvez copier et coller les reflets dans OneNote, qui est plus net. Vous pouvez utiliser OneNote pour effectuer une capture d'écran. Ou vous pouvez utiliser le Envoyer à OneNote pilote d'imprimante pour imprimer la page dans OneNote.
8. Utiliser des notes rapides pour Quick Jots
Microsoft OneNote peut être utilisé pour la prise de notes rapide de style Post-It, même si le programme de bureau OneNote n'est pas ouvert. Vous pouvez l'utiliser pour capturer des pensées aléatoires à partir d'un livre que vous lisez ou d'une idée créative à laquelle vous voudrez peut-être revenir plus tard.
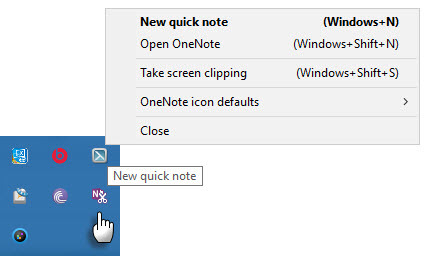
appuyez sur la Touche Windows + N touche de raccourci clavier et tapez votre note dans la petite fenêtre de note. Pour ouvrir des notes rapides supplémentaires après l'exécution de OneNote, appuyez sur Touche Windows + ALT + N sur votre clavier.
Parcourez toutes les notes enregistrées dans la section Notes rapides de votre bloc-notes. Vous pouvez ensuite les classer dans d'autres parties de vos blocs-notes ou les y conserver. Pour déplacer une page, cliquez avec le bouton droit sur l'onglet de la page, choisissez Bouge toi ou Copieet suivez les invites.
9. Faire des photos avec l'objectif Office
Il y a beaucoup d'informations au-delà du clic et de la saisie de votre ordinateur ou de votre navigateur. Le trésor de richesses dans votre bibliothèque publique, par exemple. Trouvez des livres sur le sujet que vous essayez de maîtriser. En outre, des notes papier, des tableaux blancs, des notes de cours ou un article de journal.
le Lentille de bureau Le «scanner de poche» est l'un des meilleurs moyens de prendre des notes avec OneNote dans de telles situations. Capturez en un clic et profitez des fonctions OCR de OneNote pour organiser les informations de vos numérisations dans vos notes.
Office Lens est disponible pour Windows Phone, Android et iOS.
Réunissez toutes vos informations dans OneNote
Le but de l'une de ces méthodes est de collecter. Mais la tâche de collecte des connaissances est trop énorme pour être confiée à un seul outil. Il faut une combinaison de méthodes pour rassembler et organiser les informations proprement.
OneNote vous offre une structure organisationnelle avec des blocs-notes, des sections et des pages. Il se comporte comme un cahier physique sur les stéroïdes. Vous pouvez configurer Modèles OneNote pour une prise de notes plus efficace Comment utiliser les modèles OneNote: tout ce que vous devez savoirLes modèles OneNote sont essentiels pour une véritable productivité. Voici tout ce que vous devez savoir pour modifier et créer vos propres modèles OneNote. Lire la suite .
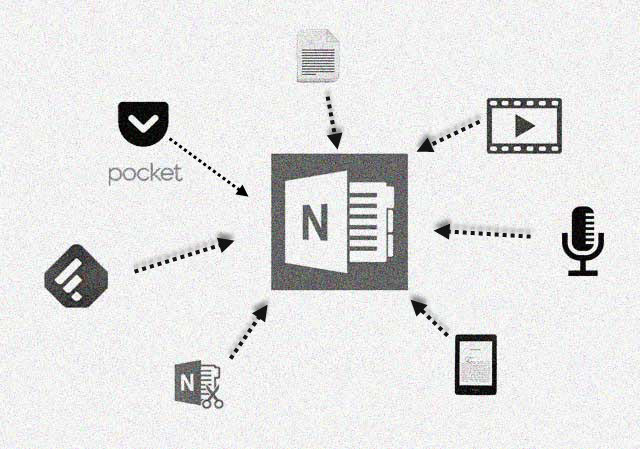
Par exemple, vous pouvez collecter des éléments autour d'un modèle de plan de leçon personnalisé. Vous pouvez créer un cahier partagé pour l'apprentissage collectif. Vous pouvez tout rassembler dans un kit de ressources de formation soigné pour vous et les autres membres de votre équipe.
Vous pouvez utiliser La technique Feynman pour vous expliquer les choses et combler les lacunes d'apprentissage. Pendant que vous y êtes, utilisez le Enregistrer une vidéo bouton pour vous voir expliquer un concept à l'écran. Enregistrez et intégrez l'audio pour être des guides pour les leçons. Vous pouvez signaler des notes spécifiques avec des balises de révision.
Ce ne serait peut-être pas une mauvaise idée de retirer une autre page du texte de Richard Feynman "Méthode Notebook»Et décomposer le compliqué au plus simple.
Comme mon ami Rob l’a expliqué avec l’exemple de Charles Darwin, nous pouvons faire beaucoup pour améliorer nos compétences en prise de notes Comment utiliser OneNote comme un scientifique de renommée mondialeCharles Darwin aurait adoré OneNote. C'était un grand preneur de notes qui a enregistré tout ce qu'il a observé. Voici comment il aurait pu utiliser OneNote pour organiser son travail et faire avancer ses recherches. Lire la suite . Il n'y a pas de magie. Juste beaucoup de discipline et de bonnes habitudes de prise de notes.
Comment utilisez-vous Microsoft OneNote en tant que rassembleur d'informations à l'ère de la densité des données? Quelle est la fonctionnalité d'enregistrement dans OneNote que vous utilisez avant tout? Avez-vous une méthode spéciale ou une routine dont nous pouvons tous apprendre?
Saikat Basu est rédacteur en chef adjoint pour Internet, Windows et la productivité. Après avoir éliminé la saleté d'un MBA et une carrière de marketing de dix ans, il est maintenant passionné d'aider les autres à améliorer leurs compétences en narration. Il cherche la virgule d'Oxford manquante et déteste les mauvaises captures d'écran. Mais les idées de photographie, de Photoshop et de productivité apaisent son âme.


