Publicité
Vous savez probablement comment prendre une capture d'écran sous Windows, mais comment la rendre parfaite? Comment obtenir l'élément exact que vous souhaitez illustrer?
Le processus de capture d'écran diffère légèrement d'une version à l'autre. Ici, nous examinons comment prendre une capture d'écran dans Windows 7, 8, 8.1 et Windows 10.
Comment faire des captures d'écran de Windows 7
Sous Windows 7, vous pouvez utiliser le Capture d'écran pour capturer le plein écran ou le Écran d'impression ALT + combinaisons de touches pour capturer uniquement la fenêtre active. Ce dernier vous évitera de recadrer l'image plus tard.
Sous Windows 7 (et versions antérieures), vous pouvez capturer l'intégralité du bureau en appuyant sur la touche Capture d'écran clé. Comprenez que l'image est stockée en mémoire, en particulier dans le presse-papiers 5 conseils pour gérer votre presse-papiers Windows comme un proMieux connu sous le nom de copier-coller, un outil permettant aux élèves de soulever des passages de Wikipédia, le Presse-papiers peut vous faire économiser beaucoup de temps de frappe. Nous allons vous montrer comment l'utiliser comme un pro. Lire la suite et si vous appuyez à nouveau sur Impr écran, la capture d'origine est écrasée. La meilleure chose à faire est d'ouvrir une application, telle que Word ou Microsoft Paint Comment modifier et améliorer les captures d'écran à l'aide de MS PaintVoici comment modifier une capture d'écran à l'aide de Microsoft Paint afin de pouvoir modifier des captures d'écran sur Windows 10 sans logiciel supplémentaire. Lire la suite et utilisez la fonction Coller pour la copier dans l'application avant de l'enregistrer.
Windows 7 propose une version rudimentaire de l'outil de capture, qui peut également être utilisée pour capturer des captures d'écran. Notre collection de trucs et astuces pour faire des captures d'écran dans Windows 7 Comment prendre des captures d'écran impressionnantes dans Windows 7En principe, faire une capture d'écran est très simple. Cependant, avec la bonne technique, vous pouvez économiser beaucoup de temps et de tracas et améliorer considérablement l'apparence de vos captures d'écran. Dans cet article, je ... Lire la suite vous en dit plus à ce sujet.
Faire des captures d'écran sous Windows 8 et 8.1
Avec Windows 8 et son successeur immédiat, Windows 8.1, un nouveau système a été mis en place pour capturer les captures d'écran. Windows +Capture d'écran (ou sur certains ordinateurs portables, Windows + Fn + écran d'impression) est une bonne option et peut souvent être meilleure (et plus rapide) que à l'aide de l'outil de capture Vous avez pris des captures d'écran lentement tout ce tempsLes captures d'écran sont lentes si vous utilisez l'écran d'impression et la peinture. Voici un outil intégré plus rapide et plus pratique! Lire la suite . Avec Windows + Impr écran, l'image est immédiatement enregistrée dans un fichier PNG dans le C: \ Users \ [USERNAME] \ Pictures \ Screenshots dossier.
Il en va de même pour Windows 10.
Notez que le mentionné précédemment Écran d'impression ALT + le raccourci clavier par défaut capture également la zone autour de la fenêtre active. Il semble assez désordonné, mais peut être corrigé. Sous Windows 8, 8.1 ou 10, cliquez sur le Touche Windows, tapez réglages avancés du systèmeet ouvrez l'option correspondante. En dessous de Performance, clique le Paramètres…, désactivez le Afficher les ombres sous les fenêtres et cliquez sur D'accord pour enregistrer vos modifications.
Comment prendre une capture d'écran dans Windows 10
Avec Windows 10, l'outil Snipping a été développé davantage et est préférable à l'utilisation de l'ancien Écran d'impression ALT + combinaison de touches pour capturer des sections du bureau. (ALT + Impr écran est toujours limité à la capture de la fenêtre active et à la conservation d'une seule image dans le presse-papiers.)
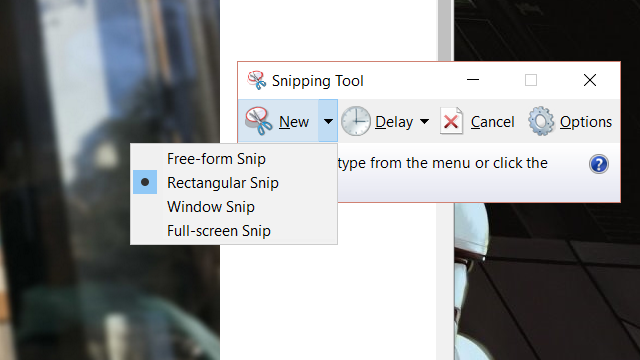
Sous Windows 10, le Windows + écran d'impression La combinaison est encore plus rapide pour capturer une image à la volée, mais le temps nécessaire pour capturer et éditer une capture d'écran peut être plus rapide avec Snipping Tool.
Vous pouvez trouver l'outil de capture dans Windows 10 et Windows 8 en appuyant sur Démarrer + Q et en tapant couper. La première option devrait être Snipping Tool. Dans Windows 7, Snipping Tool est dans Démarrer> Tous les programmes> Accessoires> Snipping Tool.
La barre de jeu
Pour une alternative plus pratique dans Windows 10 - ainsi qu'un outil qui peut capturer des images de jeux vidéo - vous devriez jeter un oeil à la barre de jeu, qui peut être lancée en appuyant sur Windows + Get en cochant la case intitulée Oui, c'est un jeu. Une fois cela fait, vous pouvez cliquer sur le bouton de capture d'écran dans la barre de jeu (ou appuyer sur Windows + Alt + écran d'impression), qui est ensuite enregistré dans le dossier Vidéos / Captures (que vous ayez capturé une vidéo ou une image).
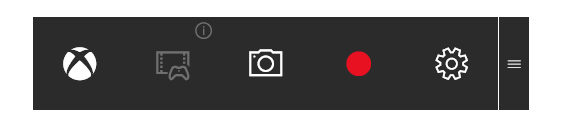
Notez que si vous voulez enregistrer automatiquement l'image sur OneDrive Comment enregistrer des captures d'écran de Windows 10 directement sur OneDriveSi vous prenez beaucoup de captures d'écran sous Windows, c'est une bonne idée de les placer automatiquement dans OneDrive afin de ne pas les perdre. Lire la suite en cas de perte accidentelle, vous le pouvez. Si vous préférez désactiver cela, cependant, cliquez sur l'icône du nuage OneDrive dans la barre d'état système et sélectionnez Paramètres, puis Sauvegarde automatique. À partir d'ici, décochez la case Enregistrer automatiquement les captures d'écran que je capture sur OneDriveet cliquez sur D'accord.
Les images d'écran d'impression peuvent également être enregistré dans Dropbox Si votre clé PrintScreen ne fonctionne pas, il se peut que ce soit DropboxDropbox est utile, mais pour une raison quelconque, son application de bureau détourne votre clé PrintScreen. Voici comment l'arrêter et récupérer ses fonctionnalités normales. Lire la suite , bien que cela puisse s'avérer une interruption indésirable.
Vous utilisez une tablette? Essayez ceci pour les captures d'écran de Windows
Les utilisateurs de tablettes Windows 8 et Windows 10 sans clavier ont leurs propres raccourcis pour capturer des captures d'écran. Ils sont assez pratiques et sont similaire à l'approche Android de faire des écrans 5 meilleures applications Android pour prendre de meilleures captures d'écranBien sûr, vous pouvez prendre des captures d'écran de base sur votre téléphone ou tablette Android - mais vous pourriez en faire bien plus. Lire la suite .
Que vous utilisiez une Surface Pro 4 ou une alternative à petit budget, des captures d'écran sur les tablettes Windows 8 et 10 peuvent être réalisées avec le Bouton Windows + touche de diminution du volume, pressé simultanément. La capture d'écran résultante sera enregistrée par défaut C: \ Users \ [YourUserName] \ Pictures \ Screenshots dossier.
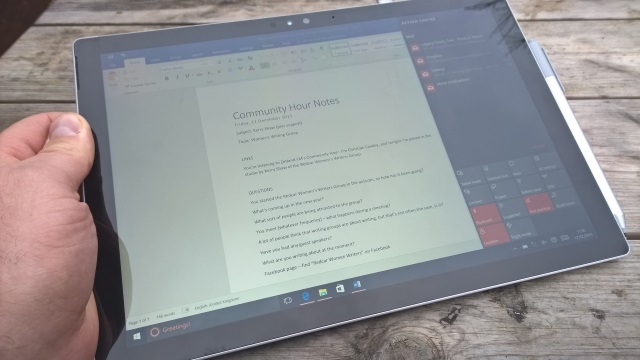
Les utilisateurs de tablettes Windows 8 / 8.1 peuvent également utiliser le Barre de charmes à la rigueur, par glisser depuis le bord droit et sélection Partager. Ici, vous avez la possibilité de partager une capture d'écran, qui sera ensuite ouverte dans une application Windows Store compatible de votre choix. Si vous préférez, cependant, vous pouvez simplement le partager avec l'application Mail et l'envoyer par e-mail.
Dépannage des captures d'écran dans Windows 8 et Windows 10
Vous pouvez rencontrer des problèmes lors de la capture de captures d'écran réalisées avec le bouton Windows + Impr écran dans Windows 8 et 10. Heureusement, la plupart de ces problèmes peuvent être résolus.
Les images ne sont pas enregistrées? Essaye ça!
Si les captures d'écran ne sont pas enregistrées automatiquement dans C: \ Users \ [YourUserName] \ Pictures \ Screenshots, vous pouvez toujours utiliser le Capture d'écran bouton et coller (Ctrl + V) dans un éditeur d'image ou un document Word. Pour résoudre le problème des captures d'écran qui ne sont pas enregistrées, vous devrez cependant ouvrir l'Éditeur du Registre.
presse Windows + R et entrez regedit. Ensuite, cliquez sur D'accord pour ouvrir l'Éditeur du Registre et naviguer manuellement, ou à l'aide de la recherche, dans HKEY_CURRENT_USER \ Software \ Microsoft \ Windows \ CurrentVersion \ Explorer. Dans le volet droit, recherchez ScreenshotIndex; il devrait être manquant, car son absence est la raison pour laquelle vos captures d'écran ne sont pas enregistrées.
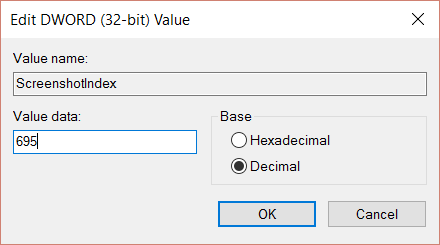
Pour créer cette entrée manquante, cliquez avec le bouton droit dans un espace vide du volet droit et sélectionnez Nouveau> Valeur DWORD. Double-cliquez pour attribuer un nom à ScreenshotIndexet définissez la valeur décimale Données de valeur à 695. Cliquez sur D'accord pour confirmer, puis accédez à HKEY_CURRENT_USER \ Software \ Microsoft \ Windows \ CurrentVersion \ Explorer \ User Shell Folders. Ici, recherchez la chaîne {B7BEDE81-DF94-4682-A7D8-57A52620B86F} et double-cliquez dessus pour l'ouvrir, confirmant que les données de valeur lisent% USERPROFILE% \ Pictures \ Screenshots.
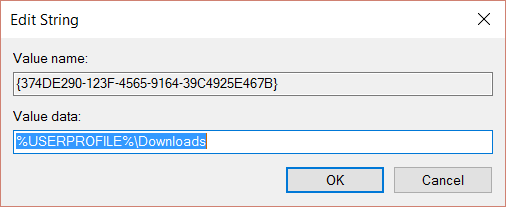
Si tout correspond, cliquez sur D'accord, fermez l'Éditeur du Registre et redémarrez Windows.
Réinitialisation du compteur
Les images capturées à l'aide de Windows + écran d'impression sont enregistrées automatiquement dans Images / Captures d'écran, au format PNG avec des noms de fichiers séquentiels (par exemple. Capture d'écran (604) .png).
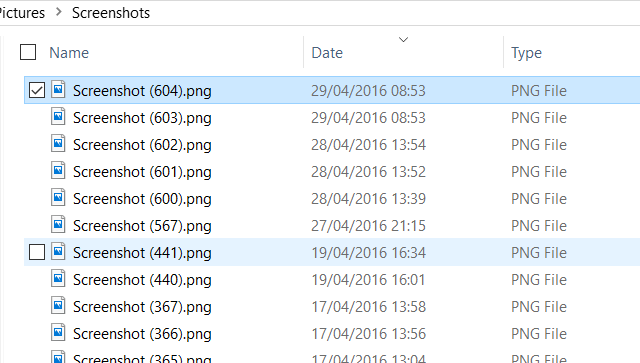
Si vous êtes régulièrement dans et hors de ce répertoire pour copier, modifier et supprimer des images, cela peut s'avérer problématique lorsqu'il s'agit de trouver de nouvelles images. Vous pouvez trier par date et heure, mais même dans ce cas, si vous recherchez une image spécifique, il peut être difficile de savoir si le système de numérotation est hors service.
Pour surmonter cela, vous pouvez réinitialiser le compteur sur ces images. Pour ce faire, appuyez sur Windows + R et tapez regedit, puis clique D'accord. Dans l'Éditeur du Registre, recherchez HKEY_CURRENT_USER \ Software \ Microsoft \ Windows \ CurrentVersion \ Explorer et, une fois sélectionné, recherchez ScreenshotIndex dans le volet droit. Faites un clic droit dessus, sélectionnez Modifier la valeur DWORD (32 bits)et dans le Données de valeur modifier la valeur actuelle en 1.
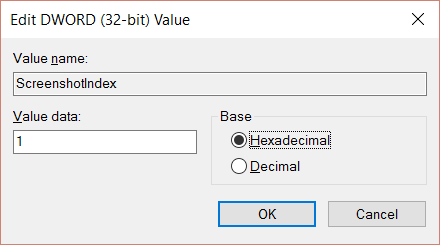
Cliquez sur D'accord lorsque vous avez terminé et quittez l'Éditeur du Registre. Une fois cette modification effectuée, les images commenceront à partir de 1 ou du numéro le plus bas suivant.
Modifier l'emplacement du dossier de capture d'écran
Par défaut, vos captures d'écran seront enregistrées dans C: \ Users \ [YourUserName] \ Pictures \ Screenshots. Cependant, vous voudrez peut-être déplacer cela. Faites un clic droit sur l'icône du dossier Captures d'écran et sélectionnez Emplacement> Déplacer bouton.

Utilisez-le pour naviguer vers la nouvelle cible et cliquez sur Appliquer quand vous avez terminé. Vous pouvez également coller un nouveau chemin de fichier dans le champ et cliquer sur Appliquer.
Cliquez sur D'accord pour fermer la boîte de propriétés. À partir de ce moment, toutes les captures d'écran seront enregistrées à l'emplacement nouvellement spécifié. Si vous souhaitez réinitialiser cette option par défaut, rouvrez la boîte Propriétés, cliquez sur Emplacement puis Restaurer par défaut.
Quelle suite pour vos captures d'écran?
Une fois votre image capturée, vous pouvez la modifier dans n'importe quel nombre d'outils de manipulation d'images compatibles avec Windows. Si vous avez beaucoup d'images qui nécessitent une modification en masse, cependant, des outils d'édition par lots qui offrent des fonctionnalités de redimensionnement, de conversion et de changement de nom sont également disponibles.
En attendant, si vous trouvez les options natives de l'écran d'impression Windows un peu limitées, envisager des options tierces Comparaison des 4 meilleurs outils pour créer des captures d'écranCTRL + MAJ + 4. Trois touches - c'est tout ce dont vous avez besoin pour des captures d'écran parfaites. Cela n'a pas besoin d'être compliqué! Essayez ces outils de capture d'écran avancés et vous ne regarderez jamais en arrière. Lire la suite . Oh, et n'oubliez pas que Snipping Tool et le Touche Windows + écran d'impression les raccourcis ne sont pas utiles pour capturer des images de jeux vidéo. À la place, vous devrez utiliser la barre de jeu ou diverses alternatives de tiers Comment prendre des vidéos et des captures d'écran de jeux sous WindowsVous voulez documenter la progression de votre jeu, mais lorsque vous appuyez sur PrtSc sur votre clavier, tout ce que vous obtenez est un instantané de votre bureau? Voici comment prendre des captures d'écran de jeux vidéo. Lire la suite .
Qu'utilisez-vous pour les captures d'écran sous Windows? Préférez-vous Windows + Print Screen ou la Game Bar? Vous avez peut-être une solution tierce sur laquelle vous comptez toujours. Parle-nous-en dans les commentaires!
Christian Cawley est rédacteur en chef adjoint pour la sécurité, Linux, le bricolage, la programmation et la technologie expliquée. Il produit également le podcast vraiment utile et possède une vaste expérience en matière de support de bureau et de logiciels. Contributeur au magazine Linux Format, Christian est un bricoleur de Raspberry Pi, un amoureux des Lego et un fan de jeux rétro.