Publicité
Un nombre surprenant d'actions utiles dans Safari sur iOS se cachent derrière de longues pressions, des gestes, et 3D Touch Tout ce que vous pouvez faire avec 3D Touch sur votre iPhoneLe toucher 3D n'est vraiment qu'un nom de fantaisie pour un écran sensible à la pression, mais ajoute toute une gamme d'options d'entrée supplémentaires à iOS. Lire la suite . L'interface utilisateur du navigateur est simple, propre et nette et bien que je l'apprécie, cela se fait au prix d'une découvrabilité réduite.
Que vous soyez novice sur l'iPhone ou l'iPad ou que vous utilisiez Safari depuis des années, je suis sûr que vous trouverez quelque chose de nouveau et d'utile sur cette liste.
1. Boutons longs
Presque toute la barre d'outils inférieure, à l'exception du bouton Partager, a une sorte d'option de pression longue.
Appuyez longuement sur la Signet L'icône vous donnera des options pour ajouter rapidement la page actuelle en tant que signet, l'envoyer au Liste de lecture ou pour Liens partagés (si vous avez activé la fonctionnalité).

Les actions de changement d'onglet sont encore plus utiles, vous offrant un moyen ultra rapide de créer un nouvel onglet ou de fermer tous les onglets actuellement ouverts.
Appuyez longuement sur les boutons Précédent ou Suivant pour obtenir une liste des pages vers lesquelles vous pouvez revenir en arrière / avancer.
2. Icône de l'application 3D Touch
Si vous utilisez un iPhone 6s ou supérieur, commencez à utiliser Actions rapides comme passerelle vers Safari. Lorsque vous appuyez sur l'icône de l'application en 3D, vous trouverez des options pour ouvrir un nouvel onglet, un onglet privé ou pour accéder à votre liste de lecture.
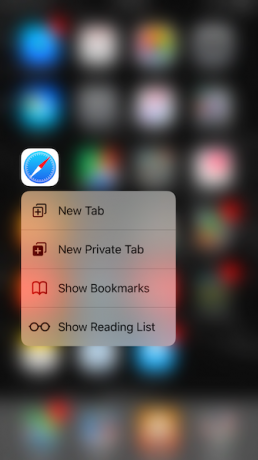
La plupart du temps, je vais sur Safari, c'est parce que je cherche à faire quelque chose de nouveau, comme une nouvelle recherche Google. L'option 3D Touch me permet d'accéder directement à la barre de recherche, avec le clavier déjà en place.
3. Rechercher des onglets
Safari dans iOS 10 vous permet d'ouvrir des onglets illimités. Cela signifie que j'ai environ 100+ onglets ouverts dans Safari. Mais cela rend plus difficile la recherche d'anciens onglets Safari. Bien sûr, il existe un moyen de rechercher dans tous vos onglets ouverts, mais encore une fois, il est masqué.

Appuyez sur le bouton de changement d'onglet, c'est ici que vous verrez une liste de tous vos onglets. Ensuite, tournez votre paysage de téléphone (vous devrez désactiver Portrait Lock dans Control Center si vous l'avez activé), et vous apercevrez le Chercher barre en haut à gauche.
Sur l'iPad, vous trouverez la barre de recherche en haut du sélecteur d'onglets (comme dans Safari sur Mac 15 trucs et astuces essentiels de Safari pour les utilisateurs de MacRegardez au-delà de l'évidence et découvrez l'utilité du navigateur Web rapide et économe en énergie d'Apple. Lire la suite ).
4. Utiliser et personnaliser le mode lecteur

Je n'utilise pas Liste de lecture autant de meilleures options existent (Pocket et Instapaper), mais Safari Lecteur le mode est une bête complètement différente. Il suffit d'appuyer sur un bouton sur le bord le plus à gauche de la barre d'URL transforme une page chaotique en une page organisée, minimale et formatée.
le Aa Le bouton vous permet de choisir entre différentes polices, taille de texte et mode nuit. C'est un excellent moyen de lire du contenu Web, surtout la nuit.
5. Utilisez 3D Touch pour jeter un œil aux pages

Si votre iPhone prend en charge 3D Touch, vous pouvez appuyer plus fort sur un lien pour obtenir une vue contextuelle de la page. C'est un excellent moyen de prévisualiser un lien avant de décider d'y entrer. Voulez-vous le lire? Appuyez à nouveau plus profondément et il s'ouvrira. Ou soulevez simplement votre doigt pour reculer.
6. Partager des liens sans les ouvrir

Je suis tombé au hasard sur cette fonctionnalité et je suis vraiment content de l'avoir fait. Si vous utilisez iOS 10, vous pouvez appuyer longuement sur un lien n'importe où dans Safari et choisir Partager dans le menu pour afficher la feuille de partage native.
Cela signifie que je peux faire des choses intéressantes comme envoyer un lien vers une note dans Apple Notes ou vers Pocket, sans jamais ouvrir la page.
7. Appuyez et maintenez pour coller et aller
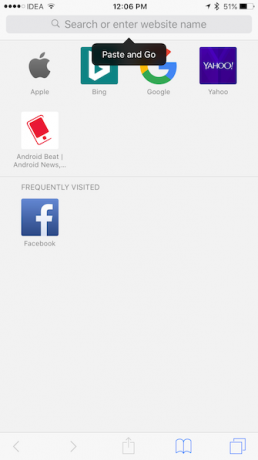
Si vous avez un lien dans le presse-papiers que vous souhaitez ouvrir dans Safari, ou si vous avez du texte que vous souhaitez effectuez une recherche dans Google, appuyez et maintenez dans la barre d'URL la prochaine fois (au lieu de la toucher pour afficher clavier).
Vous obtiendrez un Coller et partir ou Coller et rechercher option en fonction de ce que vous avez dans le presse-papiers. C’est un véritable gain de temps.
8. Demander un site de bureau

Si vous avez un iPad Pro, en particulier le gros, vous finirez par le faire assez souvent. Pour demander un site de bureau pour la page que vous visitez, appuyez et maintenez simplement le Recharger bouton. Vous obtiendrez un Demander un site de bureau dans le menu d'options.
Si vous utilisez un bloqueur de contenu, c'est également là que vous trouverez l'option de recharger le site sans bloqueurs de contenu. Vous pouvez également trouver l'option de demander un site de bureau via la barre d'actions sous le Partager menu.
9. Rechercher du texte dans la page

Lorsque vous lisez un long article ou regardez quelque chose dans Wikipedia Le meilleur de Wikipedia: 5 applications pour trouver des articles étranges ou intéressantsWikipédia peut être fascinant, bizarre ou bizarre. Ces cinq outils uniques vous aideront à découvrir des pages intéressantes sur Wikipédia. Lire la suite , vous devrez faire l'ol ' Ctrl + F Danse. Safari possède également cette fonctionnalité, et il existe plusieurs façons d'y accéder.
Le plus simple est d'appuyer sur la barre d'URL et de taper ce que vous recherchez - sous votre historique et les sites Web suggérés, vous trouverez une option pour Sur cette page. Vous pouvez également appuyer sur le Partager bouton et sélectionnez Rechercher dans la page à partir de la rangée du bas.
10. Transformez Safari en lecteur de flux

Safari a une fonctionnalité appelée Liens partagés qui est essentiellement un lecteur de flux. Vous pouvez ajouter un flux à partir d'une page et de nouveaux articles s'afficheront ici. Ou connectez-vous avec votre compte Twitter pour voir tous les liens partagés par les personnes que vous suivez.
Sur l'iPhone ou l'iPad, appuyez sur le Signets icône. puis sélectionnez l'onglet avec le @ symbole pour commencer.
11. Go Split Screen sur iPad

Dans iOS 10, Safari vous permet de parcourir deux pages côte à côte. Vous pouvez commencer de deux manières.
Appuyez longuement sur un onglet et faites-le glisser vers le bord droit ou gauche jusqu'à ce qu'une barre noire apparaisse. Déposez ensuite l'onglet à cet endroit et il s'ouvrira en mode partagé.
Vous pouvez également appuyer longuement sur un lien et appuyer sur Ouvrir en vue fractionnée.

Vous pouvez démarrer l'écran partagé en appuyant longuement sur Recharger bouton et sélection Ouvrir la vue fractionnée.
12. Enregistrer une page au format PDF
Parfois, vous avez besoin d'une copie hors ligne d'une page Web et l'une des façons les plus simples de le faire est de créer un PDF de la page, directement à partir de Safari.

Appuyez sur le Partager, faites défiler la ligne du milieu et recherchez Enregistrer le PDF sur iBooks. La page sera stockée au format PDF dans l'application iBooks. Mais une fois que le PDF est dans iBooks, il n'est pas facile de le partager avec d'autres applications.
Dans iOS 10, il existe une autre façon d'exporter la page au format PDF.

Dans la ligne inférieure de la feuille de partage, sélectionnez Impression. Vous verrez un aperçu de la page ici. 3D Touch une fois pour la vue flottante Peek et 3D Touch une fois de plus pour passer dans la vue PDF entière (si votre appareil ne dispose pas de 3D Touch, balayez avec deux doigts).

Maintenant, à partir d'ici, appuyez sur le Partager bouton. Vous verrez une liste des applications qui prennent en charge l'importation de PDF. Et vous trouverez également la possibilité d'ajouter le PDF à Dropbox ou iCloud Drive (si activé).
13. Ouvrir ou fermer un onglet à distance

Si vous utilisez plusieurs appareils Apple et que votre navigateur par défaut est Safari, vous constaterez que vous pouvez accéder aux onglets de toutes vos machines dans Safari. Les onglets iCloud sont vraiment utiles lors du basculement entre les appareils.
Vous pouvez également utiliser cette fonction pour fermer à distance un onglet, sur une autre machine. Dans le sélecteur d'onglets, faites défiler vers le bas jusqu'à ce que vous trouviez Onglets iCloud, balayez vers la gauche sur un onglet et sélectionnez Supprimer.
14. Ouvrir un onglet récemment fermé

Vos doigts sont glissants et il est beaucoup trop facile de faire glisser un onglet. Et vous ne trouverez pas de moyen évident de le ramener.
Appuyez sur le bouton de changement d'onglet en bas à droite et appuyez et maintenez plus "+" bouton. Cela affichera une liste des onglets récemment fermés.
15. Lire des vidéos YouTube en arrière-plan
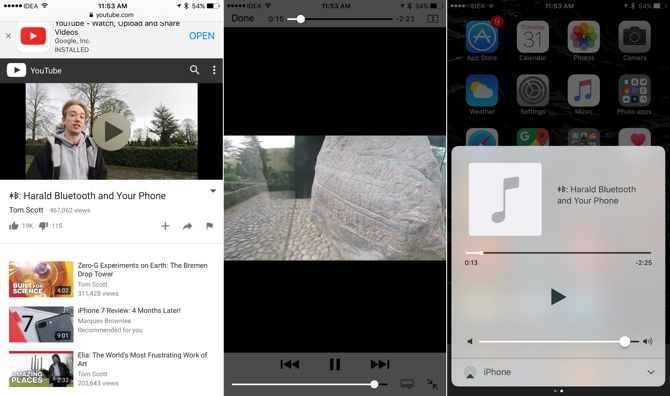
Bien que vous puissiez obtenir des applications tierces pour ce faire, Safari propose un moyen d'écoute simple et peu technologique juste l'audio de YouTube Comment convertir des vidéos YouTube en MP3 pour une écoute hors ligneVoici comment vous pouvez transformer n'importe quelle vidéo YouTube de musique en MP3 et vous épargner le gaspillage inutile de bande passante. Lire la suite , en arrière-plan.
Ouvrez une vidéo YouTube dans Safari et lancez la lecture. Appuyez ensuite sur le bouton d'accueil et accédez à l'écran d'accueil. Balayez vers le haut pour afficher le Centre de contrôle et dans le volet Lecture en cours, appuyez sur le bouton Lecture. La lecture audio démarre maintenant.
Utilisez les extensions dans Safari pour en faire plus
Contrairement à Safari sur Mac Les meilleures extensions Safari pour les utilisateurs de MacSafari est probablement le meilleur navigateur pour les utilisateurs de Mac, mais vous pouvez le rendre encore meilleur avec quelques extensions bien choisies. Lire la suite , l'homologue iOS ne prend pas en charge les extensions de navigateur. Mais depuis iOS 8, les applications ont gagné la possibilité de regrouper leurs propres extensions qui peuvent se connecter à l'ensemble du système de feuilles de partage.
Donc, tant que l'application est installée et l'extension activée, vous pouvez faire beaucoup de choses intéressantes. Comme enregistrement d'une page dans l'application Notes Comment utiliser Apple Notes comme outil de rechercheL'application gratuite Notes d'Apple peut être un outil de recherche indispensable sur un ordinateur et un appareil mobile. Lire la suite , exécuter un workflow à l'aide de l'application Workflow Nouveau sur iOS Automation? 10 workflows pour vous aider à démarrerSaviez-vous que vous pouvez automatiser de nombreuses tâches courantes sur votre iPhone avec une application simple appelée Workflow? Lire la suite et beaucoup plus.
Quels sont vos trucs et astuces préférés pour Safari? Partagez avec nous dans les commentaires ci-dessous.
Khamosh Pathak est un rédacteur technologique indépendant et un concepteur d'expérience utilisateur. Lorsqu'il n'aide pas les gens à tirer le meilleur parti de leur technologie actuelle, il aide les clients à concevoir de meilleures applications et sites Web. Pendant son temps libre, vous le trouverez en train de regarder des spéciaux comiques sur Netflix et en essayant à nouveau de parcourir un long livre. Il est @pixeldetective sur Twitter.
