Publicité
Vous voulez produire des diaporamas qui vont au-delà des simples fondus enchaînés et de la musique de fond à piste unique? Pommes iMovie pour Mac OS X peut vous aider à créer des présentations de diaporamas d'aspect professionnel avec peu de compétences préalables.
Vous pouvez créer des diaporamas à l'aide d'applications Web ou mobiles ou même dans iPhoto ou Aperture. Mais comme le montre l'article d'aujourd'hui, iMovie propose quelques commandes supplémentaires pour ajouter des titres, contrôler les effets de panoramique de Ken Burns et régler le volume et le fondu de la musique de fond.
iMovie 11, ainsi que d'autres programmes iLife, est préinstallé avec les nouveaux achats d'ordinateurs Mac. Si la dernière version n’est pas installée sur votre ancien Mac, vous pouvez la télécharger à partir du Mac App Store pour 14,99 $. La plupart des instructions présentées dans ce didacticiel s'appliquent également à iMovie 10.
Préparation photo
Avant de commencer la production de diaporamas dans iMovie, vous devez
recadrez et modifiez vos photos dans iPhoto Comment modifier facilement vos photos avec iPhoto [Mac] Lire la suite ou Ouverture Aperture 3.5 offre la meilleure gamme d'outils de retouche photo et d'édition pour MacBien qu'il soit destiné aux professionnels, tout utilisateur de Mac qui prend et retouche de nombreuses photos ferait bien de passer à l'éditeur de photos professionnel d'Apple, Aperture. Lire la suite . Bien que les photos puissent également être recadrées et améliorées dans iMovie, il est plus facile de faire le travail dans l'une des applications photo Apple.
Ensuite, créez un album de toutes les photos et organisez-les dans l'ordre dans lequel vous souhaitez les présenter. Bien que vous puissiez organiser l'ordre des photos pour les diaporamas dans iMovie, il est plus facile de les organiser dans iPhoto ou Aperture d'abord, puis de réorganiser quelques-unes dans iMovie si nécessaire.
Il peut également être judicieux de sélectionner réellement vos photos et de créer un diaporama dans iPhoto (Fichier> Nouveau diaporama) ou Ouverture (Fichier> Nouveau> Diaporama) pour avoir une idée de son apparence. Pour votre brouillon d'essai, utilisez simplement le thème classique ou Ken Burns dans l'une des applications photo afin de prévisualiser la longueur d'un diaporama et la disposition des photos. Cette étape est facultative, mais vous pourriez la gagner un peu de temps avant de créer un diaporama dans iMovie où vous pouvez effectuer un réglage plus fin des effets Ken Burns.
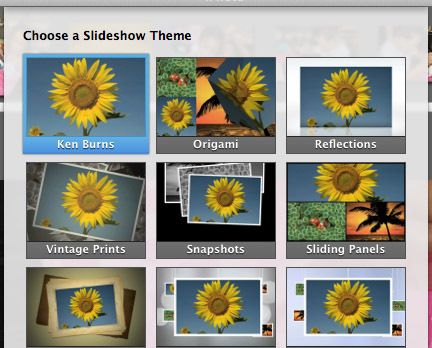
Création d'un diaporama dans iMovie
Si vous n'avez pas beaucoup utilisé iMovie, ne vous sentez pas intimidé par sa mise en page et ses commandes. iMovie possède essentiellement les fonctionnalités de glisser-déposer et d'édition similaires à iPhoto et Aperture. Le plus grand défi sera d'ajuster les effets de panoramique et, si nécessaire, la bande sonore s'estompe dans votre diaporama.
Lorsque vous ouvrez iMovie, votre bibliothèque iPhoto (ou Aperture) sera répertoriée dans le panneau latéral gauche d'iMovie, ainsi qu'une section pour gérer vos projets de bibliothèque iMovie. Par défaut, iMovie organise tous vos films et photos importés par date. Si vous n'avez jamais utilisé iMovie, il créera un événement avec le jour en cours assigné comme titre, qui peut être modifié en double-cliquant dessus et en créant un nouveau titre.
Création d'un diaporama
Sélectionnez un thème pour votre projet. Vous pouvez cliquer sur un thème et le prévisualiser pour vous faire une idée des effets de mouvement. Selon votre projet, le thème Simple, Album photo, Bande dessinée ou Scrapbook fonctionne mieux pour les diaporamas photo.
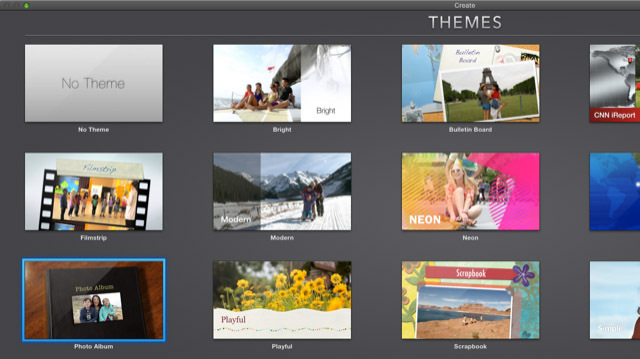
Remarque: Après avoir appliqué un thème à un projet, il peut être changé pour un autre en sélectionnant le projet (et en désélectionnant les clips dans la chronologie), puis en cliquant sur le Paramètres sous la barre d'outils.
Donnez à votre diaporama un titre (qui peut être modifié) et sélectionnez un événement pour le placer. Lorsque le nouveau projet est créé, une chronologie vide apparaît.
Cliquez sur votre photothèque iPhoto ou Aperture et recherchez l'album de photos que vous avez créé. Double-cliquez pour l'ouvrir.
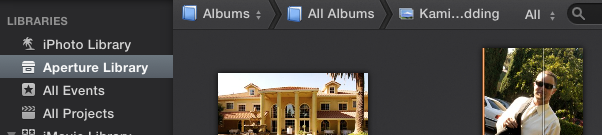
Si vos photos sont dans l'ordre que vous souhaitez, sélectionnez-les toutes et faites-les glisser vers la chronologie. Vous pouvez également faire glisser et sélectionner chaque photo en fonction de l'ordre que vous souhaitez. Même après les photos placées dans la chronologie, elles peuvent toujours être réorganisées. Si, par exemple, vous n'aimez pas la photo qui apparaît dans le thème de couverture, faites glisser et déposez une autre photo au début de la chronologie.
Une fois votre projet sélectionné, appuyez sur la barre d'espace pour lire un aperçu du diaporama avant de commencer l'édition. Remarquez que lorsque vous placez un curseur de souris à l'intérieur de la fenêtre de visualisation, les commandes de visualisation apparaissent pour démarrer et mettre en pause la vidéo, lire un ou plusieurs clips sélectionnés à la fois, sauter d'avant en arrière entre des clips uniques ou lire le film en plein écran mode.
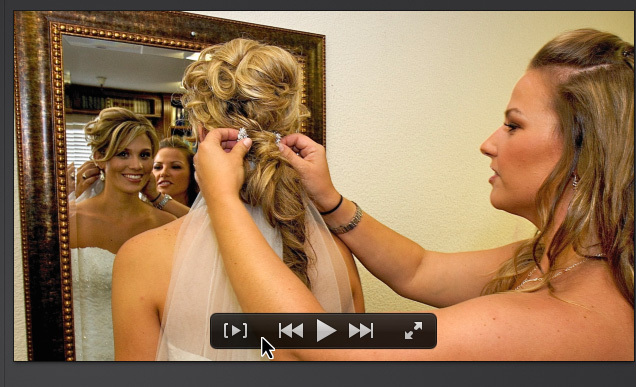
Ajouter une musique de fond
Avant de commencer à modifier les effets de panoramique et la durée de votre diaporama, vous devez ajouter votre choix de musique de fond. Essayez de faire correspondre autant que possible la combinaison des effets de panoramique et de la musique au contenu des photos.
Vous pouvez accéder aux pistes musicales de votre bibliothèque iTunes dans la section Bibliothèque de contenu d'iMovie, ou localiser vos pistes et les faire glisser vers la chronologie. Vous pouvez également sélectionner une piste dans la bibliothèque et appuyer sur E pour l'ajouter rapidement à la chronologie. Le didacticiel vidéo en haut de cet article montre comment ajouter et modifier des pistes dans la chronologie.
Modification de votre diaporama
Les effets de panoramique initialement appliqués aux clips dans iMovie ne seront pas toujours exactement comme vous les souhaitez, donc l'édition des effets Ken Burns est l'endroit où vous passerez probablement la majeure partie de votre temps. Notez qu'iMovie enregistre votre projet pendant que vous travaillez et qu'il a un nombre illimité d'états d'annulation.
Avant de commencer le montage, vous souhaiterez peut-être augmenter la taille d'affichage des clips afin qu'ils puissent être facilement sélectionnés et modifiés. Pour ce faire, cliquez sur l'icône de bande de film à droite et augmentez la taille.
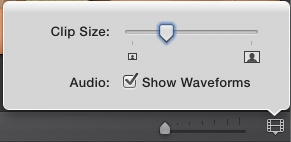
Notez également que dans la chronologie, vous pouvez voir la durée actuelle du diaporama, le temps entre chaque clip et lorsque vous placez votre curseur sur un clip, iMovie affiche la longueur du clip.
Autres fonctions d'édition et partage
Bien que les thèmes iMovie ne puissent pas être totalement personnalisés, cliquez sur le Transitions et Titres La section d'iMovie permet de changer les styles de transition et de titre dans un thème.
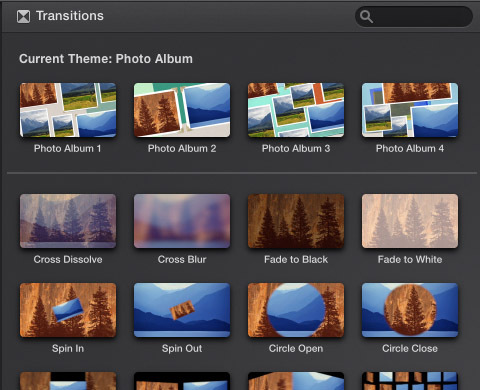
Pour modifier le style de transition, sélectionnez un style différent et faites-le glisser sur un style existant dans la chronologie. iMovie donne la possibilité d'appliquer le style à une seule transition ou à toutes.
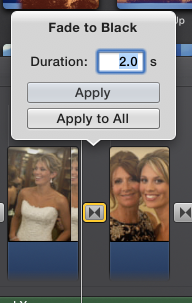
Des clips de titre et des crédits supplémentaires peuvent également être sélectionnés et glissés dans la chronologie.
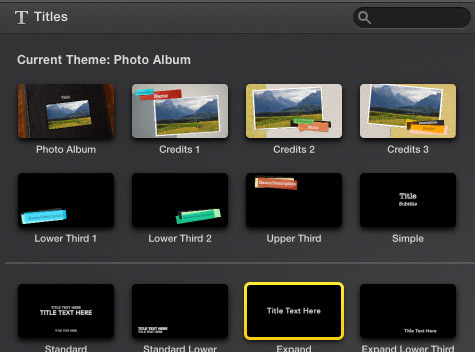
Une fois votre diaporama terminé, iMovie facilite l'exportation de votre projet vers un fichier vidéo, un e-mail ou un site de réseau social. Vous pouvez également vouloir exporter votre diaporama vers iTunes et iMovie Theater.
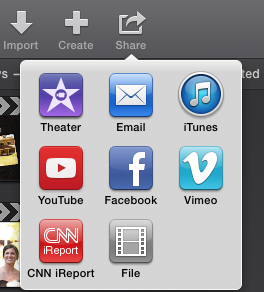
Vos conseils iMovie
Bien que la création de diaporamas dans iMovie nécessite plus d'étapes que leur création dans l'une des applications photo d'Apple ou des applications en ligne, le travail supplémentaire fournit une présentation de diaporama plus soignée.
Si vous souhaitez créer des diaporamas photo et des collages photo / vidéo sous Windows, obtenez SmartSHOW 3D pour votre PC SmartSHOW 3D: logiciel de diaporama photo sympa pour votre PCSmartSHOW 3D est un logiciel de diaporama vidéo et photo pratique qui vous permet de faire des présentations fluides en quelques minutes. Voilà comment cela fonctionne. Lire la suite ou pour une option en ligne, découvrez comment créer des présentations professionnelles avec Canva Comment créer la présentation professionnelle parfaite dans CanvaVous n'avez peut-être pas besoin de Microsoft PowerPoint! Canva peut vous aider à faire des présentations professionnelles en deux fois moins de temps. Lire la suite .
Crédit d'image: Dean Drobot via Shutterstock.com
Bakari est un écrivain et photographe indépendant. Il est un utilisateur de longue date de Mac, un fan de musique jazz et un homme de famille.


