Publicité
 Alt + Tab ne se résume pas à une simple pression sur Alt + Tab pour basculer entre les fenêtres. Il existe une variété de raccourcis clavier cachés qui rendent le sélecteur Alt + Tab plus rapide et plus facile à utiliser. Il existe également des moyens de personnaliser le sélecteur Alt + Tab, en revenant à l'ancien sélecteur classique Alt + Tab ou en désactivant les aperçus de fenêtre qui apparaissent pendant Alt + Tabbing.
Alt + Tab ne se résume pas à une simple pression sur Alt + Tab pour basculer entre les fenêtres. Il existe une variété de raccourcis clavier cachés qui rendent le sélecteur Alt + Tab plus rapide et plus facile à utiliser. Il existe également des moyens de personnaliser le sélecteur Alt + Tab, en revenant à l'ancien sélecteur classique Alt + Tab ou en désactivant les aperçus de fenêtre qui apparaissent pendant Alt + Tabbing.
Vous pouvez même aller au-delà du sélecteur Alt + Tab fourni avec Windows et installer un sélecteur Alt + Tab tiers avec une conception différente, plus de configurabilité et des fonctionnalités supplémentaires.
Raccourcis clavier
Si vous êtes comme la plupart des gens, vous n'avez probablement qu'à appuyer sur Alt + Tab et continuer à appuyer sur la touche Tab jusqu'à atteindre la fenêtre souhaitée. Si vous utilisez Alt + Tab de cette manière, vous manquez beaucoup de raccourcis clavier utiles 25 astuces pour Windows 7 qui impressionneront vos amis Lire la suite et d'autres astuces qui peuvent vous faire gagner du temps.
- Utiliser les flèches: Appuyez sur les touches fléchées pendant que le sélecteur Alt + Tab est disponible pour sélectionner facilement la fenêtre souhaitée. La sélection d'une fenêtre la rendra visible, vous permettant ainsi de trouver facilement la fenêtre souhaitée. Relâchez la touche Alt ou appuyez sur Entrée pour passer à la fenêtre sélectionnée.
- Alt + Tab en sens inverse: Si vous appuyez sur Alt + Tab et que vous dépassez accidentellement la fenêtre que vous souhaitez sélectionner, vous n'avez pas besoin d'appuyer plusieurs fois sur la touche Tab pour parcourir toutes les fenêtres ouvertes. Utilisez le raccourci clavier Alt + Maj + Tab pour sélectionner les fenêtres dans l'ordre inverse.
- Utilisez la souris: Le sélecteur Alt + Tab peut également être utilisé avec une souris. Cliquez simplement sur l'une des vignettes avec votre souris pour activer la fenêtre. Le survol d'une vignette rendra la fenêtre visible.
- Utilisez Alt + Tab sans maintenir la touche Alt enfoncée: Pour utiliser Alt + Tab sans maintenir la touche Alt enfoncée tout le temps, appuyez sur les touches Alt + Ctrl + Tab en même temps. Vous pouvez ensuite relâcher toutes les touches et le sélecteur Alt + Tab restera visible. Utilisez les touches fléchées et la touche Entrée ou la souris pour sélectionner la fenêtre souhaitée.
- Fermez le sélecteur Alt + Tab: Vous pouvez appuyer sur la touche Échap pour fermer le sélecteur Alt + Tab sans passer à une autre fenêtre. Cela peut être plus pratique que de rechercher la fenêtre avec laquelle vous avez commencé si vous décidez de ne pas changer de fenêtre.
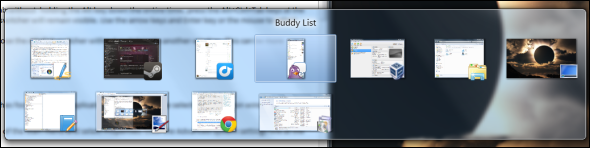
Désactiver les aperçus de fenêtre
Si vous n'aimez pas la façon dont Alt + Tabulation dans les fenêtres change constamment le focus entre les fenêtres arrière-plan, en mettant en surbrillance la fenêtre d'application sélectionnée et en masquant toutes les autres fenêtres, vous pouvez désactiver "Aero Peek Comment activer et dépanner les effets Aero dans Windows 7 Lire la suite .”
Pour ce faire, cliquez sur le bouton Démarrer, faites un clic droit Ordinateur à droite du menu Démarrer et sélectionnez Propriétés. Clique le Réglages avancés du système lien sur le côté gauche de la fenêtre.
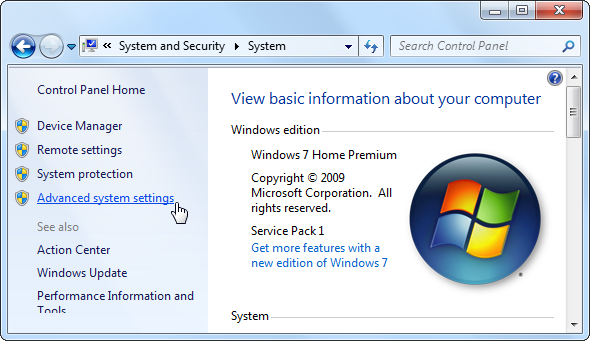
Clique le Paramètres bouton sous performance et décochez la Activer Aero Peek case à cocher. Cliquez sur D'accord et vous pouvez Alt + Tab à travers vos fenêtres ouvertes sans changer de focus Windows en arrière-plan.
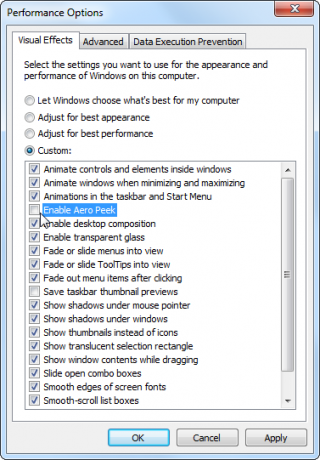
Commutateur Alt + Tab classique
Si vous n'aimez pas le nouveau sélecteur Alt + Tab de Windows 7 et préférez le sélecteur Alt + Tab de style classique sans transparence ni vignettes, vous pouvez toujours l'utiliser sur Windows 7.
Pour activer l'ancien sélecteur Alt + Tab, maintenez la touche Alt gauche, appuyez et relâchez la touche Alt droite tout en maintenant la touche Alt gauche enfoncée, puis appuyez sur Tab. Le sélecteur Alt + Tab classique apparaîtra; vous pouvez maintenant Alt + Tab comme vous le feriez sur les anciennes versions de Windows.
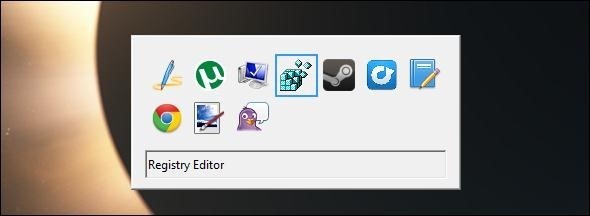
Si vous préférez ce sélecteur Alt + Tab au nouveau, vous pouvez désactiver le nouveau sélecteur de tâches Windows 7 et utiliser le classique à la place. Pour ce faire, ouvrez l'éditeur de registre - cliquez sur Début, tapez regeditet appuyez sur Entrée pour l'ouvrir.
Accédez à la clé de registre suivante dans le enregistrement Utilisation de Registry Cleaner: cela fait-il vraiment une différence?Les publicités pour les nettoyeurs de registre sont partout sur le Web. Il y a toute une industrie qui veut convaincre les utilisateurs d'ordinateurs inexpérimentés que leur registre doit être réparé et que, pour dix paiements faciles de 29,95 $, leur ... Lire la suite éditeur:
HKEY_CURRENT_USER \ Software \ Microsoft \ Windows \ CurrentVersion \ Explorer \
Cliquez avec le bouton droit dans le volet droit, pointez sur Nouveau et sélectionnez Valeur DWORD.
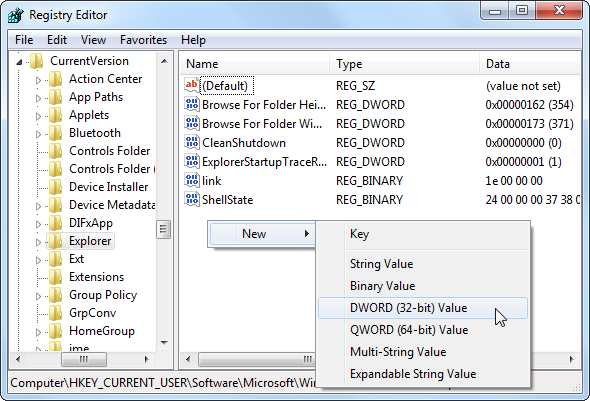
Nommez la valeur AltTabSettings puis double-cliquez dessus et entrez une valeur de 1.
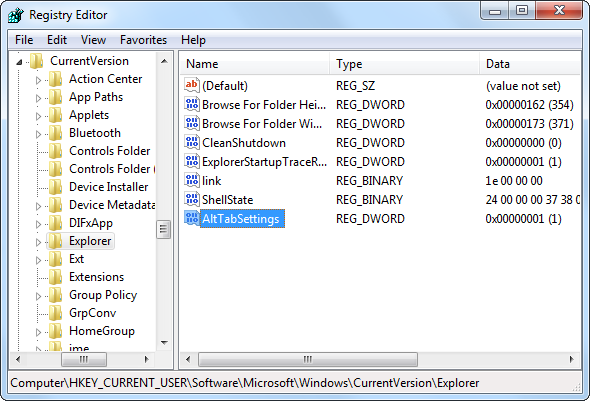
Vous verrez maintenant le sélecteur Alt + Tab classique à chaque fois que vous Alt + Tab. Pour utiliser à nouveau le nouveau sélecteur Alt + Tab, cliquez avec le bouton droit sur la valeur AltTabSettings dans votre registre et supprimez-le.
Utiliser un sélecteur Alt + Tab tiers
Vous n'avez pas besoin d'utiliser le sélecteur Alt + Tab que Microsoft inclut avec Windows. Vous pouvez utiliser un remplacement tiers comme VistaSwitcher, que nous avons couvert dans le passé Vista Switcher - Remplacez Alt-Tab de Windows par quelque chose de plus cool Lire la suite . Ne vous laissez pas tromper par le nom - alors que VistaSwitcher a été initialement conçu pour Windows Vista, il a également fonctionne sur Windows 7 et offre une interface différente avec plus de configurabilité que Alt + Tab par défaut switcher.
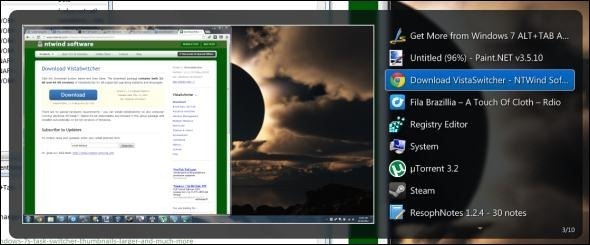
Vous pouvez également utiliser le raccourci Windows Key + Tab pour activer «Flip 3D», un sélecteur de fenêtre 3D, mais Flip3D est plus une démonstration technologique brillante qu'une fonctionnalité utile. En fait, il est utilisé par si peu d'utilisateurs que Microsoft est le supprimer dans Windows 8 Qu'est-ce qui manque à Windows 8?Windows 8 a vu la suppression de nombreuses fonctionnalités qui ont été essentielles à Windows au fil des ans, notamment le bouton Démarrer, le menu Démarrer et Windows Aero. Nous avons tendance à nous concentrer sur les nouvelles fonctionnalités ... Lire la suite .
Pour plus d'informations sur la maîtrise de Windows 7, téléchargez gratuitement notre Guide ultime de Windows 7 Windows 7: Ultimate GuideSi vous avez peur de mettre à niveau Vista ou XP parce que vous pensez que c'est complètement différent de ce à quoi vous êtes habitué, vous devriez lire ce nouveau guide. Lire la suite .
Utilisez-vous d'autres remplacements ou modifications Alt + Tab tiers? Laissez un commentaire et partagez-les!
Chris Hoffman est un blogueur technologique et un toxicomane polyvalent vivant à Eugene, en Oregon.