Publicité
Les logiciels malveillants sont partout ces jours-ci. Vous n'avez qu'à éternuer dans le mauvais café et vous avez un malware. D'accord, peut-être pas si mal. Mais à mesure que le monde en réseau se développe, le potentiel d'infection augmente également.
Ce guide MakeUseOf est une approche étape par étape pour supprimer une quantité importante de logiciels malveillants. De plus, nous allons vous montrer comment arrêter les logiciels malveillants infectant votre système, pour commencer. Et si vous n'avez pas à vous soucier des logiciels malveillants, vous aurez plus de temps pour les belles choses de la vie.
Nous ne pouvons pas fournir de guide détaillant les instructions de suppression pour chaque logiciel malveillant ou rançongiciel. Il y en a tout simplement trop. Cependant, nous pouvons viser à supprimer la plupart des infections de logiciels malveillants pour une machine Windows 10. De plus, de nombreux correctifs et méthodes détaillés sont compatibles avec les anciennes versions de Windows.
L'éradication des logiciels malveillants de votre système est un processus long. Les logiciels malveillants de presque toutes les variétés sont destructeurs. De plus, les développeurs de logiciels malveillants ne sont pas intéressés à faire de la suppression un processus facile - ce serait contre-productif. Ainsi, pour la grande majorité des utilisateurs d'ordinateurs, la suppression des logiciels malveillants nécessite des conseils.
Si vous pensez que votre ordinateur est infecté, vous avez besoin de ce guide.
- Comment savoir que je suis infecté?
- Préparez votre système
- Mode sans échec et restauration du système
- Suppression des logiciels malveillants
- Après le processus de suppression
- Ransomware
- Comment arrêter une autre infection par un logiciel malveillant
- Maison et sec
1. Comment savoir que je suis infecté?
Parce qu'il existe de nombreuses variétés de logiciels malveillants, il existe de nombreux symptômes de logiciels malveillants différents. Les symptômes varient de extrêmement évidents à extrêmement subtils. Voici une liste des symptômes courants des logiciels malveillants.
- Votre ordinateur affiche d'étranges messages d'erreur ou fenêtres contextuelles
- Votre ordinateur met plus de temps à démarrer et fonctionne plus lentement que d'habitude
- Les blocages ou les plantages aléatoires affectent votre ordinateur
- La page d'accueil de votre navigateur Web a changé
- Des barres d'outils étranges ou inattendues apparaissent dans votre navigateur Web
- Vos résultats de recherche sont redirigés
- Vous commencez à vous retrouver sur des sites Web auxquels vous n'aviez pas l'intention d'aller
- Vous ne pouvez pas accéder aux sites Web liés à la sécurité
- De nouvelles icônes et programmes apparaissent sur le bureau que vous n'avez pas mis là-bas
- L'arrière-plan du bureau a changé à votre insu
- Vos programmes ne démarreront pas
- Votre protection de sécurité a été désactivée sans raison apparente
- Vous ne pouvez pas vous connecter à Internet ou cela fonctionne très lentement
- Des programmes et des fichiers sont soudainement manquants
- Votre ordinateur exécute ses propres actions
- Vos fichiers sont verrouillés et ne s'ouvriront pas
Si votre système affiche un ou plusieurs de ces symptômes, des logiciels malveillants peuvent en être la cause.
2. Préparez votre système
La première chose à faire avant de commencer la suppression des logiciels malveillants est de sauvegarder vos fichiers vers un emplacement hors ligne sécurisé Le guide ultime de sauvegarde de données Windows 10Nous avons résumé toutes les options de sauvegarde, de restauration, de récupération et de réparation que nous pouvions trouver sur Windows 10. Utilisez nos conseils simples et ne désespérez plus jamais des données perdues! Lire la suite . Le processus de suppression peut endommager votre système et d'autres fichiers importants. Certaines variantes de logiciels malveillants deviennent extrêmement agressives lorsqu'elles détectent le processus de suppression en cours et visent à supprimer vos documents importants et privés.
Dans ce cas, je conseille fortement d'utiliser un périphérique de stockage externe plutôt qu'une solution cloud Le guide de sauvegarde et de restauration de WindowsDes catastrophes arrivent. À moins que vous ne souhaitiez perdre vos données, vous avez besoin d'une bonne routine de sauvegarde Windows. Nous vous montrerons comment préparer des sauvegardes et les restaurer. Lire la suite , et pour une bonne raison. Avant de restaurer vos fichiers privés sur votre ordinateur qui sera bientôt nettoyé, nous devons analyser minutieusement votre sauvegarde pour rechercher des traces d'infection. Si le logiciel malveillant est présent dans votre sauvegarde, vous copierez l'infection directement sur votre ordinateur et reviendrez à la case départ. (En outre, il existe variantes de ransomware qui chiffrent les disques cloud Oui, le ransomware peut crypter votre stockage cloudPlusieurs variantes de ransomwares attaquent non seulement votre disque dur principal, mais aussi d'autres lecteurs système - y compris le stockage cloud! Le moment est venu de réfléchir à la façon dont vous sauvegardez vos fichiers et où les conserver. Lire la suite - plus d'informations sur les ransomwares plus tard.)
2.1 Comment analyser votre clé USB de sauvegarde
Un moyen simple et rapide pour éviter les problèmes consiste à analyser votre clé USB avant de vous connecter. J'ai deux options pour vous.
USB Disk Security est un outil gratuit pratique qui offre un niveau de protection raisonnablement élevé contre les lecteurs USB infectés. Téléchargez et installez l'outil. Lorsque vous êtes prêt, ouvrez USB Disk Security et sélectionnez le Numérisation USB languette. Comme nous arrêtons les logiciels malveillants, sélectionnez le grand Vaccin USB bouton. Lorsque vous insérez votre clé USB de sauvegarde, elle recherchera automatiquement les menaces potentielles.
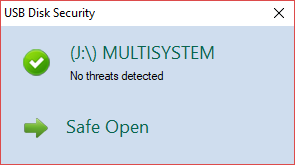
Ninja Pendisk est un autre outil gratuit qui analyser et immobiliser rapidement une clé USB infectée 5 façons dont votre clé USB peut constituer un risque pour la sécuritéLes clés USB sont utiles pour tant de choses différentes, mais elles peuvent être problématiques et dangereuses si vous ne prenez pas les bonnes précautions. Lire la suite . L'outil créera également un autorun.inf avec des autorisations spéciales pour se protéger contre la réinfection (au cas où votre système ne serait pas entièrement propre).
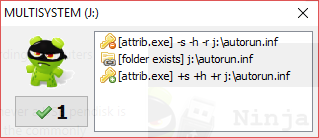
3. Mode sans échec et restauration du système
Commençons le processus de suppression. Cela peut prendre un certain temps. En outre, le succès peut provenir de la première correction que nous essayons. La suppression des logiciels malveillants est parfois un processus très frustrant.
De nombreuses variantes de logiciels malveillants se mêlent de votre connexion Internet. Certaines variantes de logiciels malveillants créent un proxy pour acheminer tout votre trafic tandis que d'autres masquent simplement votre connexion réseau. D'autres vous empêchent d'accéder à votre bureau ou empêchent certains programmes de s'exécuter. Dans tous les cas, nous démarrons Mode sans échec. Le mode sans échec est un mode de démarrage limité Windows 10 ne démarre pas? 12 correctifs pour faire fonctionner à nouveau votre PCVotre PC Windows 10 ne démarre-t-il pas? Découvrez ces correctifs utiles qui peuvent restaurer votre PC et le faire démarrer. Lire la suite accessible via le menu de démarrage avancé de Windows.
Pour accéder au mode sans échec à partir de Windows 10, appuyez sur Touche Windows + I. Type démarrage avancé dans la barre de recherche du panneau Paramètres et sélectionnez la première option. Sélectionner Redémarrer maintenant en dessous de Démarrage avancé. Cela redémarrera immédiatement votre système. Vous arriverez au Menu Paramètres de démarrage lorsque votre ordinateur redémarre. Sélectionner Activer le mode sans échec avec la mise en réseau de la liste.
Sinon, redémarrez votre système et appuyez sur F8 pendant le processus de démarrage (mais avant de voir le logo Windows). En raison d'un démarrage rapide Ce petit ajustement rendra le démarrage de Windows 10 encore plus rapideVoici un paramètre simple que vous pouvez activer sur votre PC qui accélérera le démarrage de Windows 10. Lire la suite (et le vitesses de démarrage rapides des SSD 101 Guide des disques SSDLes disques SSD ont vraiment pris d'assaut le monde informatique milieu de gamme à haut de gamme. Mais qu'est-ce que c'est? Lire la suite ), cette procédure ne fonctionnera pas sur certains systèmes plus récents.
3.1 Restauration du système
Avant de commencer, voyons vérifier si un point de restauration système a été créé Que faire lorsque la restauration du système Windows échoueLa restauration du système peut restaurer Windows à un état précédent. Nous vous montrons comment récupérer après un échec de la restauration du système et comment le configurer pour réussir. Lire la suite avant que vos problèmes ne commencent. La restauration du système nous permet de restaurer l'ensemble du système à un point antérieur dans le temps. Un point de restauration peut rapidement atténuer certains formes de logiciels malveillants.
Type Restaurer dans la barre de recherche du menu Démarrer et sélectionnez la meilleure correspondance. Cela ouvrira le panneau Propriétés système. Sélectionner Restauration du système. Si vous avez un point de restauration, vérifiez sa date de création. Si vous pensez qu'un point de restauration a été créé avant l'infection par un logiciel malveillant, sélectionnez-le dans la liste, puis sélectionnez Prochain. (Sélectionner Afficher plus de points de restauration pour regarder en arrière.)
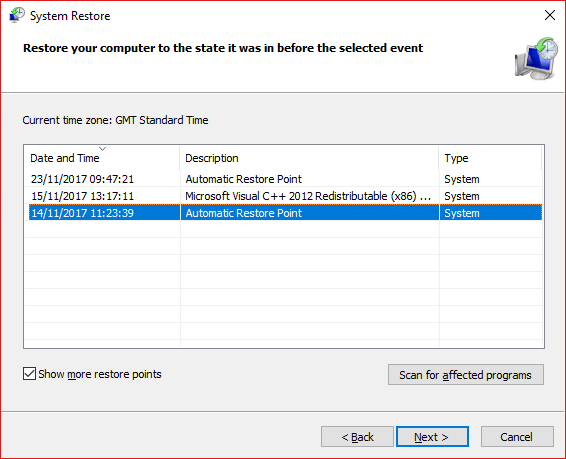
Vous ne savez pas quelle installation a introduit des logiciels malveillants sur votre système? Mettez un point de restauration en surbrillance et sélectionnez Rechercher les programmes concernés. Ceci répertorie les programmes et pilotes installés depuis la création du point de restauration.
Dans ce cas, il est préférable d'utiliser la restauration du système en mode sans échec La restauration du système ne fonctionne pas? 5 correctifs pour Windows 7 et 10La restauration du système sauve votre PC d'une catastrophe. Mais que faire si le système restauré vous a échoué? Nous avons la solution. Lire la suite . Certaines variantes de logiciels malveillants bloquent la restauration du système.
3.2 Supprimer des programmes et fonctionnalités
Type Panneau de configuration dans la barre de recherche du menu Démarrer. Se diriger vers Programmes> Programmes et fonctionnalités. Trier la liste par Installé sur. Regardez la liste. Y a-t-il quelque chose que vous ne reconnaissez pas? Ou avec un nom obscur? Si c'est le cas, faites un clic droit et sélectionnez Désinstaller.
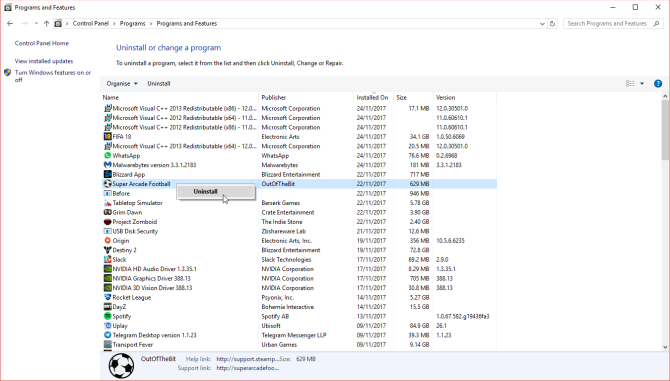
4. Suppression des logiciels malveillants
Il existe de nombreuses variantes de logiciels malveillants. Nous allons utiliser certains des meilleurs outils disponibles pour attaquer autant que possible:
- Rkill
- Kaspersky TDSSKiller
- Malwarebytes Anti-Rootkit BETA
- Malwarebytes 3.x
- Malwarebytes ADWCleaner
- HitmanPro
Semble beaucoup? Les logiciels malveillants ne sont pas faciles à supprimer.
Tout d'abord, nous utiliser Rkill pour tuer tous les processus malveillants Supprimez facilement les logiciels malveillants agressifs avec ces 7 outilsLes suites antivirus gratuites typiques ne pourront vous aider à ce jour que lorsqu'il s'agit d'exposer et de supprimer des logiciels malveillants. Ces sept utilitaires élimineront et supprimeront les logiciels malveillants pour vous. Lire la suite qui ont fait leur chemin en mode sans échec. Théoriquement, le mode sans échec arrête tous les processus malveillants en cours d'exécution, mais ce n'est pas toujours le cas. Rkill contourne et détruit les processus malveillants qui tentent de bloquer le processus de suppression.
Téléchargez Rkill et lancez-le. Il s'agit d'un processus automatisé. Une fois Rkill terminé, assurez-vous de garder votre système sous tension, sinon les processus malveillants recommenceront au redémarrage.
4.2 Analyse préliminaire du rootkit
Un rootkit est un type de malware qui se niche à la racine même de l'ordinateur. Il tire son nom des comptes Admin trouvés sur les machines Linux et Unix. Les rootkits se couvrent d'autres logiciels et permettent de contrôler à distance un système. Les rootkits agissent comme une porte dérobée pour d'autres types de logiciels malveillants Ce que vous ne savez pas sur les rootkits vous fera peurSi vous ne savez rien des rootkits, il est temps de changer cela. Ce que vous ne savez pas vous fera peur et vous obligera à reconsidérer la sécurité de vos données. Lire la suite .
Par exemple, quelqu'un pourrait analyser son système avec un antivirus. L'antivirus détecte les logiciels malveillants «ordinaires» et met les infections en quarantaine en conséquence. L'utilisateur redémarre son ordinateur en croyant avoir nettoyé l'infection. Le rootkit, cependant, permet au malfaiteur de réinstaller automatiquement le malware précédemment supprimé - et l'utilisateur est de retour là où il a commencé.
Rootkits (et la variante bootkit Qu'est-ce qu'un Bootkit et Nemesis est-il une véritable menace?Les pirates continuent de trouver des moyens de perturber votre système, comme le bootkit. Voyons ce qu'est un kit de démarrage, comment fonctionne la variante Nemesis et considérons ce que vous pouvez faire pour rester clair. Lire la suite ) sont notoirement difficiles à détecter car ils résident dans les répertoires racine, se verrouillant sur les processus réguliers. Les utilisateurs de Windows 10 64 bits sont légèrement plus sûrs que les autres versions du système d'exploitation en raison du système de pilotes signé. Des pirates informatiques entreprenants ont cependant volé des certificats numériques légitimes pour authentifier leurs rootkits. Vous n'êtes pas entièrement sorti du bois!
Heureusement, nous analysons votre système avec deux outils. Cela dit, ils ne sont pas précis à 100%.
Kaspersky TDSSKiller est un scanner de rootkit rapide bien connu. Il recherche et supprime la famille de logiciels malveillants Rootkit. Win32.TDSS. Le lien ci-dessus contient la page de téléchargement ainsi qu'une liste complète des programmes malveillants supprimés par TDSSKiller.

Téléchargez TDSSKiller et exécutez le fichier. Suivez les instructions à l'écran, laissez l'analyse se terminer et supprimez tout élément malveillant. Redémarrez votre système en mode sans échec selon les instructions précédentes.
Malwarebytes Anti-Rootkit BETA (MBAR) est notre deuxième outil de suppression de rootkit facile à utiliser. Téléchargez et exécutez le programme, en l'extrayant sur votre bureau. MBAR est en version bêta, mais depuis des années. C'est juste un avertissement que le programme pourrait ne pas trouver une infection. Mettez à jour la base de données, puis analysez votre système.
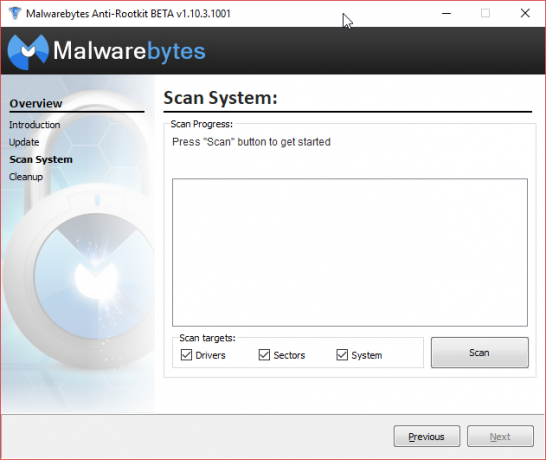
Supprimez toutes les entrées malveillantes une fois l'analyse terminée. Redémarrez votre système en mode sans échec selon les instructions précédentes.
Malwarebytes est un pilier de suppression des logiciels malveillants Les 10 meilleurs logiciels antivirus gratuitsQuel que soit l'ordinateur que vous utilisez, vous avez besoin d'une protection antivirus. Voici les meilleurs outils antivirus gratuits que vous pouvez utiliser. Lire la suite . Malwarebytes analyse et met en quarantaine les logiciels malveillants, ce qui nous permet de nettoyer le système en profondeur. Ouvrez Malwarebytes et mettez à jour vos définitions de logiciels malveillants. Puis appuyez sur Scanne maintenant et attendez la fin du processus.
Malwarebytes a tendance à jeter un certain nombre de faux positifs. Par exemple, certaines applications de minage Bitcoin apparaîtront comme des logiciels malveillants. Tout ce qui a une certification numérique non signée déclenchera un avertissement - naturellement, car la plupart des logiciels malveillants ne sont bien sûr pas signés.
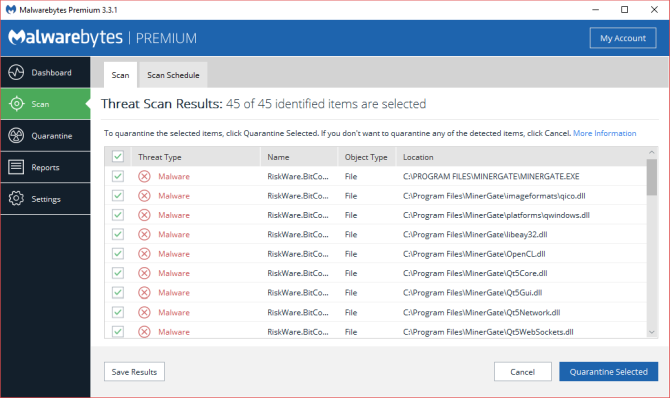
Vérifiez la liste des éléments infectés une fois l'analyse terminée. Éléments de référence croisés marqués malware avec leur nom de fichier. Vous pouvez le faire en effectuant une recherche sur Internet en utilisant "[nom de fichier] Malwarebytes false positive." Sinon, effectuez une recherche sur Internet pour détecter les «logiciels malveillants [nom de fichier]». Mettre en quarantaine et supprimer tout confirmé malware.
Jotti et Virus Total
Je vais juste jeter un mot ici concernant les services d’analyse de fichiers en ligne Jotti et Virus Total. Les deux services vous permettent de télécharger des fichiers individuels pour les analyser avec un certain nombre de programmes antivirus populaires. Les résultats sont catalogués par les services et mis à la disposition des développeurs d'antivirus pour augmenter la précision de détection de leurs produits.
Ils ne remplacent en aucun cas les produits antivirus et antimalware. Ils peuvent cependant vérifier rapidement le statut de votre faux positif.
Malwarebytes AdwCleaner est le prochain sur la liste. Un autre produit Malwarebytes, AdwCleaner scanne et supprime les logiciels publicitaires et les pirates de navigateur. AdwCleaner peut générer de nombreux résultats en fonction du niveau d'infection sur votre système.
La dernière version d'AdwCleaner regroupe les problèmes du programme, répertoriant les services, les problèmes de registre, les raccourcis malveillants, les redirections de navigateur, etc. Par exemple, si vous utilisez Chrome, les problèmes liés au navigateur seront tous répertoriés dans un menu déroulant. De là, vous pouvez mettre en quarantaine les extensions malveillantes et plus encore.
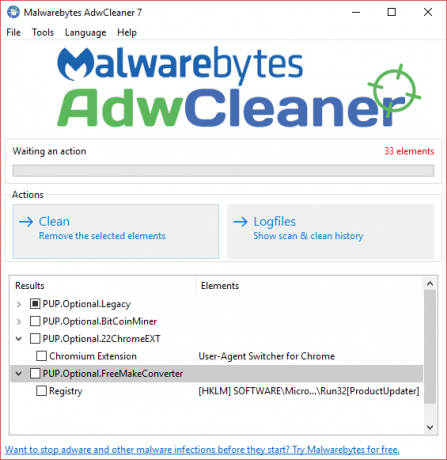
Une autre fonctionnalité pratique de Malwarebytes AdwCleaner est la réinitialisation intégrée de Winsock. le Winsock définit la façon dont les services réseau communiquent avec Internet en général, en mettant l'accent sur TCP / IP (protocoles Internet). Si les recherches de votre navigateur sont détournées et redirigées, la réinitialisation de Winsock peut atténuer certains des problèmes.
HitmaPro est un puissant outil de suppression de logiciels malveillants secondaire payant. Ne vous inquiétez pas de payer pour HitmanPro pour l'instant. Vous pouvez télécharger et utiliser la version d'essai gratuite pour supprimer votre infection actuelle. Sélectionner Non, je veux seulement effectuer un scan unique, puis sélectionnez Prochain.
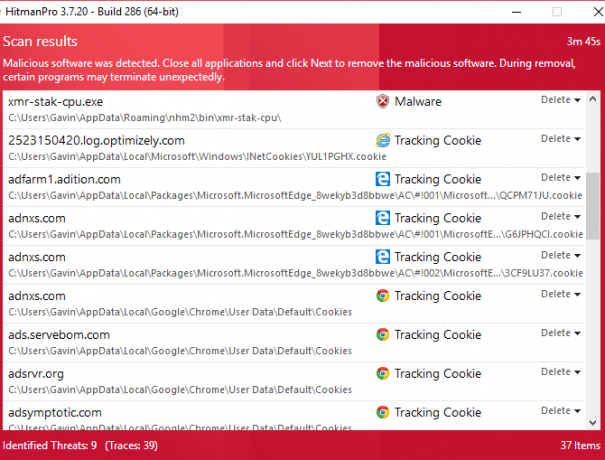
Même après d'autres efforts de suppression de logiciels malveillants, HitmanPro peut générer plus de résultats. C’est pourquoi nous l’utilisons en dernier - pour ramasser tout ce qui a glissé sur le filet. Comme certains des autres outils que nous avons utilisés, HitmanPro peut jeter un faux positif ou deux, donc revérifiez avant de mettre en quarantaine.
4.5 Antivirus
À ce stade, nous analysons le système avec votre antivirus. Si aucun antivirus n'est installé, je suppose que vous utilisez Windows Defender. Windows Defender n'est pas le pire produit sur le marché - ce n'est pas non plus le meilleur produit gratuit - mais c'est certainement mieux que rien. Découvrez notre liste des meilleurs programmes antivirus gratuits autour Les 10 meilleurs logiciels antivirus gratuitsQuel que soit l'ordinateur que vous utilisez, vous avez besoin d'une protection antivirus. Voici les meilleurs outils antivirus gratuits que vous pouvez utiliser. Lire la suite - Je suggère Avira ou Avast.
De retour aux affaires. Effectuez une analyse complète du système pour voir ce qui se cache. J'espère que la réponse est rien. Si oui, vous êtes prêt à passer à la section suivante.
Sinon, j'ai quelques mauvaises nouvelles pour vous. C'est là que nos chemins se séparent. Ce guide se concentre sur l'offre d'outils de combinaison pour la suppression des logiciels malveillants. Mais, mon ami, tout n'est pas perdu. Vous avez deux options:
- Complétez à nouveau la liste, dans l'ordre. Certains logiciels malveillants masquent d'autres variantes. En parcourant à nouveau la liste, vous risquez d'attraper et de supprimer d'autres problèmes.
- Notez les noms spécifiques des familles de logiciels malveillants détaillés dans les résultats de votre analyse antivirus. Effectuez une recherche sur Internet pour les instructions de suppression de [nom / nom de famille du malware]. » Vous trouverez des instructions beaucoup plus détaillées spécifiquement pour le type d'infection.
5. Après le processus de suppression
Une fois que vous avez supprimé le logiciel malveillant incriminé de votre système, il vous reste quelques petits travaux de nettoyage à effectuer. Ils ne prennent pas longtemps, mais peuvent faire la différence entre recommencer des opérations régulières et succomber à nouveau à des logiciels malveillants.
5.1 Restauration du système
Nous avons tenté d'utiliser la restauration du système pour restaurer votre système. Si cela n'a pas fonctionné ou si des points de restauration ont été créés après l'introduction de logiciels malveillants sur votre système, vous devez les supprimer. Nous utiliserons Nettoyage de disque pour supprimer tout sauf le point de restauration le plus récent.
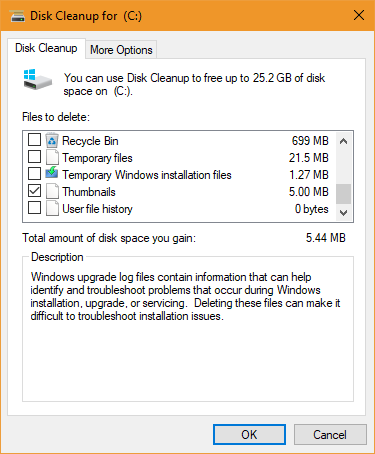
Type disque propre dans la barre de recherche du menu Démarrer et sélectionnez la meilleure correspondance. Sélectionnez le lecteur que vous souhaitez nettoyer; dans de nombreux cas, ce sera C:. Sélectionner Nettoyer les fichiers système suivi du lecteur que vous souhaitez nettoyer (le même que celui sélectionné en premier). Sélectionnez le nouveau Plus d'options languette. En dessous de Restauration du système et clichés instantanés sélectionner Nettoyer… et procédez à la suppression.
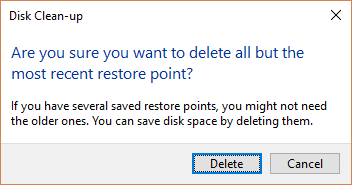
5.2 Fichiers temporaires
Ensuite, nettoyez vos fichiers temporaires. Nous utiliserons CCleaner pour ce processus. À l'aide du lien, téléchargez la version gratuite de CCleaner et installez-la. CCleaner dispose désormais d'une détection intelligente des cookies, laissant vos cookies les plus visités et les plus importants en place.
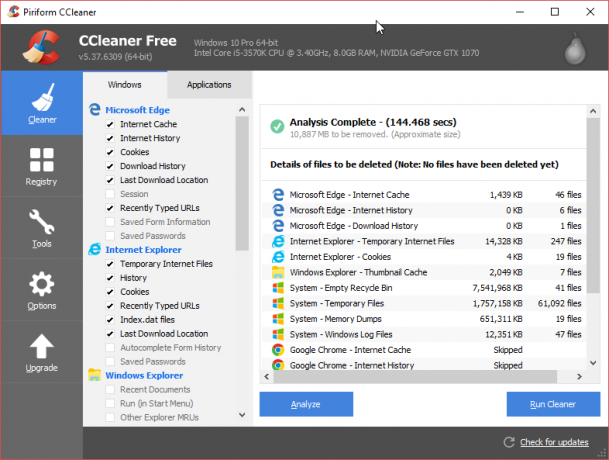
presse Analyser et attendez que l'analyse soit terminée. Puis appuyez Run Cleaner.
5.3 Changer vos mots de passe
Certaines variantes de logiciels malveillants volent des données privées. Ces données incluent les mots de passe, les informations bancaires, les e-mails, etc. Je vous conseille fortement de changer immédiatement tous vos mots de passe.
L'utilisation d'un gestionnaire de mots de passe est un excellent moyen de garder une trace de la myriade de comptes en ligne. Mieux encore, il vous permet d'utiliser un mot de passe extrêmement fort à la place des autres. Mais si votre ordinateur est compromis, vous devez changer votre mot de passe principal pour le gestionnaire de votre choix.
5.4 Réinitialiser votre navigateur
Certaines variantes de logiciels malveillants modifient les paramètres de votre navigateur Internet. Nous pouvons réinitialiser les paramètres de votre navigateur pour nous assurer que tout élément malveillant est supprimé.
- Chrome: se diriger vers Paramètres> Afficher les paramètres avancés> Réinitialiser les paramètres.
- Firefox: se diriger vers Paramètres. Sélectionner Point d'interrogation bleu pour ouvrir le menu Aide. Sélectionner Informations de dépannage> Réinitialiser Firefox> Réinitialiser Firefox.
- Opéra: fermez Opera. Ouvrez une invite de commande élevée en appuyant sur Touche Windows + Xet en sélectionnant Invite de commandes (Admin). Copiez la commande suivante dans la fenêtre: del% AppData% \ Opera \ Opera \ operaprefs.ini. Appuyez sur Entrée.
- Safari: se diriger vers Paramètres> Réinitialiser Safari> Réinitialiser.
- Mise à jour des créateurs Edge d'avant l'automne: se diriger vers Paramètres> Effacer les données du navigateur. Sélectionnez le menu déroulant et cochez toutes les cases.
- Mise à jour des créateurs Edge après l'automne: presse Touche Windows + I. Ouvert applications. Faites défiler jusqu'à Microsoft Edge et sélectionnez Avancée> Réinitialiser.
5.5 Vérifiez vos paramètres de proxy
Ajoutant à la réinitialisation du navigateur, cela vaut également la peine de vérifier qu'il n'y a pas de procuration inattendue qui se cache.
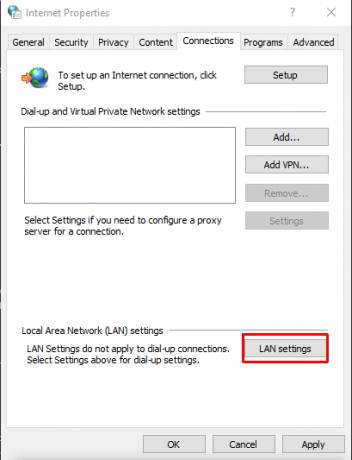
Se diriger vers Panneau de configuration> Options Internet> Connexions> Paramètres LAN. Vérifier Détecter automatiquement les réglages et assurer Utilisez un serveur proxy reste clair. S'il existe une adresse proxy (que vous n'avez pas insérée), je vous suggère de réanalyser votre ordinateur.
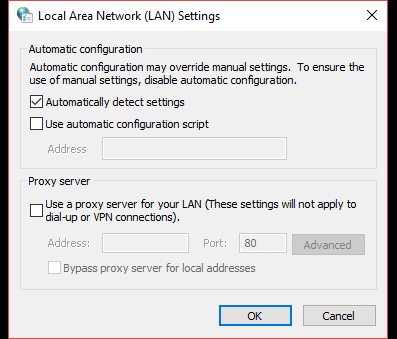
5.6 Restaurer les associations de fichiers par défaut
Parfois, après une infection par un logiciel malveillant, vous constaterez que vous ne pouvez pas exécuter ou ouvrir aucun programme. Ce problème concerne généralement les associations de fichiers par défaut rompues.
Nous utiliserons un petit programme pour corriger les associations de fichiers rompues. Utilisez ce lien pour télécharger exeHelper. Vous devrez accepter les termes et conditions du forum, mais vous ne devez vous inscrire à rien. Cliquez avec le bouton droit sur le fichier téléchargé et sélectionnez Exécuter en tant qu'administrateur. Laissez le processus se terminer.
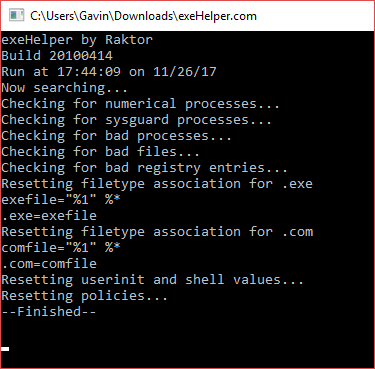
Vous pouvez remplacer manuellement les associations de fichiers à l'aide d'un fichier d'entrée de registre. Utilisez ce lien pour télécharger une liste complète des types de fichiers et des protocoles, via TenForums. Une fois téléchargé, décompressez le fichier et double-cliquez sur l'association que vous souhaitez restaurer par défaut.
5.7 Vérifiez votre fichier d'hôtes
Chaque système d'exploitation a un fichier d'hôtes. Le fichier hosts définit quels noms de domaine sont liés à quels sites Web. Le fichier hosts l'emporte sur les paramètres de votre serveur DNS. En ce sens, vous pouvez créer un point de fichier d'hôtes n'importe où. C'est exactement pourquoi certaines variantes de logiciels malveillants ajoutent leurs propres redirections IP - pour vous ramener encore et encore vers un site de phishing ou un autre site malveillant.
Trouvez votre fichier d'hôtes:
- les fenêtres: C: \ Windows \ system32 \ drivers \ etc \ hosts
- Mac et Linux: /etc/hosts
Vous aurez besoin d'un accès administrateur pour modifier le fichier d'hôtes. De plus, vous devez éditer le fichier hosts à l'aide d'un éditeur de texte.
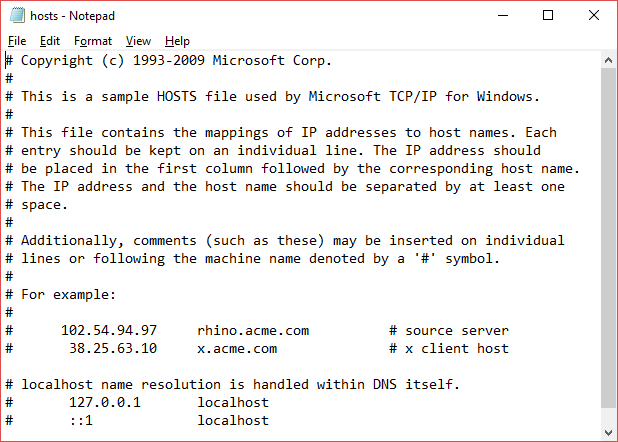
Alors, que cherchez-vous? Tout ce qui semble ou semble fâcheux. Le fichier des hôtes Windows ne doit contenir aucun commentaire - cela signifie des lignes sans «#» devant lui. Les résolutions pour votre hôte local et votre nom d'hôte dans 127.0.0.1 sont tout à fait normales, ne paniquez pas si vous les voyez.
Supprimez toutes les entrées incriminées (après vérification croisée en ligne), enregistrez vos modifications et quittez.
5.8 Afficher et réactiver
Certaines infections de logiciels malveillants masquent tous vos fichiers. D'autres désactivent l'accès aux applications principales, comme le Panneau de configuration, le Gestionnaire des tâches ou l'invite de commandes. Il existe deux petites applications que nous utilisons pour résoudre ces problèmes.
Pour rendre à nouveau vos fichiers visibles, téléchargez et exécutez Afficher.
Pour retrouver l'accès au Panneau de configuration et à d'autres outils essentiels, téléchargez et exécutez Réactiver.
6. Ransomware
Les ransomwares sont un problème majeur pour les internautes du monde entier. Comme les logiciels malveillants, il existe de nombreuses variantes de ransomwares ayant chacune des caractéristiques malveillantes distinctes. Il existe cependant quelques caractéristiques clés qui différencient les ransomwares des malwares.
- Une infection par un rançongiciel commence généralement en silence, chiffrant vos fichiers personnels et privés à l'aide d'une liste prédéfinie d'extensions de fichiers cibles.
- Le ransomware verrouille généralement votre système, vous obligeant à payer une rançon pour récupérer la clé de déverrouillage.
- Enfin, même si vous supprimez l'infection du ransomware, vos fichiers ne se décryptent pas comme par magie. (Ajout à cela, les fichiers précédemment cryptés ne sont pas sûrs - ils sont juste cryptés, avec le reste.)
La montée des ransomwares est un fléau qui cause beaucoup de problèmes. Peut-être le meilleur exemple de ransomware est WannaCry L'attaque mondiale contre les ransomwares et comment protéger vos donnéesUne cyberattaque massive a frappé les ordinateurs du monde entier. Avez-vous été affecté par le ransomware auto-répliquant hautement virulent? Sinon, comment pouvez-vous protéger vos données sans payer la rançon? Lire la suite . Le ransomware WannaCry, très virulent, a balayé le monde entier en chiffrant des millions de systèmes dans plus de 100 pays. Le chercheur en sécurité Marcus Hutchins, alias MalwareTechBlog, a stoppé la propagation du ransomware en enregistrant un nom de domaine trouvé dans le code source du ransomware.

Les ransomwares nécessitent donc une approche à deux volets. Malheureusement, le confinement réactif ne fonctionne que si vous attrapez le ransomware en cours. Suppression du ransomware et le décryptage des fichiers est impossible pour de nombreuses variantes.
6.1 Décryptage du ransomware
Comme je viens de le mentionner, il existe un grand nombre de variantes de ransomwares. Ils utilisent différents algorithmes de cryptage pour rendre vos fichiers privés inutiles - à moins que vous ne puissiez les décrypter.
Les chercheurs en sécurité ont réussi à déchiffrer plusieurs algorithmes de rançongiciels. D'autres développeurs de ransomwares ont glissé et ont fourni des indices sur la localisation du décrypteur, tandis que les raids des forces de l'ordre ont révélé des trésors de clés de chiffrement privées pour les principaux ransomwares variantes.
Si vous avez une infection par un rançongiciel, vous devez agir rapidement.
La plupart des variantes de ransomware annoncent leur présence après avoir chiffré vos fichiers, ainsi que leur nom, via une note de rançon. Si cela ne se produit pas, vous devez télécharger un fichier crypté sur ID Ransomware (le site accepte également les notes de rançon ou les hyperliens inclus dans la rançon). Le site identifiera rapidement l'infection.
Trouver un outil de décryptage
Une fois que vous savez à quoi vous êtes confronté, vous pouvez essayer de trouver un outil pour réparer les dégâts. Plusieurs sites, nous y compris 12 outils que vous pouvez utiliser pour aider à battre RansomwareUn des plus gros problèmes auxquels sont confrontés les utilisateurs d'ordinateurs est le ransomware. Et bien qu'une infection par ransomware soit notoirement difficile à combattre, elle n'est pas impossible. Découvrez comment ces outils peuvent vous aider. Lire la suite , liste les outils de décryptage.
- Le projet No More Ransom
- Kaspersky Free Ransomware Decryptors
- Avast Free Ransomware Decryptors
- Lutte contre la liste des outils de décryptage Ransomware - super liste
- Collection WatchPoint Decryptors - super liste
Si vous ne trouvez pas l'outil de décryptage dont vous avez besoin, essayez d'effectuer une recherche sur Internet pour "[variante du ransomware] + outil de décryptage". Mais ne vous enfoncez pas profondément dans les résultats de la recherche - il existe des sites de phishing et d'autres sites malveillants qui insèrent simplement le nom de ce que vous recherchez pour piéger les utilisateurs sans méfiance.
Je ne vais pas commenter l'utilisation des outils individuels. Il y en a tout simplement trop pour offrir des conseils et des instructions détaillés. La grande majorité d'entre eux sont accompagnés d'au moins quelques instructions quant à leur utilisation.
7. Comment arrêter une autre infection par un logiciel malveillant
Maintenant que votre système est exempt d'infection, il est temps d'évaluer comment l'empêcher de se reproduire. Il y a tellement d'antivirus, d'antimalware, de nettoyage du système, de blocage de script, d'outils de destruction de processus qu'il est difficile de savoir par où commencer.
Soyez tranquille. Nous allons vous montrer comment construire les meilleurs murs pour empêcher les logiciels malveillants de pénétrer.
7.1 Antivirus
Pour commencer, vous avez besoin d'une suite antivirus. Si vous en avez déjà installé un, envisagez de le changer en quelque chose de mieux. Honnêtement, ceux d'entre vous qui utilisent Windows Defender bénéficient d'un niveau de protection de base. Windows Defender est un bien meilleur outil que les années précédentes, mais il n'est pas comparable à d'autres options tierces.

Essayez les suites Bitdefender ou Trend Micro à un prix avantageux. Sinon, si vous êtes satisfait d'une solution gratuite, essayez Avast.
- Bitdefender Antivirus Plus 2018
- Trend Micro Antivirus + Security
- Avast Antivirus Gratuit
7.2 Antimalware
Ensuite, nous avons besoin d'un outil anti-programme malveillant. Le marché des outils anti-programme malveillant compte moins d'outils fiables que le marché des antivirus, ce qui facilite nos sélections.
- Malwarebytes Anti-Malware - La version gratuite est très bien, mais optez pour Premium si vous pouvez vous permettre les dépenses annuelles.
- Zemana AntiMalware - encore une fois, la version gratuite est très bien.
7.3 Anti-ransomware
Nous construisons une approche à plusieurs niveaux de la sécurité informatique. Il est vrai que le fait d'avoir plusieurs suites antivirus crée un effet presque neutralisant. Mais avoir plusieurs services se concentrant sur différents vecteurs d'attaque est tout le contraire. Les outils anti-ransomware se concentrent en premier lieu sur l’arrêt des ransomwares dans votre système.
- Cybereason RansomFree
- Malwarebytes Anti-Ransomware BETA
- Alerte
7.4 Sécurité du navigateur
Votre navigateur Internet est une vulnérabilité largement négligée. Il existe un grand nombre de sites malveillants qui vous attendent. De plus, les campagnes de publicité malveillante peuvent vous infecter sans même que vous réalisiez que quelque chose ne va pas. Prendre le temps de renforcer votre navigateur peut arrêter un grand nombre d'attaques de logiciels malveillants et de ransomwares avant qu'elles ne commencent.
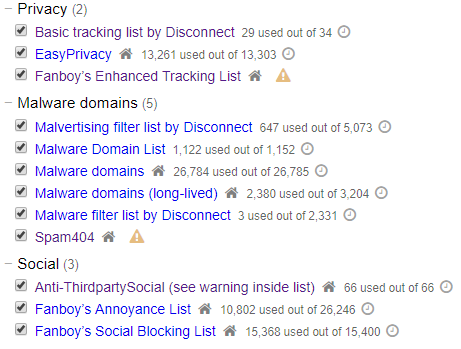
Les outils de sécurité varient selon le navigateur, mais il existe des outils similaires pour la plupart. Les outils ci-dessous sont un excellent point de départ pour la sécurité du navigateur:
- NoScript: cette extension Firefox empêche un certain nombre de scripts d'arrière-plan de s'exécuter, empêchant la journalisation, le détournement de clics, etc.
- uBlock Origin: cette extension multi-navigateur arrête un vaste éventail de serveurs de suivi, de malvertising, clickjackers Le détournement de clics: qu'est-ce que c'est et comment pouvez-vous l'éviter?Le détournement de clics est difficile à détecter et potentiellement dévastateur. Voici ce que vous devez savoir sur le détournement de clics, y compris ce qu'il est, où vous le verrez et comment vous protéger contre cela. Lire la suite , et plus. (Sur la photo ci-dessus.)
- Déconnecter: permet de visualiser et de bloquer les nombreux sites de suivi de votre utilisation d'Internet.
- Privacy Badger: bloque les trackers et les serveurs malveillants.
- HTTPS partout: oblige tous les sites Web à utiliser HTTPS 6 façons dont vous pouvez être suivi en mode navigation privée ou privéeLa navigation privée est privée dans 99% des cas, mais la navigation privée peut-elle être piratée? Pouvez-vous dire ce que quelqu'un a vu incognito? Lire la suite , renforce votre sécurité globale, empêche les attaques de l'homme du milieu.
La combinaison d'extensions que vous utilisez dépend de vos habitudes de navigation. Si, toutefois, vous n'êtes pas à l'aise avec l'étendue du suivi Internet, NoScript ou uBlock Origin sont un must (ou notre guide complet pour éviter la surveillance sur Internet! Éviter la surveillance Internet: le guide completLa surveillance Internet continue d'être un sujet brûlant, nous avons donc produit cette ressource complète sur les raisons pour lesquelles c'est si important, qui est derrière, si vous pouvez l'éviter complètement, et plus encore. Lire la suite ).
Vous n'avez pas besoin de tous les outils ci-dessus. Comme je l'ai dit, plus d'une suite antivirus est la mauvaise approche. Personnellement, je combine Bitdefender, Malwarebytes Anti-Malware Premium et Cybereason RansomFree.
Il existe cependant une multitude d'outils vraiment utiles à considérer.
- Kit d'urgence Emsisoft: le kit d'urgence Emsisoft est un outil portable qui recherche une large gamme de logiciels malveillants, de virus, etc. Pratique dans le cadre d'un kit de récupération de clé USB.
- SUPERAntiSpyware: la version gratuite de SUPERAntiSpyware détecte et supprime une vaste gamme de logiciels malveillants, de logiciels publicitaires et de logiciels espions.
- Spybot Search & Destroy: Spybot est un outil anti-spyware de longue date qui répare et nettoie une vaste gamme d'entités potentiellement malveillantes.
- Outil anti-rançongiciel Kaspersky: l'outil anti-ransomware de Kaspersky bloque une large gamme de ransomware
7.6 Linux Live CD / USB
Les logiciels malveillants ne sont un problème que si vous n'êtes pas préparé. Ajoutez un CD Linux Live ou un port USB à votre préparation au jour du malheur La boîte à outils de réparation PC dans votre poche: CD de démarrage sur une clé USBDans la trousse à outils de mon technicien, je garde une clé USB chargée avec les outils les plus incroyables de la planète: ma trousse de réparation de PC. Dans cet article, je partage son contenu. Lire la suite et vous serez en bonne place. Les systèmes d'exploitation Linux Live fonctionnent sur votre installation existante. Vous démarrez le système d'exploitation en direct à partir d'un disque ou d'une clé USB, en vous accordant l'accès à une puissante gamme d'utilitaires de correction ainsi qu'au système d'exploitation infecté.
Voici cinq à considérer Les 5 meilleurs disques de secours et de récupération pour une restauration du système WindowsVoici les meilleurs disques de secours Windows pour vous aider à accéder à votre ordinateur pour effectuer des réparations et des sauvegardes, même lorsqu'il ne démarre pas. Lire la suite faire une copie dès maintenant. (Récupération infectée les ordinateurs ne sont pas la seule chose pour laquelle les Live CD et les clés USB sont bons! Les 50 utilisations sympas des CD liveLes CD live sont peut-être l'outil le plus utile de toute boîte à outils de geek. Ce guide pratique sur les CD en direct décrit de nombreuses utilisations que les CD ou DVD en direct peuvent offrir, de la récupération de données à l'amélioration de la confidentialité. Lire la suite )
- CD de secours du système
- Hiren’s BootCD
- Knoppix
- CD de démarrage ultime
- Trinity Rescue Kit
Une fois que vous avez téléchargé un ou plusieurs disques de secours, vous aurez besoin pour les graver sur votre média préféré Comment créer votre propre CD Live Linux amorçableIl est facile de créer un CD live de démarrage bricolage sous Linux, à l'aide d'outils tiers ou de systèmes d'exploitation Linux officiels. Besoin d'aide? Suivez ces étapes pour créer un CD Linux Live en quelques minutes. Lire la suite .
8. Maison et sec
Théoriquement, votre ordinateur est désormais totalement exempt de logiciels malveillants. De plus, vous avez installé un antivirus, un logiciel anti-programme malveillant et un outil anti-rançongiciel pour assurer votre sécurité. Vous avez également installé quelques outils pour empêcher l'exécution de scripts indésirables dans votre navigateur Internet. Et pour couronner le tout, vous avez créé une sauvegarde Linux Live CD ou un lecteur USB pour enregistrer votre bacon la prochaine fois.
Dans l'ensemble, l'ensemble de votre système semble plus sécurisé. Mais ne soyez pas complaisant.
Une des plus grandes batailles est l'éducation des utilisateurs - le moi et le vous derrière l'écran. Passer un peu de temps à préparer votre système et à comprendre où les menaces apparaissent est un grand pas en avant!
Bonne chance et rester en sécurité.
Gavin est rédacteur principal pour MUO. Il est également rédacteur en chef et gestionnaire SEO pour le site frère de MakeUseOf, Blocks Decoded. Il a un BA (Hons) écriture contemporaine avec des pratiques d'art numérique pillé des collines du Devon, ainsi que plus d'une décennie d'expérience professionnelle en écriture. Il aime beaucoup de thé.