Publicité
La semaine dernière, j'ai parlé comment commencer à enregistrer un podcast Le meilleur équipement de podcast pour les débutants et les amateursVous cherchez à créer votre propre podcast? Nous avons rassemblé des équipements de podcasting essentiels pour tous les budgets et niveaux d'expérience. Lire la suite - microphones, Skype ou Google Plus et comment enregistrer soit. Cette semaine, je vais voir comment modifier votre podcast (audio) dans Garageband. Garageband est gratuit avec la plupart des Mac, et c'est un éditeur audio incroyablement capable avec tout ce dont un podcasteur pourrait avoir besoin.
Prise en main de l'édition de podcasts - Ajout de pistes
Créer un nouveau projet de podcast - cela vous donnera une piste de podcast spéciale que nous utiliserons plus tard. Vous disposez de quelques autres pistes pour commencer, mais configurez le nombre dont vous avez besoin maintenant. J'ajoute généralement quelques autres pistes vocales, ainsi qu'une autre piste d'effets en plus de la piste Jingles fournie.
ALT-CMD-N est la touche de raccourci pour ajouter de nouvelles pistes. Choisir véritable instrument lorsqu'on lui a demandé.

Paramètres de volume de piste
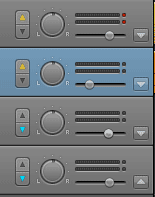
Vous remarquerez que par défaut, vos pistes vocales ont un petit triangle jaune pointant vers le haut, tandis que la piste Jingles en a un bleu pointant vers le bas. Il s'agit d'ajustements de volume automatisés, ce qui signifie que vos Jingles seront automatiquement effacés lorsque quelqu'un parlera. Pour un podcast simple, n'hésitez pas à le conserver sur ces paramètres, mais personnellement j'aime avoir plus de fin le contrôle du volume de chaque piste, donc je peux faire face à des situations comme Dave crier dans le microphone.
Pour désactiver ce volume de volume automatisé, cliquez simplement sur les petits triangles jusqu'à ce qu'ils soient tous éteints, puis basculez vers le bas le plus grand triangle à l'extrême droite des détails de la piste. Activez le volume de la piste, et vous verrez maintenant une ligne bleu clair sur votre composition. Cela indique le niveau de la piste.
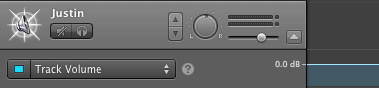
Importation audio
Trouvez vos fichiers source audio et faites-les glisser sur les pistes appropriées. Garageband met un certain temps à les scanner, et vous ne verrez peut-être pas encore les formes d'onde réelles des voix, mais elles apparaîtront à un moment donné.

Édition de base
La plupart des modifications peuvent être effectuées avec la souris, en faisant simplement glisser les choses d'avant en arrière. Si vous avez besoin de diviser une piste en deux morceaux, déplacez le marqueur de temps à la position correcte, mettez en surbrillance les pistes que vous souhaitez fractionner (vous pouvez cliquer sur CMD comme pour toute opération de fichier), puis appuyez sur CMD-T pour les diviser.
CMD-A mettra en surbrillance tout, utile si vous voulez simplement le déplacer tout au long de quelques secondes pour faire place à un jingle d'introduction.
Ajustements de volume
Il est facile d'atténuer le volume ou de couper quelque chose complètement en utilisant la piste de volume bleue que vous devriez voir. Pour les réglages de volume global sur cette piste, vous pouvez utiliser le curseur, mais pour un contrôle précis, cliquez sur la ligne de volume bleue pour ajouter un nouveau point de réglage. Ajoutez au moins trois autres, puis faites glisser autour des deux du milieu. Vous devriez voir à quel point il est facile de créer un fondu lent ou une baisse de volume immédiate pour des coupes plus nettes.
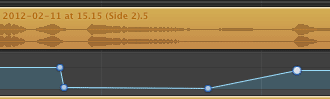
Une chose à noter est que si vous essayez de déplacer les pistes à ce stade, les réglages de volume que vous avez effectués resteront en place et vos modifications de volume seront ruinées. Pour éviter cela, assurez-vous d'activer Verrouiller les courbes d'automatisation aux régions du Contrôle menu - maintenant votre piste de réglage du volume doit se déplacer en conséquence.

Boucles, échantillons et effets de piste
Si vous remarquez, certaines des pistes par défaut reçoivent automatiquement une voix masculine et une voix féminine. S'il n'est pas déjà ouvert, cliquez sur une piste, puis sélectionnez les informations sur la piste à partir de la petite icône i en bas à droite. Dans la section podcasting ou chant, vous pouvez choisir une variété d'effets prédéfinis à appliquer à votre piste. Jouez avec différents paramètres et voyez ce que vous préférez - ou vous pouvez simplement choisir aucun effet.

Pour les jingles et les effets sonores, des centaines sont inclus avec Garageband que vous êtes entièrement libre d'utiliser dans vos projets comme vous le souhaitez. Accédez-y depuis le bouton des boucles qui ressemble à des montagnes russes, également en bas à droite.
![Apprenez les bases de l'édition de podcasts avec les jingles Garageband [Mac]](/f/bd11db3ae21ae744ca07ed719d77be6e.png)
Utilisez le navigateur pour trouver les sons que vous souhaitez, double-cliquez pour les lire ou faites-les simplement glisser sur une piste de jingles. Je suis sûr que vous allez perdre une heure de votre vie à ce stade, alors que vous trouvez toutes les centaines de sons amusants et essayez de comprendre où vous pouvez les insérer - "Je sais juste que Brontosaurus Wail serait parfait ici!" - mais n’en faites pas trop! Utilisés de manière appropriée, ils peuvent vraiment ajouter quelque chose à un podcast, mais exagérez-le et vous allez juste avoir l'air amateur.
La piste de podcast
Si vous avez commencé avec un modèle de projet de podcast officiel, vous remarquerez que vous avez une piste de podcast spéciale en haut de l'écran. Il s'agit d'ajouter des illustrations de piste, des liens et des marqueurs de chapitre, qui peuvent être intégrés dans des fichiers AAC destinés à iTunes. Si un utilisateur écoute votre morceau sur iTunes, iPhone, iPod ou autre, il verra l'illustration et pourra cliquer sur les liens intégrés. Faites-y glisser un fichier image maintenant, puis cliquez dessus.
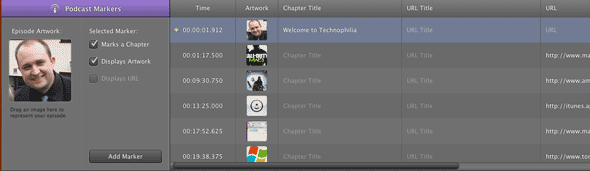
L'affichage des détails en bas passera en mode d'édition de chapitre. Cliquez simplement dans les sections appropriées pour créer des titres de chapitre (qui seront automatiquement étiquetés comme chapitre), ou ajoutez simplement des URL pour rendre l'illustration cliquable. Plus tard, à mesure que le sujet change, vous pouvez simplement faire glisser une autre image sur la piste du podcast et ajouter plus de détails.
Exporter votre trace
Avant de pouvoir télécharger votre fichier complet n'importe où, vous devez laisser Garageband tout mélanger. Choisissez vos paramètres de sortie Partager -> Exporter le podcast sur le disque. Choisir Encodeur AAC si vous souhaitez conserver la piste de podcast spéciale et les illustrations que vous avez aimablement intégrées, mais vous pouvez également créer une version mp3 simple pour jouer sur votre site Web.
Pour les paramètres audio lors de l'exportation, 64 Ko suffisent pour le matériel à prédominance orale, mais si vous présentant un travail musical, vous voudrez peut-être le garder à 128 Ko - bien que ce soit bien sûr le double du Taille.
Avez-vous d'autres bons conseils d'édition pour Garageband? N'hésitez pas à les ajouter, s'il vous plaît, je serais ravi d'apprendre de nouveaux raccourcis. Nous avons également un Guide Garageband à télécharger Comment utiliser GarageBand: un guide étape par étapeGarageBand est un puissant logiciel d'enregistrement et d'édition audio pour Mac, mais le démarrage est difficile. Ce tutoriel vous montrera comment utiliser GarageBand. Lire la suite , couvrant tous les aspects de l'application étonnante et pas seulement le podcasting, alors assurez-vous de le vérifier également.
James est titulaire d'un BSc en intelligence artificielle et est certifié CompTIA A + et Network +. Il est le développeur principal de MakeUseOf et passe son temps libre à jouer au paintball VR et aux jeux de société. Il construit des PC depuis qu'il est enfant.


