Publicité
 Cela peut sembler contraire à ce que vous lisez sur Internet, mais le Gestionnaire des tâches de Windows est très bien - il n'a pas besoin d'être remplacé. Vous pouvez interpréter cela comme une simple opinion, mais gardez à l'esprit que je pensais également que vous deviez le remplacer par un «meilleur» programme, qui J'ai partagé dans un article Comment rendre le démarrage de Windows plus rapide que jamaisUne… deux… trois… combien de minutes faut-il à votre ordinateur pour démarrer? Si tout va bien pas plus de trois, mais cela ne me surprendrait pas si vous disiez que cela dépassait ce temps. Le truc c'est que notre ... Lire la suite il n'y a pas si longtemps d'écrire celui-ci.
Cela peut sembler contraire à ce que vous lisez sur Internet, mais le Gestionnaire des tâches de Windows est très bien - il n'a pas besoin d'être remplacé. Vous pouvez interpréter cela comme une simple opinion, mais gardez à l'esprit que je pensais également que vous deviez le remplacer par un «meilleur» programme, qui J'ai partagé dans un article Comment rendre le démarrage de Windows plus rapide que jamaisUne… deux… trois… combien de minutes faut-il à votre ordinateur pour démarrer? Si tout va bien pas plus de trois, mais cela ne me surprendrait pas si vous disiez que cela dépassait ce temps. Le truc c'est que notre ... Lire la suite il n'y a pas si longtemps d'écrire celui-ci.
J'ai décidé de faire une expérience et de tester à nouveau le Gestionnaire des tâches de Windows et j'ai été très impressionné par mes résultats.
Le moyen le plus rapide de lancer le gestionnaire de tâches
Quel que soit le gestionnaire de tâches que vous utilisez, comment procédez-vous actuellement pour le lancer? Faites-vous un clic droit sur la barre des tâches de Windows? Appuyez sur Ctrl + Alt + Supprimer? Ce sont les deux façons qui fonctionnent, mais pas la
le plus rapide façon. Personnellement, vous ne pouvez pas vous tromper avec les raccourcis clavier. Et même si Ctrl + Alt + Suppr est un raccourci, il y en a un autre qui implique une étape de moins. Après tout, ne voulez-vous pas accéder au Gestionnaire des tâches avec le moins d'actions de toute façon?Essayer Ctrl + Maj + Échap. Votre gestionnaire de tâches apparaîtra tout de suite! Pas d'étapes supplémentaires impliquées.
Navigation dans le Gestionnaire des tâches de Windows
Peut-être que l'une des raisons pour lesquelles vous pensez avoir besoin d'une alternative est que vous pensez que le Gestionnaire des tâches n'est pas aussi convivial ou qu'il est difficile à utiliser. D'après ma propre expérience, je pense que c'est plus convivial, et je le compare au Process Explorer populaire.
L'onglet Applications
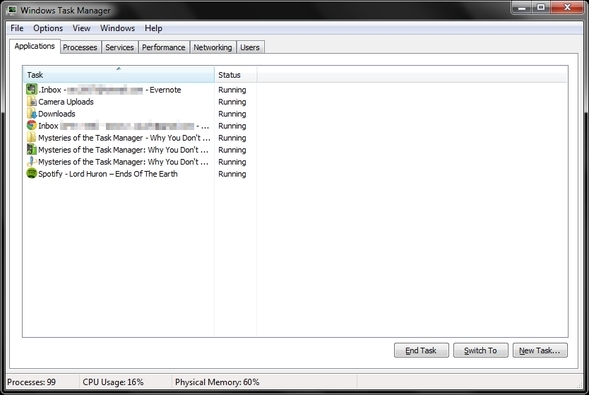
Il s'agit probablement de l'onglet le plus connu car il est celui ouvert par défaut. Il permet de reconnaître facilement toutes les applications en cours d'exécution. À partir de là, vous pouvez créer une nouvelle tâche, basculer vers une tâche en cours (bien qu'un moyen plus efficace serait simplement la combinaison de boutons Démarrer ou Alt + Tab) et terminer une tâche. Vous pouvez également obtenir un bref résumé de ce qui se passe sur votre ordinateur avec le nombre total de processus en cours d'exécution, le pourcentage d'utilisation du processeur et le pourcentage de mémoire physique.
Alors, pourquoi dois-je souligner tout cela? C’est assez basique et simple non? Rien de nouveau? Ouaip! Vous avez absolument raison et je pense que c'est assez intuitif. Basique, mais toujours très utile et n'a pas besoin d'être remplacé. En fait, j'ai trouvé cet onglet manquant dans d'autres alternatives du Gestionnaire des tâches.
L'onglet Processus
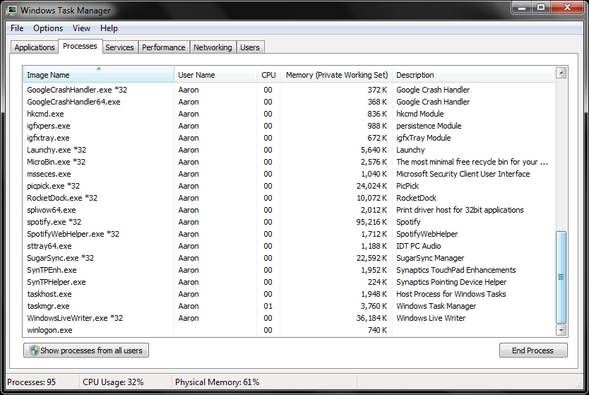
La première chose que vous devez savoir sur cet onglet est qu'il est possible que tous les processus ne soient pas affichés - surtout s'il y a plusieurs utilisateurs sur l'ordinateur. Mais même s'il n'y en a pas, certains programmes sont sous un «utilisateur» différent.
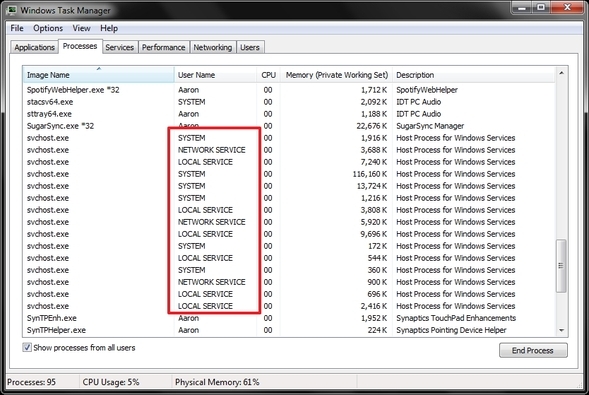
Pour les visualiser, vous devez cliquer sur le bouton «Afficher les processus de tous les utilisateurs» dans le coin inférieur gauche.
Il y a plus à venir sur ce que vous pouvez faire dans l'onglet Processus.
L'onglet Services
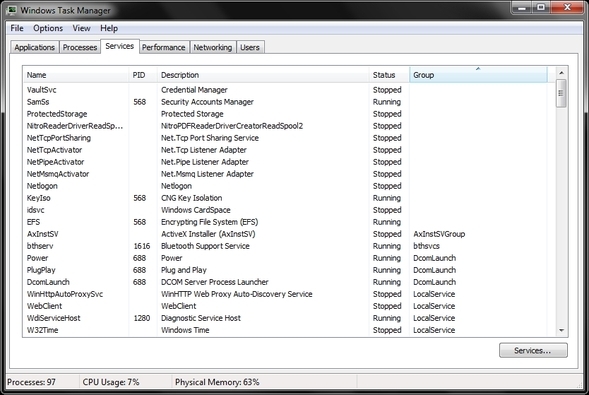
Vous pouvez aller dans le menu Démarrer, cliquer sur «Exécuter…» (ou Démarrer + R) et taper «services.msc» ou vous pouvez simplement cliquer sur cet onglet dans le Gestionnaire des tâches, qui dispose également d'un bouton pour accéder à la fenêtre Services si vous avez besoin ou oubliez la commande à taper.
Vous devez savoir que lorsque vous cliquez avec le bouton droit sur un service, vous pouvez voir à quel processus il appartient.
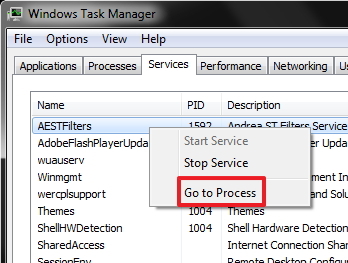
Mise en garde: Soyez prudent si vous avez l'intention d'arrêter un service - il peut être nécessaire que Windows continue de fonctionner correctement, alors soyez positif qu'il est OK de terminer avant de poursuivre.
L'onglet Performance
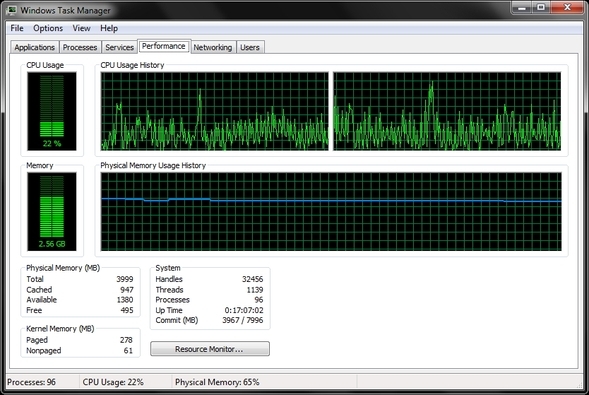
Ici, vous pouvez voir les statistiques sous forme visuelle et accéder au moniteur de ressources pour plus de détails. Je dirais que cet onglet n'est pas destiné à "l'utilisateur moyen" car il pourrait ne pas signifier grand-chose pour lui, mais c'est toujours un outil pratique et ne doit pas être oublié. Encore une fois, il est au niveau ou au-dessus de la moyenne avec les autres alternatives à Task Manager. Du temps passé à l'historique d'utilisation du processeur, tout ce dont vous avez besoin est ici - pas d'applications supplémentaires.
Pointe: Si vous avez un processus qui utilise trop de ressources, ces graphiques peuvent être d'excellents atouts.
L'onglet Réseau
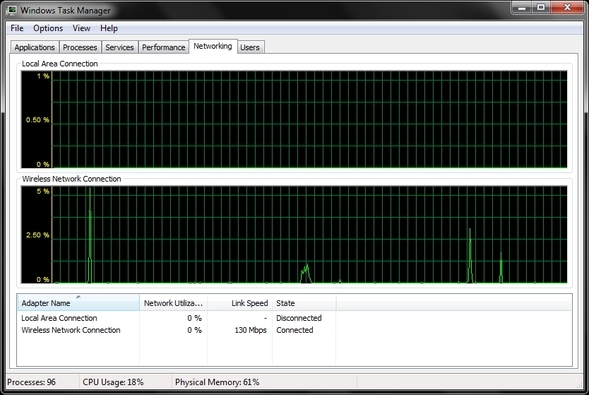
Cet onglet vous montre l'utilisation de vos connexions réseau actives en temps réel. Il existe deux volets: Connexion au réseau local et Connexion au réseau sans fil. Cela peut être très utile lorsque vous surveillez votre réseau pour vous assurer qu'il n'y a pas d'activité étrange ou suspecte.
L'onglet Utilisateurs
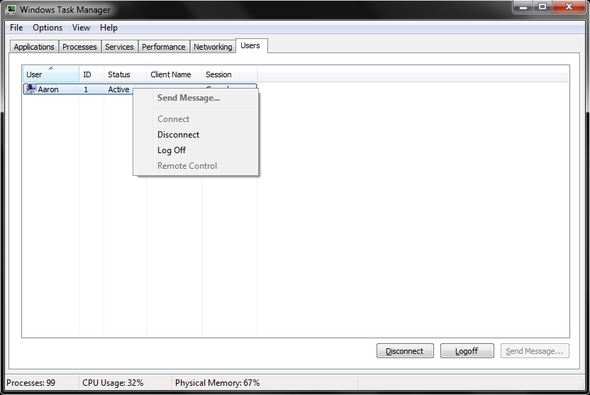
Si vous êtes le seul utilisateur de votre ordinateur, la plupart du temps, un seul utilisateur sera affiché. Cependant, si vous avez créé un compte administrateur supplémentaire ou un autre compte utilisateur, ceux-ci seront également affichés ici.
En cliquant avec le bouton droit sur l'utilisateur, vous pouvez vous déconnecter ou désactiver sa session. La désactivation de leur session enregistre ce sur quoi ils travaillaient dans la mémoire, tout en mettant fin aux processus. Cela peut être très utile si un ou plusieurs utilisateurs oublient de se déconnecter, laissant ce sur quoi ils travaillaient pour ralentir le PC.
De plus, vous pouvez également envoyer un message aux utilisateurs si vous accédez à leur ordinateur à distance. Cela serait utile si vous êtes sur un ordinateur en réseau et que vous devez les avertir avant de redémarrer, les désactivant ainsi.
Que pouvez vous faire d'autre?
Beaucoup en fait! Vous pouvez résoudre les problèmes potentiels de démarrage de l'application, revoir l'utilisation de la mémoire du processus, modifier les colonnes dans l'onglet Processus, créer des fichiers de vidage, redémarrer l'Explorateur, localiser les fichiers de dossier du processus et afficher ses propriétés, et bien sûr, mettre fin à la processus. Cependant, en plus de mettre fin au processus, vous pouvez mettre fin à l'arborescence des processus. L'arbre de processus est l'ensemble des processus sous-jacents du processus principal que vous terminez.
Résolution des problèmes de démarrage des applications
Avez-vous déjà essayé de démarrer un programme et celui-ci ne s'est pas chargé. Vous avez cliqué et cliqué dessus, mais rien ne s'est produit. Eh bien, quelque chose s'est produit - tout simplement pas ce que vous espériez. Fondamentalement, le programme a été bloqué. Alors que peux-tu faire? Vous avez plusieurs options. Vous pouvez terminer le processus entièrement.
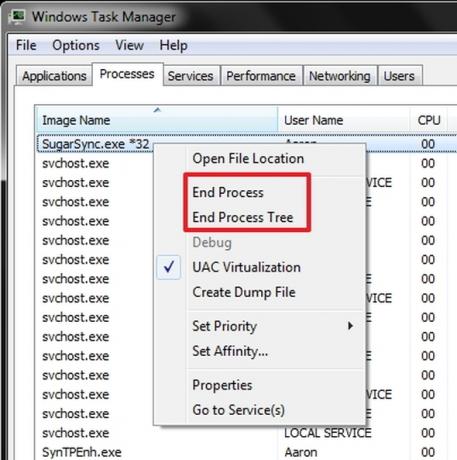
Ou, si vous avez peur que le processus ne plante, vous pouvez définir la priorité sur "faible". Faire cela serait ne sera probablement nécessaire que pour les processus Windows et s'il ralentit votre PC en utilisant trop de CPU temps. Il vous permet essentiellement de gagner du temps pour enregistrer tout ce sur quoi vous travaillez et redémarrer l'ordinateur pour tenter de résoudre le problème.
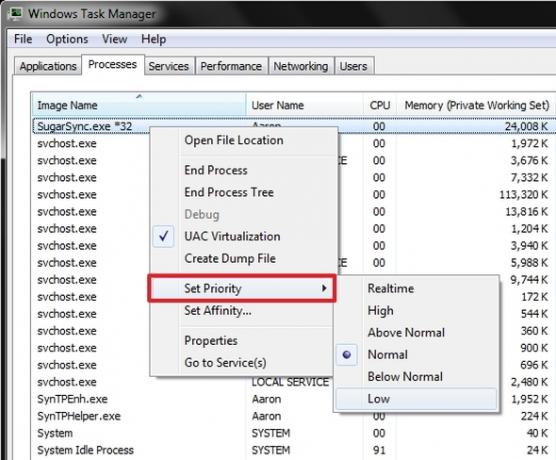
Après avoir terminé le processus, essayez simplement de l'ouvrir à nouveau et voyez si ce n'était qu'une chose ponctuelle. Si le problème persiste, il se peut que vous ayez un problème plus important à régler et que vous deviez contacter un expert du programme.
Examiner l'utilisation de la mémoire du processus
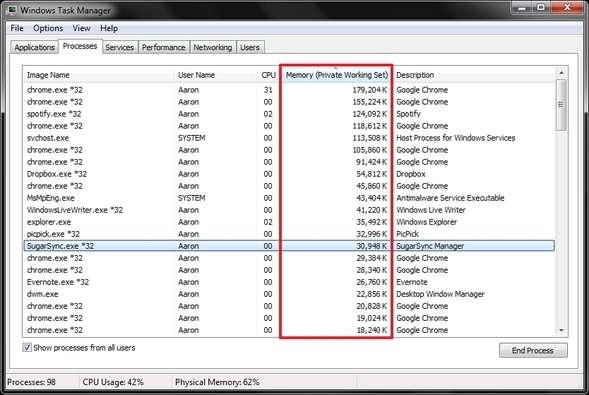
Il peut être très utile de savoir quel processus utilise le plus de ressources et éventuellement d'éliminer celles dont vous n'avez pas nécessairement besoin.
Modifier des colonnes dans l'onglet Processus
Ce que vous voyez par défaut ne sont pas les seules options dont vous disposez. Dans l'onglet Processus, cliquez sur Afficher et sélectionner des colonnes.
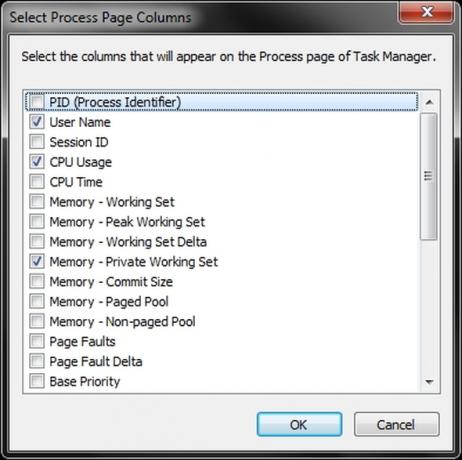
Une fois que vous avez sélectionné les options que vous souhaitez (n’en avez pas trop), c’est une bonne idée de les dimensionner vous ouvrez le Gestionnaire des tâches à l'avenir, toutes les informations seront visibles sans avoir besoin d'ajuster la taille de la colonne première.
Créer des fichiers de vidage
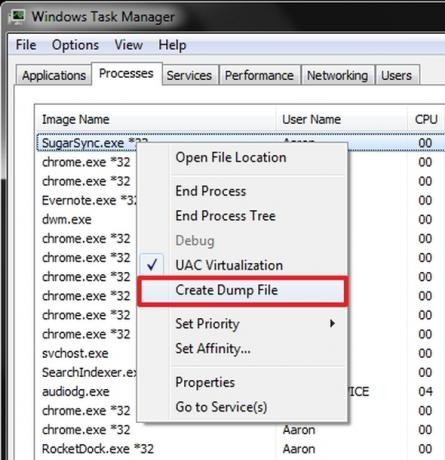
Rappelez-vous quand nous avons parlé de mettre fin aux processus? Une autre méthode pour résoudre les problèmes d'application consiste à utiliser un outil de débogage, qui est gratuit pour Windows. Pour ce faire, vous devez créer un fichier de vidage que l'outil de débogage pourra évaluer. Faites un clic droit sur le processus problématique et cliquez sur «Créer un fichier de vidage». Notez où le fichier est enregistré afin que vous puissiez facilement y accéder lorsque vous l'ouvrez avec l'outil de débogage.
Redémarrez l'explorateur
Parfois - en fait pour moi plus du temps - Windows Explorer (à ne pas confondre avec Internet Explorer) finit par être le problème. Accédez d'abord à l'onglet Processus, cliquez avec le bouton droit sur «explorer.exe» (si vous ne le trouvez pas, essayez d'utiliser la fonction de recherche - Ctrl + F) et cliquez sur «Terminer le processus».
Ensuite, allez dans Fichier> Nouvelle tâche, tapez "explorer.exe" et cochez la case pour créer la tâche avec des privilèges d'administrateur.
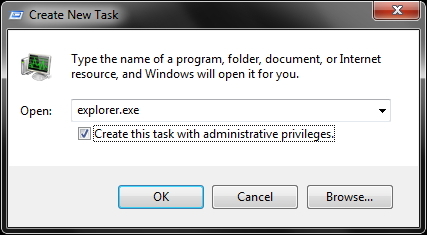
Localisez les fichiers du dossier du processus et affichez ses propriétés
Enfin, avez-vous déjà voulu trouver des fichiers programme que vous ne parvenez tout simplement pas à localiser? Si le programme est en cours d'exécution, vous pouvez trouver le processus en cliquant avec le bouton droit sur celui-ci dans l'onglet Processus, puis en cliquant sur Ouvrir l'emplacement du fichier. Il vous mènera directement à l'endroit où le fichier est exécuté.
Conclusion
Ce n'est sûrement que le début de ce que le Gestionnaire des tâches de Windows peut faire, mais j'espère que cet article vous en a donné un peu plus confiance dans son utilisation et l'assurance que vous n'avez pas besoin d'un programme alternatif pour faire beaucoup de ces choses - il n'y a pas de réel avoir besoin pour une alternative au gestionnaire de tâches. Bien sûr, il est bon qu’il y en ait d’autres disponibles, mais si c’est quelque chose, c’est sans aucun doute la préférence de l’utilisateur et non aucun manque dans le Gestionnaire des tâches de Windows lui-même.
Quelles sont vos préférences pour un gestionnaire de tâches? Avez-vous toujours préféré la valeur par défaut sous Windows ou une alternative? Si vous avez une alternative, avez-vous changé d'avis?
Aaron est un diplômé assistant vétérinaire, avec ses intérêts principaux dans la faune et la technologie. Il aime explorer le plein air et la photographie. Lorsqu'il n'écrit pas ou ne se livre pas à des découvertes technologiques tout au long des interwebs, il peut être trouvé en train de bombarder le flanc de la montagne sur son vélo. En savoir plus sur Aaron sur son site Web personnel.

