Publicité
Dans le passé, je n'ai pas hésité à exprimer mon amour pour le format PDF PDF - Le document numérique du monde [INFOGRAPHIQUE]J'adore les fichiers PDF car ils sont très pratiques. Ils sont faciles à lire, vous pouvez les crypter, les signer, les diviser, les faire pivoter et les filigraner, les fusionner et naviguer dans un PDF sans effort. En réalité,... Lire la suite . Il n’existe pas de moyen plus robuste de partager des documents: envoyez-les à tout le monde, ouvrez-les n’importe où avec une vaste gamme de logiciels. Malheureusement, cela crée des difficultés pour les modifier.
Par exemple, si je dois signer un document PDF, comment puis-je le faire sans arracher les petits cheveux qui me restent sur la tête? Idéalement, j'aimerais le faire sur mon iPad, et bien que Dropbox ne fasse pas un mauvais travail pour les ouvrir et les présenter sur une tablette, je cherchais quelque chose d'un peu plus… robuste?
Alors, quand on m'a présenté PDF Expert 5 par Denys Zhadanov, j'ai été époustouflé par la facilité d'utilisation de l'application. Certes, ce n'est pas bon marché (9,99 $), mais si vous êtes le genre de personne qui consulte régulièrement et souhaite modifier des fichiers PDF sur un iPad, alors c'est certainement une application pour vous.
Connexion des services de stockage cloud

Lorsque vous ouvrez PDF Expert pour la première fois, la première chose à faire est de connecter les services cloud de votre choix, de préférence où vous stockez tous vos fichiers PDF. La plupart des principaux services de partage sont là (Dropbox, Google Drive et Skydrive) et quelques autres qui sont tout aussi bons (SugarSync et Box). Il est également possible de se connecter directement à FTP, SFTP et localement à un partage Windows SMB.
Appuyez sur celles que vous souhaitez, entrez vos informations d'identification et autorisez PDF Expert 5 à accéder à vos fichiers. Vous pouvez révoquer cet accès à tout moment en vous connectant au service cloud concerné et en supprimant l'autorisation de la page appropriée. Lorsque vous avez correctement connecté un compte, il apparaîtra dans la barre latérale gauche sous Comptes. Appuyer sur l'un affichera alors le contenu de ce compte.
Ouvrir PDF Expert par e-mail
Une autre façon d'ouvrir un fichier PDF avec PDF Expert 5 est directement depuis votre boîte de réception. Appuyez simplement sur la pièce jointe PDF et sélectionnez PDF Expert 5 comme application pour l'ouvrir.
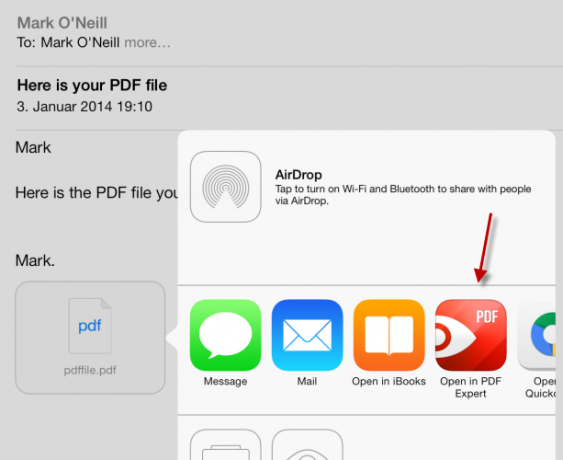
Ensuite, le fichier s'ouvre dans l'application apparaît dans la page principale sous forme de miniature.
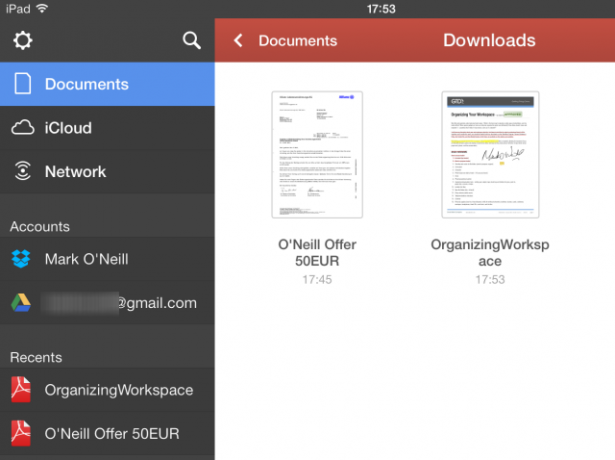
Appuyez sur le document que vous souhaitez ouvrir et toutes les pages apparaîtront sous forme de miniatures à l'écran. Appuyez sur la page que vous souhaitez lire et elle apparaîtra en taille réelle à l'écran.
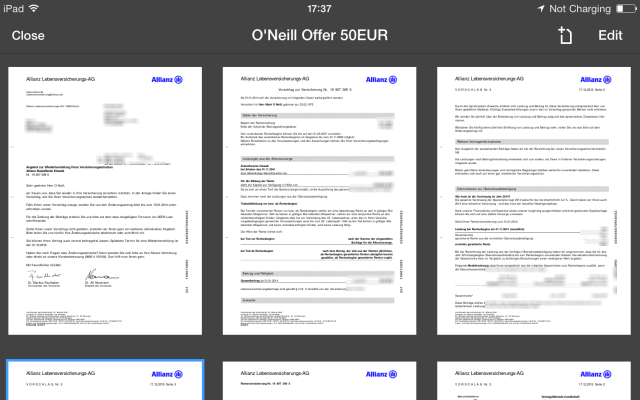
Signatures
Voyons maintenant la fonctionnalité qui me passionne le plus: la signature de documents. En ce moment, je traverse une énorme période de réorganisation dans ma vie, et certaines décisions à long terme ont nécessité la signature de documents juridiques. Depuis que nous vivons au 21e siècle, ces documents sont arrivés par e-mail, sous forme de PDF. Et l'e-mail dit toujours la même chose - signer les pages pertinentes et nous les renvoyer.
Puis je regarde mon imprimante / scanner, étouffé sous l'énorme pile de livres et de papier, et je me sens soudain dégonflé. L'idée de déterrer la machine, d'imprimer la page, de la signer, de la numériser, de la reconvertir en PDF, d'envoyer des courriels… il doit y avoir un moyen plus simple, non? Oui il y a. PDF Expert en fait un lot Plus facile.
Une fois que vous avez ouvert la page dont vous avez besoin pour vous connecter, regardez sur le côté gauche et vous verrez vos outils d'édition. Jetez un œil au bas de cette barre et vous verrez une icône de stylo. Appuyez dessus et un écran vide s'affichera pour que vous puissiez écrire votre signature.
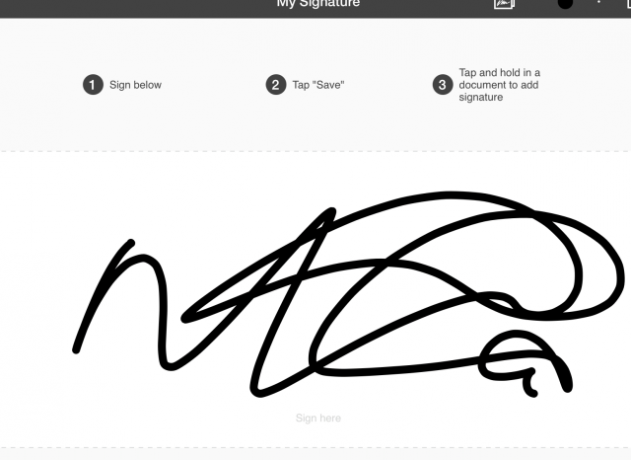
J'ai utilisé mon doigt pour faire ma signature, mais si vous avez un stylet, c'est tant mieux. Gardez à l'esprit que cette signature sera réduite à une très petite taille. Donc, même si elle semble un peu moche et maladroite à cette résolution, une fois qu'elle a été réduite, elle semble en fait assez bonne comme vous le verrez ci-dessous.
Signez l'écran, appuyez sur sauvegarder, puis lorsque vous êtes ramené au document, appuyez et maintenez où vous voulez que la signature aille.
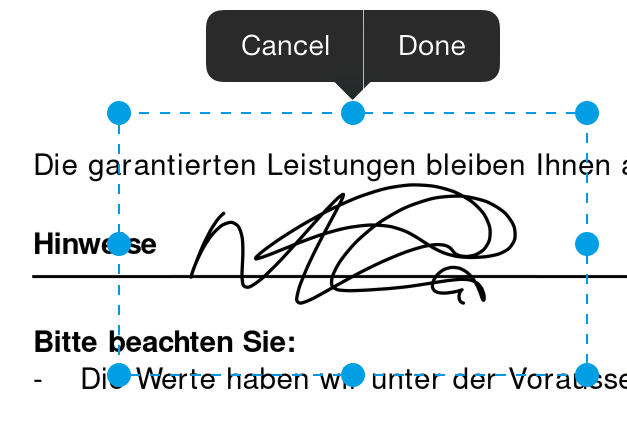
Vous pouvez faire glisser les lignes bleues pour positionner et mettre à l'échelle la signature où vous voulez qu'elle aille. Jouez avec jusqu'à ce que vous l'obteniez exactement comme vous le souhaitez. Si vous vous trompez totalement, il y a un bouton Annuler au bas de la barre d'outils de gauche, ou la fonction Secouer pour annuler fonctionne également.
Texte
Parfois, l’écriture manuscrite n’est pas suffisante et il deviendra type dans vos documents PDF. En utilisant l'exemple ci-dessus, j'ai également besoin d'insérer la date. Plutôt que de gâcher ma mauvaise écriture, il est plus facile de simplement la saisir.
Dans la barre d'outils de gauche, choisissez le symbole T (pour le texte), appuyez sur l'endroit où vous voulez que le texte aille et commencez à taper. Vous pouvez également choisir la couleur du texte. Pour une raison quelconque, le rouge semble être la valeur par défaut, alors choisissez le noir dans la sélection. Ça va mieux avec la signature, tu ne crois pas?
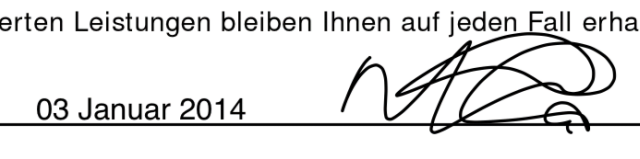
Timbres et plus
Si vous êtes le patron d'une entreprise qui reçoit de nombreux documents PDF à examiner, peut-être avez-vous besoin d'une sorte de tampon pour indiquer qu'il a été lu et approuvé? C’est là que la variété des timbres entre en jeu. Comme précédemment, choisissez votre tampon, puis utilisez les lignes bleues et les cercles bleus pour repositionner et redimensionner le tampon.
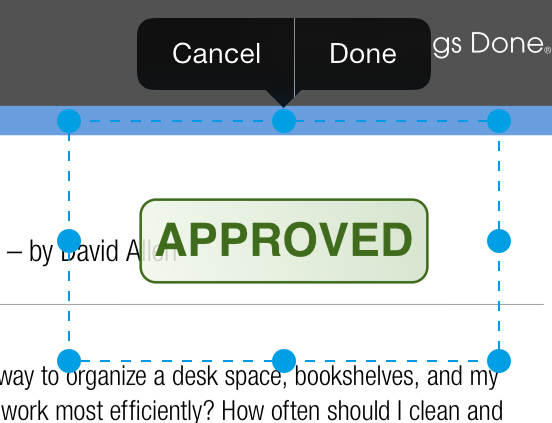
Le choix du surligneur vous permettra de passer votre doigt ou votre stylet sur les mots à mettre en évidence.
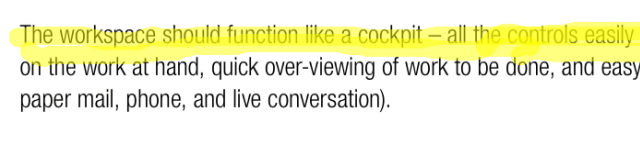
Peut-être que votre concert est souligné? Changez les couleurs et passez votre doigt sur les mots pertinents pour les voir soulignés.
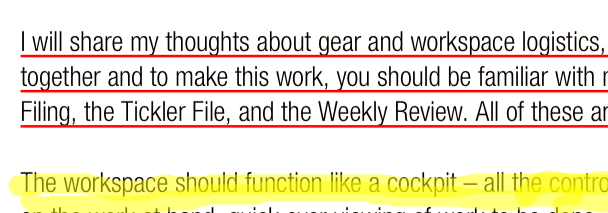
Si vous travaillez sur une liste, supprimer celles qui ont été faites est d'une grande aide. Comme pour le soulignement, choisissez votre couleur d'encre, puis passez votre doigt sur les mots pertinents pour les voir biffés.

Lors de l'examen d'un document, vous avez peut-être une idée errante dans votre tête que vous ne voulez pas perdre. C’est là que la fonction notes devient utile. Une note jaune apparaîtra à l'écran où vous pourrez taper ce que vous voulez.

Vous pouvez voir plusieurs de ces fonctionnalités en action grâce à la vidéo intégrée ci-dessous.
The Bottom Line
Cette application étonnante contient plus que ce que nous pouvons en contenir, ce qui la rend parfaite pour les toxicomanes et les professionnels du PDF. Téléchargez l'application, mettez-la à l'épreuve et faites-moi savoir ce que j'ai manqué.
Télécharger: PDF Expert 5 ($9.99)
Avez-vous d'autres outils PDF préférés? Faites-le nous savoir dans les commentaires ci-dessous.
Mark O'Neill est un journaliste indépendant et bibliophile, qui publie des articles depuis 1989. Pendant 6 ans, il a été rédacteur en chef de MakeUseOf. Maintenant, il écrit, boit trop de thé, se bat avec son chien et écrit encore. Vous pouvez le retrouver sur Twitter et Facebook.


