Publicité
Le bureau fait partie de Windows depuis la nuit des temps, mais il n'est traditionnellement utilisé que pour conserver des raccourcis. Cependant, avoir beaucoup de raccourcis est encombrant et dans le passé, nous vous avons montré comment nettoyer votre bureau et utiliser de meilleures alternatives aux raccourcis Comment nettoyer votre bureau Windows une fois pour toutesL'encombrement est plus nuisible que vous ne le pensez. Un bureau Windows bien rangé facilite la recherche, est plus agréable à regarder et réduit le stress. Nous vous montrons comment mettre de l'ordre dans votre bureau. Lire la suite . Maintenant, avec votre bureau bien rangé, il est temps de regarder à quoi vous pouvez l’utiliser à la place.
Que vous souhaitiez simplement le garder vide et afficher un fond d'écran impressionnant ou que vous souhaitiez mettre votre chapeau au point avec des gadgets à gogo, nous avons ce qu'il vous faut. Les possibilités de votre bureau commencent ici.
Si vous pensez que nous avons oublié quelque chose de notre liste, assurez-vous de partager vos réflexions dans la section des commentaires.
1. Afficher de beaux fonds d'écran
La plupart d'entre nous ont des moniteurs à écran large. Si vous vous en tenez aux fonds d'écran par défaut de Windows, qui semblent devenir plus ennuyeux avec chaque version, il est temps de pimenter votre vie. Tirez le meilleur parti de tous ces pixels en utilisant votre bureau pour afficher de belles images. Vous pouvez afficher une scène de la nature, un cliché inspirant ou simplement une photo de votre célébrité préférée. Si vous avez besoin d'aide pour décider, consultez notre liste de fonds d'écran pour vous inspirer 7 types de fonds d'écran pour inspirer votre travail au quotidienBien que votre papier peint de bureau ne soit pas susceptible de faire ou de casser vos performances de travail, il pourrait simplement inspirer votre productivité. Lire la suite .
Une fois que vous avez trouvé le fond d'écran de votre choix, clic-droit et sélectionnez Définir comme arrière-plan. Vous pouvez le faire dans l'Explorateur de fichiers ou à partir de votre navigateur Web. Pour ajuster vos paramètres d'arrière-plan dans Windows 10, appuyez sur Touche Windows + I et allez à Personnalisation> Contexte.
Ici tu peux Choisissez une coupe pour l'image. Vous pouvez également utiliser le Contexte liste déroulante et sélectionnez Diaporama si vous souhaitez que votre fond d'écran change automatiquement. Feuilleter dans le dossier où vos fonds d'écran sont stockés et définissez la durée à l'aide du Changer d'image chaque menu déroulant.
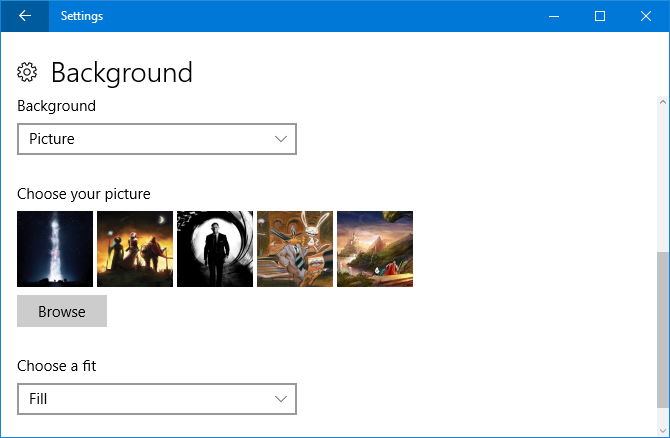
Bien que ce soit parfait et élégant, il n'y a pas exactement une multitude de fonctionnalités. Pour un peu plus de personnalisation, consultez notre guide sur externaliser votre fond d'écran pour un bureau dynamique Externalisez votre fond d'écran pour créer un superbe bureau dynamiqueImaginez que vous démarriez Windows sur un nouveau fond d'écran magnifique tous les jours. Nous vous montrons comment utiliser Reddit et John's Background Switcher pour configurer un bureau dynamique qui se met à jour automatiquement. Lire la suite . Si ce n'est pas assez excitant pour vous, allez plus loin et découvrez comment définir une vidéo comme fond d'écran Comment utiliser les vidéos comme économiseur d'écran ou fond d'écranLassé par votre fond d'écran statique ou votre économiseur d'écran? Et si vous pouviez être accueilli par un personnage vivant, apparemment respirant, de votre choix? Nous vous montrons comment y arriver! Lire la suite .
2. Personnalisez avec Rainmeter
Si vous recherchez l'expérience de bureau ultime, ne cherchez pas plus loin que Rainmeter. Ce programme open-source gratuit vous permet de changer complètement l'apparence et les fonctionnalités de votre bureau. Vous pouvez ajouter des widgets comme la météo ou un calendrier, vous pouvez avoir un fond d'écran animé, vous pouvez créer des lanceurs de programmes interactifs, et bien plus encore. Pour voir certaines des possibilités impressionnantes avec Rainmeter et pour télécharger les skins, rendez-vous sur la version active Reddit et DeviantArt les communautés.
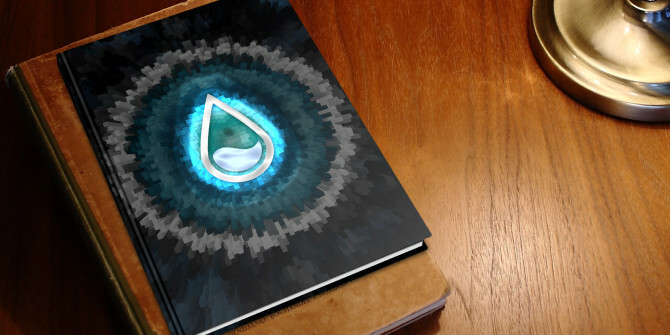
Une fois que vous avez installé Rainmeter, nous vous couvrons avec notre guide simple d'utilisation de Rainmeter Un guide simple de Rainmeter: l'outil de personnalisation du bureau WindowsRainmeter est l'outil ultime pour personnaliser votre bureau Windows avec des fonds d'écran interactifs, des widgets de bureau, etc. Notre guide simple vous aidera à créer votre propre expérience de bureau personnelle en un rien de temps. Lire la suite .
Ici, vous pouvez découvrir ce que font les différents paramètres, ainsi que comment commencer à personnaliser un skin. Qu'il s'agisse tu veux quelque chose de minimaliste Les meilleurs skins Rainmeter pour un bureau minimalisteVous souhaitez personnaliser Windows avec Rainmeter? Voici les meilleurs skins Rainmeter pour un bureau Windows propre et minimaliste. Lire la suite , flashy ou fonctionnel, vous pouvez tout faire. Si vous voulez devenir super avancé, essayez projeter un hologramme 3D sur votre bureau Projetez un hologramme 3D sur votre bureau à l'aide de RainmeterToujours à la recherche du papier peint parfait? Laissez-nous vous montrer comment ajouter un hologramme 3D impressionnant et émouvant à l'arrière-plan de votre bureau. Lire la suite . Vous ferez l'envie de tout le monde!
3. Barre d'outils du bureau
D'accord, vous souhaitez peut-être toujours utiliser des raccourcis. Mais ne les mettez pas sur le bureau. Au lieu de cela, essayez d'utiliser le barre d'outils de bureau sur votre barre des tâches 7 barres d'outils utiles que vous pouvez ajouter à votre barre des tâches WindowsLe bureau Windows peut être un espace de travail super productif. Les barres d'outils natives peuvent vous aider à le rendre encore plus efficace en plaçant des raccourcis et des informations à portée de main. Regardons de plus près. Lire la suite .
Pour l'activer, clic-droit un espace vide sur votre barre des tâches et accédez à Barres d'outils> Bureau. Par défaut, cette barre d'outils contiendra des raccourcis vers des éléments tels que les bibliothèques, le réseau, le panneau de configuration et tout ce qui se trouve sur votre bureau.
Clic-droit un espace vide à nouveau et cliquez Verrouiller la barre des tâches pour le décocher (si le vôtre est déjà décoché, il n'est pas nécessaire de cliquer). Passez votre souris à gauche de la Bureau texte, sur les deux lignes horizontales, puis clic gauche et glisser pour développer la barre d'outils. Cela permettra à davantage d'icônes d'apparaître.
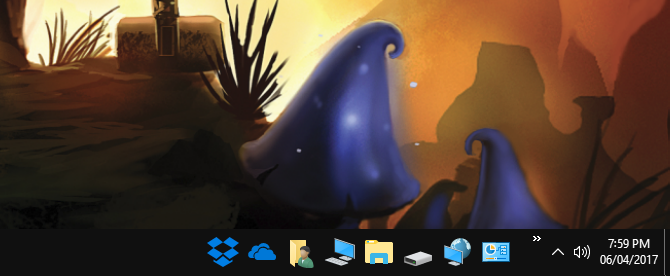
Clic-droit les deux lignes horizontales et ici vous pouvez choisir de décocher Afficher le texte, qui fait référence à l'étiquette de raccourci, et Montrer le titre, qui fait référence au texte du Bureau. Je vous recommande de décocher ces deux éléments car cela semble plus propre et signifie que vous pouvez insérer plus d'icônes sur votre barre des tâches dans une seule vue. Vous pouvez aussi aller sur Vue pour basculer entre Grandes icônes et Petites icônes.
N'oubliez pas que tout ce qui se trouve sur votre bureau apparaîtra dans cette barre d'outils. Mais cela ne signifie pas que vous devez également le voir sur votre bureau. Clic-droit un espace vide sur votre bureau et accédez à Affichage> Afficher les icônes du bureau pour le décocher. Si vous souhaitez voir à nouveau ce qui se trouve sur votre bureau, vous pouvez effectuer la même action, ou ouvrir l'Explorateur de fichiers et accéder à Ce PC> Bureau.
N'oubliez pas que vous pouvez mieux utiliser un large bureau en passant à un barre des tâches verticale Votre barre des tâches Windows doit être verticale, voici pourquoiLa position par défaut de la barre des tâches Windows est en bas de votre écran. Mais une barre des tâches verticale pourrait être meilleure pour vous. Voyons pourquoi. Lire la suite .
4. Stockage de fichiers temporaires
Bien que le bureau contienne traditionnellement des raccourcis, vous pouvez également stocker des fichiers directement dessus. Cela peut être très utile pour les fichiers que vous souhaitez stocker temporairement et avez juste besoin d'un endroit rapide pour les faire apparaître. Vous pouvez également l'utiliser pour les fichiers auxquels vous devez accéder en permanence.
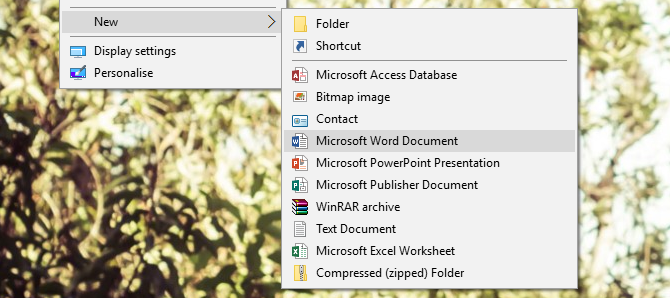
Lorsque vous enregistrez un fichier de n'importe où, sélectionnez simplement Bureau comme toi enregistrer l'emplacement Comment ajouter et supprimer des entrées du menu contextuel de WindowsTout le monde aime les raccourcis. Pendant ce temps, votre menu contextuel est encombré d'entrées que vous ne touchez jamais. Nous allons vous montrer comment personnaliser le menu contextuel avec des raccourcis que vous voudrez réellement utiliser. Lire la suite . Alternativement, clic gauche et glisser un fichier d'un dossier sur votre bureau pour le déplacer là-bas. Vous pouvez également créer un fichier directement sur votre bureau en clic droit> Nouveau puis en sélectionnant votre type de fichier.
5. Tenez les notes collantes
Si vous avez besoin d'un endroit pour noter vos pensées ou faire une liste, pourquoi pas votre bureau? Bien que vous ne puissiez pas écrire directement sur votre bureau, vous pouvez utiliser des applications de pense-bête pour y parvenir. Windows a une application intégrée, bien qu'il ait certes des fonctionnalités limitées.
Effectuez une recherche système pour notes autocollantes et vous le trouverez. Clique le + symbole pour ajouter une autre note, … pour changer la couleur du pense-bête ou le poubelle pour le supprimer. Techniquement, ces notes autocollantes ne sont cependant pas collées au bureau.
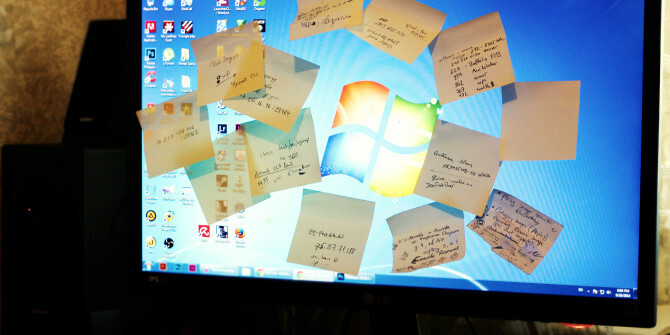
Si vous voulez des fonctionnalités plus avancées de vos stickies, y compris certaines qui collent réellement à votre bureau, consultez notre présentation des applications de pense-bête Windows Post-It sur votre écran - 6 applications Sticky Note pour WindowsLes post-its sur votre bureau ou sur l'écran de démarrage peuvent être extrêmement utiles pour se souvenir de petites mais importantes quantités d'informations. Arrêtez d'encombrer votre bureau et passez au numérique avec ces fantastiques applications de notes autocollantes. Lire la suite . Avec ces programmes, vous pouvez créer des raccourcis clavier, créer des alarmes, vous connecter avec des programmes de notes comme Evernote, etc.
Maintenant, vous pouvez vous débarrasser des notes autocollantes physiques de votre bureau, nettoyer votre espace de travail et tout transférer sur votre bureau pour une organisation facile.
Différenciez votre bureau
Votre bureau devrait vous servir au mieux. Alors que certaines personnes recherchent la vision minimaliste, d'autres bénéficieront de widgets sophistiqués ou d'outils de productivité. J'espère que ces suggestions ont donné lieu à des idées sur la façon dont vous pouvez utiliser votre bureau pour autre chose que des raccourcis.
Si vous cherchez à tirer le meilleur parti de votre bureau, consultez notre introduction aux bureaux virtuels dans Windows 10 Une introduction au bureau virtuel et à la vue des tâches dans Windows 10Les nouvelles fonctionnalités de bureau virtuel et d'affichage des tâches de Windows 10 sont des améliorations de la qualité de vie que vous ne devriez pas négliger. Voici pourquoi elles sont utiles et comment vous pouvez en bénéficier dès maintenant. Lire la suite , une fonctionnalité qui vous permet d'avoir des charges de différents bureaux dans la même session.
Pourquoi utilisez-vous votre bureau? Préférez-vous l'approche propre et simple ou votre bureau sert-il un objectif fonctionnel particulier?
Joe est né avec un clavier à la main et a immédiatement commencé à écrire sur la technologie. Il est maintenant écrivain indépendant à temps plein. Parlez-moi de Loom.