Publicité
Faites lire votre Mac. Que vous souhaitiez entendre un article pendant que vous faites autre chose ou que vous souhaitiez qu'une autre voix vous relise votre écriture à des fins de relecture, OS X est livré avec tout ce dont vous avez besoin.
James a montré comment vous pouvez télécharger la voix Siri pour Mac Comment obtenir la voix de Siri et lui faire dire ce que vous voulezQue vous créiez des clips audio pour votre propre podcast technologique hebdomadaire ou que vous cherchiez à écrire vos propres vidéos d'usurpation Siri - avoir la voix Siri sur votre Mac est génial. Laisse moi te montrer comment... Lire la suite et lui faire dire tout ce que vous voulez, mais ce qu'il n'a pas souligné, c'est à quel point il est facile d'utiliser cette voix et d'autres pour écouter des articles ou relire votre travail. Avec un simple raccourci clavier, vous pouvez dire à votre Mac de lire n'importe quel texte en surbrillance, et dans d'autres programmes, vous dites simplement à votre application de commencer à lire.
Encore mieux: avec Mavericks, vous pouvez télécharger une variété de voix de haute qualité avec une variété d'accents régionaux, du Royaume-Uni à l'Australie et de l'Inde à l'Afrique du Sud. C’est encore une autre caractéristique négligée de Mavericks Les secrets d'OS X Mavericks: ce que vous devez vraiment savoirVous connaissez probablement déjà les principales fonctionnalités de la dernière mise à niveau gratuite pour Mac OS X. Voici les plus cachés. Lire la suite .
Utilisation de la fonction vocale de votre Mac
La fonctionnalité Parole de votre Mac est quelque chose que vous avez probablement vu dans le menu, mais que vous n’avez jamais pensé à cliquer. Dans la plupart des programmes (mais pas tous), appuyez sur «Modifier» dans la barre de menus. Vous devriez voir un Discours menu, qui ressemble à ceci:
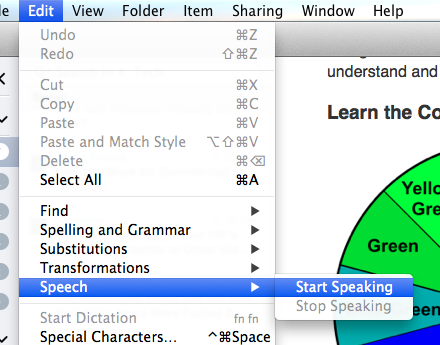
Cliquez sur Commencez à parler et votre Mac commencera à lire tout ce qui est ouvert en utilisant sa voix par défaut. C'est aussi simple que cela.
Vous pouvez créer un raccourci clavier pour cela, si vous le souhaitez. Dirigez-vous vers Clavier paramètres dans votre Mac Préférences de système panneau. Se diriger vers Raccourcis, puis au Raccourcis d'application dans le panneau de gauche.
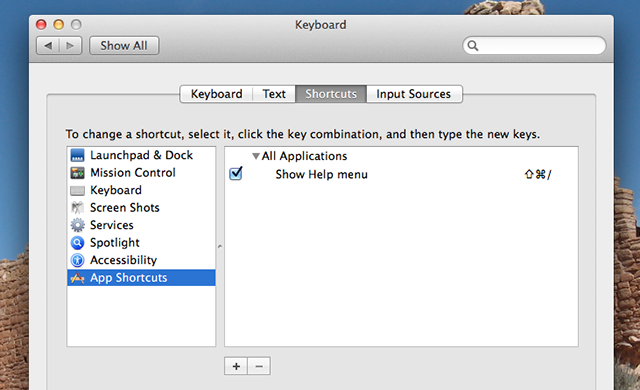
De là, vous pouvez créer un raccourci clavier pour tout ce qui apparaît dans le menu de n'importe quel programme. Créez un nouveau raccourci, pour Toutes les applicationset nommez-le Commencez à parler. Ajoutez ensuite le raccourci clavier que vous préférez.
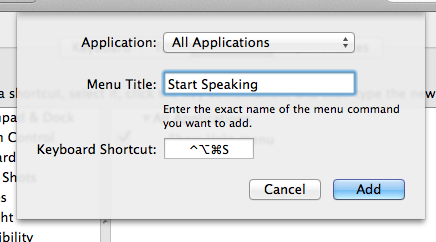
Ajoutez un autre raccourci pour arrêter, si vous le souhaitez. Vous pouvez également ajouter un raccourci clavier pour lire le texte sélectionné, mais nous y reviendrons plus tard.
À quoi puis-je l'utiliser?
D'accord, un ordinateur qui parle est cool - et extrêmement utile si vous êtes aveugle - mais à quoi pouvons-nous nous en servir?
Le multitâche, pour une chose. Supposons qu'il existe une variété d'articles que vous devez lire, mais vous devez également effectuer un travail de conception graphique. Demandez à votre Mac de vous lire les articles et vous pourrez absorber les informations tout en effectuant votre travail de conception.
Mais la véritable percée, pour moi, a été d'utiliser ce service pour relire mon travail. Lorsque vous relisez un travail, votre cerveau ignore certaines des erreurs que vous faites - peu importe le nombre de fois que vous lisez votre écriture. Cependant, entendre quelqu'un d'autre le lire rend ces erreurs évidentes. Entendre une voix lire votre travail - même informatisé - peut vous aider à repérer les fautes de frappe et plus encore.
Cela pourrait fonctionner pour les articles de blog, les articles des écoles ou des collèges, en particulier les gros messages électroniques, les lettres de motivation et partout où la précision est particulièrement appréciée.
Trouver votre voix
D'accord, vous savez maintenant comment faire en sorte que votre Mac commence à lire n'importe quel texte. Mais pouvez-vous contrôler à quoi ressemble la voix? Oui. Retournez à Préférences de système, et cette fois choisissez le Dictée et discours option:
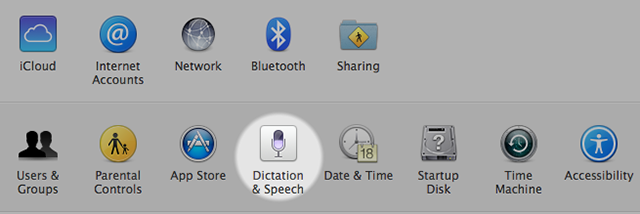
Clique le Texte pour parler basculer et vous verrez les options suivantes:
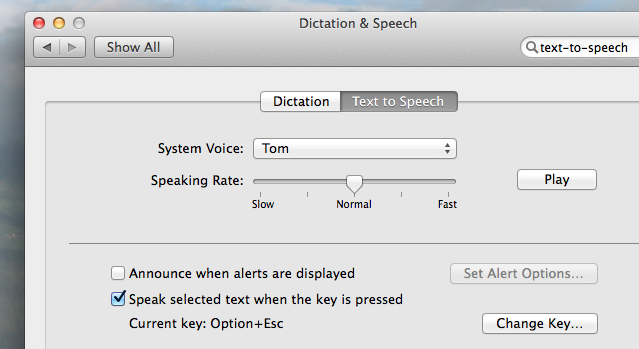
La voix par défaut, Tom, est géniale - mais vous voudrez peut-être autre chose. Cliquez sur le menu déroulant et vous verrez quelques choix, et vous pouvez obtenir encore plus en cliquant sur le Personnaliser option. La première chose que vous verrez est une collection d'accents internationaux:
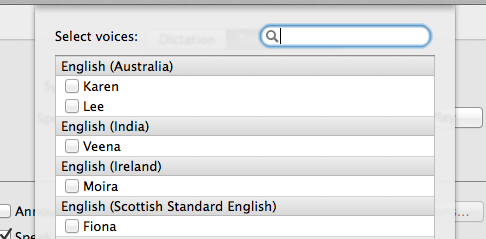
Certaines de ces voix sont plutôt bonnes, alors vérifiez-les. En dessous, vous trouverez une variété de voix américaines - certaines plus belles que d'autres. Cette vidéo donne un aperçu de la plupart des anciennes options:
Notez que quelques-unes des voix les plus récentes et de haute qualité ne sont pas incluses dans la vidéo ci-dessus - y compris la voix de Siri, nommée Samantha sur Mac. Le téléchargement des voix de haute qualité prendra un certain temps - elles font environ 300 mégaoctets - mais si vous aimez le son de la prévisualisation, cela en vaudra probablement la peine.
Beaucoup de voix simples sont intégrées, y compris une variété de voix vraiment stupides. Ces voix remontent aux années 1990, voire plus tôt, par le biais d'un programme appelé MacInTalk. Les fonctionnalités de ce programme ont été intégrées à Mac OS à la fin des années 90, et certaines d'entre elles sont devenues célèbres en cours de route. Par exemple, "Ralph" devrait sembler familier à tous ceux qui ont vu le film Wall-E. Prenez le temps d'explorer les options - je pense que vous allez les aimer.
Pendant que vous êtes dans les paramètres, n'hésitez pas à définir un raccourci clavier pour prononcer le texte actuellement sélectionné. Vous pouvez également demander à votre Mac de lire l'heure sur la demi-heure.
Autres façons d'utiliser ces voix
Il existe plusieurs autres façons d'utiliser ces voix. Le plus simple est peut-être d'utiliser le terminal: il vous suffit de taper «dire» suivi de ce que vous aimeriez que votre Mac dise.
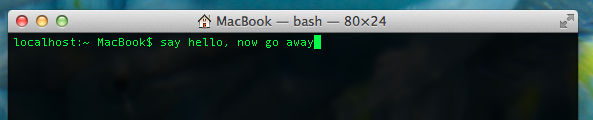
C'est amusant en soi, mais vous pouvez également le mettre en œuvre si vous le souhaitez. Vous pouvez, par exemple, utiliser la commande «sleep» pour dire à votre Mac de «dire» quelque chose à un moment donné dans le futur. Par exemple:
dormir 25m; dis fais une pause
Cela ferait dire à votre Mac «faites une pause» en 25 minutes. Vous pouvez l'utiliser comme une minuterie Pomodoro improvisée.
Si vous préférez ne pas jouer avec la ligne de commande et que vous voulez simplement que votre Mac dise des choses, vous pouvez télécharger une application comme Toau. Il est assez agréable et propose un bouton pause pour la lecture. Alternativement, vous pouvez utiliser l'application gratuite text2speech, qui fonctionne également.
L'avenir d'hier, aujourd'hui
Depuis Star Trek, c'est un trope de science-fiction: des ordinateurs qui vous parlent. La réalité est que nous avons cette technologie aujourd'hui, mais que nous l'utilisons rarement. Si vous êtes un utilisateur de Windows qui se sent exclu, ne vous inquiétez pas: il existe des moyens de faire parler votre ordinateur Windows 5 façons de vous faire lire des documents par votre ordinateurPouvez-vous faire lire votre ordinateur à haute voix? Bien sûr! Essayez ces méthodes et outils de synthèse vocale sur votre PC. Lire la suite .
La fonctionnalité de synthèse vocale du Mac est-elle une fonctionnalité utile ou simplement un gadget? Partagez vos réflexions et vos scénarios d'utilisation dans les commentaires ci-dessous.
Justin Pot est un journaliste spécialisé en technologie basé à Portland, Oregon. Il aime la technologie, les gens et la nature - et essaie de profiter des trois autant que possible. Vous pouvez discuter avec Justin sur Twitter, en ce moment.


