Publicité
Si vous souhaitez diviser votre lecteur en différentes sections, vous pouvez utiliser des partitions pour y parvenir. À l'aide d'un outil Windows par défaut appelé Gestion des disques, nous allons vous expliquer toute la terminologie et vous montrer comment redimensionner, supprimer et créer des partitions.
Il s'agit essentiellement d'un processus virtuel pour ajouter des lecteurs supplémentaires. Si vous souhaitez ajouter physiquement de nouveaux disques à votre système afin de gagner plus d'espace de stockage, consultez notre guide sur comment installer un nouveau disque interne Comment installer physiquement un deuxième disque dur interneLorsque vous manquez d'espace sur le disque dur, vous pouvez supprimer quelque chose ou ajouter un peu plus d'espace. Lire la suite .
Si vous avez vos propres conseils à partager sur la gestion des partitions, assurez-vous de descendre dans la section des commentaires.
Que sont les partitions?
Un lecteur de stockage est un composant physique. Cela peut être à l'intérieur de votre système ou connecté à l'extérieur. Il a une limite de capacité spécifique; s'il ne vous reste plus d'espace pour vos données, vous devrez soit supprimer des éléments, soit acheter un nouveau lecteur.

Nous allons voir comment partitionner votre disque. Autrement dit, une partition est un bloc d'espace sur votre disque que Windows gérera séparément. Un seul lecteur peut consister en une ou plusieurs partitions, et chacune porte sa propre lettre de lecteur; sauf pour les partitions cachées que nous aborderons plus tard.
L'utilisation de partitions présente de nombreux avantages. La plus courante consiste à séparer le système d'exploitation des fichiers utilisateur. Cela signifie que vous pouvez réinstaller le système d'exploitation sans perdre vos données et également créer des sauvegardes d'image de chacun individuellement. Cela peut également aider à protéger vos fichiers. Si l'une de vos partitions se détériore, cela ne signifie pas nécessairement que les autres le seront.
Comprendre la gestion des disques
Windows possède un outil intégré appelé Gestion des disques que vous pouvez utiliser pour créer, supprimer et gérer les partitions sur votre lecteur. Pour commencer, appuyez sur Touche Windows + R pour ouvrir Exécuter, entrez diskmgmt.msc et cliquez D'accord. Cela ouvrira la gestion des disques.
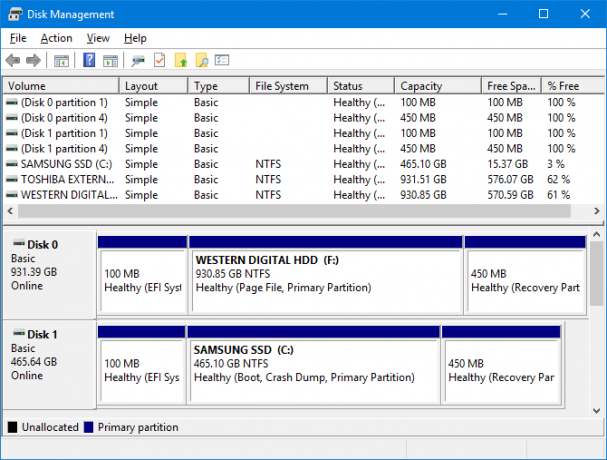
La moitié supérieure de la fenêtre vous montre les partitions existantes, que Windows appelle des volumes. La partie inférieure représente alors ces données visuellement. Chaque disque physique a sa propre ligne et les partitions sont affichées sous forme de blocs séparés.
Par exemple, vous pouvez voir dans la capture d'écran ci-dessus que Disque 0 a une capacité de 931,39 Go (c'est un lecteur de 1 To, mais à cause du fonctionnement du stockage Explication des tailles de mémoire: gigaoctets, téraoctets et pétaoctets en contexteIl est facile de voir que 500 Go, c'est plus de 100 Go. Mais comment les différentes tailles se comparent-elles? Qu'est-ce qu'un gigaoctet à un téraoctet? Où se situe un pétaoctet? Éclaircissons-le! Lire la suite vous n'obtenez pas le montant total.)
Les trois partitions sur le lecteur illustrées ci-dessus sont:
- Partition du système EFI: Il s'agit d'une des partitions mentionnées précédemment qui n'a pas de lettre de lecteur, mais elle est très importante. Il contient les fichiers nécessaires au démarrage de Windows et ne doit pas être supprimé.
- Fichier d'échange, partition principale: Il s'agit de la partition principale sur le lecteur, où presque tous les fichiers sont stockés.
- Partition de récupération: Cette partition vous aidera à récupérer votre système si la partition principale est corrompue. Cela n'a pas non plus de lettre de lecteur et est masqué.
Utilisation de la gestion des disques
Il est assez simple d'utiliser la gestion des disques, mais il est important que vous compreniez ce que fait chaque fonctionnalité afin de ne pas effacer accidentellement vos données. Si vous êtes inquiet, pensez à créer une image de votre disque Comment utiliser Clonezilla pour cloner votre disque dur WindowsVoici tout ce que vous devez savoir sur la façon d'utiliser Clonezilla pour cloner votre disque dur de la manière la plus simple. Lire la suite avant de continuer.
Redimensionner une partition
Avant de pouvoir créer une nouvelle partition, vous devez d'abord lui créer de l'espace libre en réduisant la taille d'un volume existant. Pour faire ça, clic-droit une partition et sélectionnez Réduire le volume… Vous ne pouvez le sélectionner que si vous avez de l'espace libre sur le lecteur.
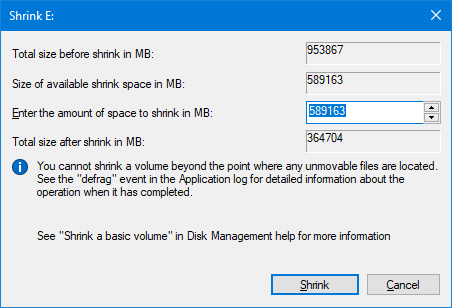
Entrez une valeur dans le Entrez la quantité d'espace à réduire en Mo champ. Par exemple, si je voulais réduire une partition de 100 Go de 50 Go, j'entrerais 50000 (il y a environ 1000 Mo dans un Go.) Cliquez ensuite sur Rétrécir.
Si vous avez une partition existante que vous souhaitez agrandir, clic-droit cette partition et sélectionnez Étendre… Ici, vous devez saisir le montant que vous souhaitez augmenter.
Pour plus d'informations à ce sujet, consultez notre article sur comment réduire et étendre les partitions Comment réduire et étendre des volumes ou des partitions dans Windows 7Sous Windows 7 et Windows Vista, le redimensionnement de vos volumes ou le re-partitionnement de votre disque dur est devenu beaucoup plus facile que dans les versions précédentes de Windows. Cependant, il y a encore quelques écueils qui vous demanderont ... Lire la suite .
Supprimer une partition
Vous pouvez également libérer de l'espace en supprimant une partition existante. Cependant, soyez extrêmement prudent: cela supprimera tout sur votre partition. Sauvegardez toutes les données que vous souhaitez conserver Le guide ultime de sauvegarde de données Windows 10Nous avons résumé toutes les options de sauvegarde, de restauration, de récupération et de réparation que nous pouvions trouver sur Windows 10. Utilisez nos conseils simples et ne désespérez plus jamais des données perdues! Lire la suite avant de continuer parce que sinon, cela disparaîtra pour toujours.
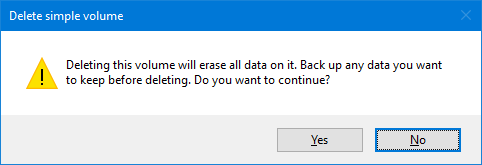
Si vous êtes sûr de vouloir le faire, clic-droit une partition et sélectionnez Supprimer le volume… Vous recevrez alors un message d'avertissement. Pour finaliser la suppression, cliquez sur Oui.
Créer une partition
Un bloc noir représente l'espace libre sur le disque. Clic-droit ceci et sélectionnez Nouveau volume simple… Un assistant s'ouvre pour vous guider tout au long du processus. Cliquez sur Prochain. dans le Taille de volume simple en Mo, saisissez la taille souhaitée de cette partition. N'oubliez pas que 1000 Mo équivalent à 1 Go.
Cliquez sur Prochain. Ici, vous pouvez attribuer une lettre de lecteur ou un chemin. Laissez-le sélectionné pour Attribuez la lettre de lecteur suivante, mais n'hésitez pas à utiliser la liste déroulante pour sélectionner une autre lettre. Cliquez sur Prochain.
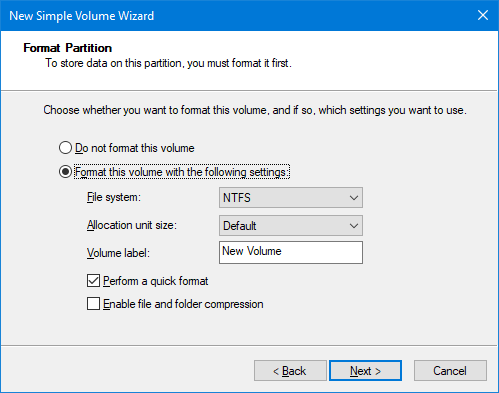
Sur cet écran, vous pouvez choisir de formater la partition. N'hésitez pas à changer le nom du volume avec le Étiquette de volume champ. Sinon, laissez tout par défaut ici, sauf si vous êtes à l'aise avec ce que vous changez. Check-out notre article sur la démystification des systèmes de fichiers De FAT à NTFS à ZFS: les systèmes de fichiers démystifiésDifférents disques durs et systèmes d'exploitation peuvent utiliser des systèmes de fichiers différents. Voici ce que cela signifie et ce que vous devez savoir. Lire la suite pour plus d'informations. Cliquez sur Prochain.
L'écran final résumera toutes les options que vous avez sélectionnées. Parcourez le Arrière si vous voulez changer quoi que ce soit, sinon cliquez sur terminer pour créer votre partition.
Master Gestion des données
Vous savez maintenant comment utiliser l'outil de gestion des données, vous pouvez contrôler vos disques comme un maître. N'oubliez pas, soyez toujours prudent avant de réduire ou de modifier des partitions existantes. Tout ira bien si vous suivez les conseils ci-dessus.
Si vous souhaitez effacer complètement un lecteur, peut-être pour supprimer les bloatwares, vous pouvez également utiliser la gestion des disques pour cela. Voir notre guide sur comment formater un nouveau disque interne Comment formater un nouveau disque dur interne ou un disque SSDSi vous avez un nouveau disque dur ou SSD, vous devez le formater. Grâce au formatage, vous pouvez effacer les anciennes données, les logiciels malveillants, les bloatwares et vous pouvez changer le système de fichiers. Suivez notre processus étape par étape. Lire la suite pour les détails.
Pourquoi utilisez-vous des partitions de lecteur? Avez-vous des conseils à partager pour utiliser la gestion des disques?
Crédit d'image: Gennady Grechishkin via Shutterstock.com
Publié à l'origine par James Bruce le 23 janvier 2011.
Joe est né avec un clavier à la main et a immédiatement commencé à écrire sur la technologie. Il est maintenant écrivain indépendant à temps plein. Parlez-moi de Loom.


