Publicité
Chaque photo que vous prenez sur votre smartphone peut être améliorée. Les caméras de smartphone ajoutent beaucoup de post-traitement à chaque image, cachant des détails importants. Heureusement, vous pouvez faire ressortir ces détails en utilisant Snapseed pour Android et iOS.
Snapseed signifie que vous n'avez pas besoin de Lightroom ou Photoshop pour faire le travail. Au lieu de cela, vous pouvez améliorer les photos, résoudre les problèmes et généralement améliorer l'apparence des images à l'aide de cette application gratuite. Et dans cet article, nous vous montrons comment utiliser Snapseed.
Qu'est-ce que Snapseed et comment l'utilisez-vous?
Snapseed est une application de retouche photo gratuite pour Android et iOS. En fait, c'est l'un des les meilleures applications de retouche photo sur iPhone Les 8 meilleures applications gratuites de retouche photo et d'image sur iPhoneVous souhaitez éditer des photos sur votre iPhone? Voici les meilleures applications gratuites pour tous les niveaux de photographe, offrant tout, des filtres au HDR. Lire la suite
et Android. Il y a quelques années, Snapseed a été acquis par Google et n'a fait que s'améliorer depuis lors.L'interface utilisateur de Snapseed peut être un peu intimidante au début. Mais passez quelques minutes avec l'application et vous maîtriserez bientôt son interface basée sur les gestes. L'application est présentée de manière simple. Ouvrez d'abord une photo, puis appuyez sur Outils pour révéler plus d'une douzaine d'outils d'édition différents.
Télécharger: Snapseed for Android | iOS (Gratuit)
1. Commencez par régler l'image



Une fois votre image chargée, vous verrez trois boutons en bas: Regards, Outils, et Exportation. En utilisant le Regards vous pouvez basculer entre les filtres disponibles ou créer les vôtres. Puisque nous nous concentrons sur l'édition, appuyez sur le Outils bouton et sélectionnez Tune Image.
Tune Image se compose de fonctions d'édition de base comme la luminosité et le contraste. La luminosité sera déjà sélectionnée. Vous pouvez glisser vers la droite pour l'augmenter et vers la gauche pour la diminuer. La valeur numérique de la luminosité sera affichée en haut.



Pour passer à un autre outil, glissez simplement vers le haut ou appuyez sur Outils dans la barre inférieure. Tapez sur l'image et maintenez pour voir la différence entre l'image originale et celle éditée.
Les outils Tune Image
Les outils suivants sont disponibles dans le Tune Image section:
Luminosité: Vous pouvez l'utiliser pour ajouter de la lumière à une photo plus sombre ou atténuer une photo surexposée. Cependant, la diminution de la luminosité dans les photos surexposées fera instantanément ressortir les détails.
Contraste: Le contraste augmente ou diminue la différence entre les parties les plus sombres et les plus claires d'une image.
Saturation: L'augmentation de la saturation rend les couleurs plus éclatantes. Utilisez-le si vous souhaitez que l'image apparaisse.
Ambiance: L'ambiance vous permet de régler la saturation et le contraste en même temps.
Points forts: Les hautes lumières vous aident à modifier l'intensité des zones les plus lumineuses (les plus claires) de l'image. Ainsi, si une image est surexposée ou trop lumineuse, réduisez les hautes lumières.
Ombres: Les ombres font la même chose que les hautes lumières, mais pour les zones les plus sombres de l'image.
Chaleur: La chaleur ajoute une teinte orange chaude ou une teinte bleue froide à l'ensemble de votre image. En utilisant cet outil, vous pouvez instantanément transformer un ciel orange vif en un ciel bleu frais.
Pour capturer et faire ressortir plus de détails, essayez de capturer des photos au format RAW (et voici comment prendre des photos RAW sur votre iPhone Les meilleures applications et astuces pour prendre des photos RAW sur votre iPhoneC'est une fonctionnalité que la plupart des photographes d'iPhone ont toujours voulu, mais vous aurez besoin de la bonne application pour faire le travail. Lire la suite ).
2. Jouez avec la structure et la netteté


Retournez au Outils section et appuyez sur Détails. Vous trouverez ici deux options d'édition: Structure et Affûtage. Ces outils fonctionnent mieux si votre photo contient un élément de texture (comme du bois ou de la rouille).
le Structure L'outil vous aidera à ajouter un effet wow à votre photo mais assurez-vous de ne pas en faire trop. le Affûtage L'outil améliorera les détails de certaines photos mais, comme effet secondaire, il pourrait également ajouter du grain à l'image. Utilisez les deux outils avec prudence et effectuez un zoom avant sur certaines parties de l'image avant d'apporter des modifications afin de vous assurer qu'il n'y a aucune perte de qualité.
3. HDR Scape change la donne


HDR Scape est un outil qui aura un effet visuel instantané sur votre photo. Cela fonctionne mieux avec des photos de la nature et / ou des personnes. Après l'avoir sélectionné, vous verrez que l'image a une quantité incroyable de détails et que les couleurs sont trop saturées pour les faire apparaître.
Vous pouvez régler la force, la saturation et la luminosité du filtre à partir d'ici. Si vous pensez que c'est un peu exagéré, vous pouvez revenir au Tune Image outil et tonifier les choses après l'application du HDR Scape.
4. Ajoutez une sensation vintage en utilisant un film granuleux


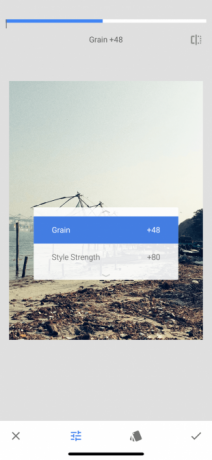
Film granuleux les filtres peuvent être un bon moyen de ajoutez un effet vintage à vos photos Comment créer un effet photo vintage à l'aide d'Adobe LightroomFaire en sorte que vos photos ressemblent davantage à des photos de films rétro dans Adobe Lightroom est plus facile que vous ne le pensez. Cet article vous montre comment. Lire la suite . Même si vous choisissez un filtre de sous-location et conservez la force sur le côté inférieur, vous pouvez toujours obtenir un bon effet.
5. Travail sur la composition


Parfois, ce qui fait des merveilles à une image n'est pas la retouche mais le placement du sujet dans le cadre. Si vous avez une image de haute qualité, essayez d’utiliser le Surgir outil. Recadrez l'image de sorte que le sujet soit positionné au centre ou de manière à ce qu'il soit aligné l'une des grilles selon la règle des tiers (un guide de photographie bien connu que vous pouvez appliquer lorsque édition).
6. Changer la perspective



Parfois, ce qui se situe entre une bonne image et une grande image n'est pas le montage, mais l'angle lui-même. Parfois, l'angle de la photo est légèrement décalé.
Heureusement, Snapseed a une puce La perspective outil. Vous pouvez balayer vers le haut, le bas, la gauche ou la droite pour changer la perspective. Snapseed comblera intelligemment les lacunes sur les bords de l'image. Mais il est préférable de rogner ces bords après avoir changé la perspective.
7. Ajustez la balance des blancs



Balance des blancs est similaire à la fonction Chaleur, mais avec une teinte de couleur. En utilisant le Température outil, vous pouvez d'abord ajouter un bleu froid ou une teinte orange chaude à la photo. Faites glisser vers le Teinte option pour ajouter une teinte verte ou rose à l'image. Cela peut être un moyen rapide et facile de transformer un ciel bleu terne en un ciel chaud et violet.
8. Correction d'images à l'aide de l'outil de guérison


L'outil de guérison vous aide à corriger les petites erreurs, les taches et les imperfections. Vous pouvez même supprimer de petits objets de la photo. Cela fonctionne mieux lorsqu'il est entouré d'objets simples comme le ciel ou la peau humaine.
Après avoir choisi le Guérison, zoomez sur la partie de l'image que vous souhaitez corriger. Utilisez ensuite votre doigt pour brosser la zone que vous souhaitez soigner. Il sera surligné en rouge. Après l'avoir relâché, il sera automatiquement remplacé par des pixels de la zone environnante.
9. Adoptez l'édition sélective

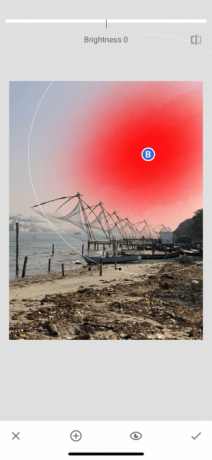

Édition sélective dans Snapseed est une puissante fonctionnalité cachée que vous devez absolument adopter.
Appuyez sur le Sélectif, puis appuyez sur une partie de l'image (le ciel ou un visage), puis pincez-la avec et avec deux doigts pour augmenter ou diminuer la taille de la zone sélectionnée. Vous pouvez balayer horizontalement pour basculer entre Luminosité, Contraste, Saturation, et Structure. Toutes les modifications que vous apportez lors de l'utilisation de cet outil ne seront appliquées qu'à la zone sélectionnée.
10. N'ayez pas peur de faire des erreurs


Il sera réconfortant de savoir que lors de l'édition de photos à l'aide de Snapseed, rien n'est vraiment perdu. Vous pouvez appuyer sur le annuler pour annuler rapidement la dernière modification. le Afficher les modifications Le bouton répertorie toutes les modifications que vous avez apportées et vous pouvez rééditer individuellement une modification précédente ou la supprimer.
Apprenez à prendre de meilleures photos en premier
Pour une application gratuite, Snapseed est un éditeur de photos étonnamment puissant. Et il y a quelques fonctionnalités avancées dans Snapseed comme Courbes et Brosses que vous devriez explorer une fois que vous aurez maîtrisé les bases.
Mais une application de retouche photo ne peut pas faire grand chose. Si vous voulez prendre de meilleures photos, vous devriez essayer d'apprendre les bases de la photographie. Heureusement pour vous, nous avons déjà décrit les conseils de photographie clés pour les débutants 7 conseils de photographie clés pour les débutants absolusCes conseils de photographie vous aideront à prendre de meilleures photos, que vous soyez débutant ou déjà expérimenté. Lire la suite .
Khamosh Pathak est un rédacteur technologique indépendant et un concepteur d'expérience utilisateur. Lorsqu'il n'aide pas les gens à tirer le meilleur parti de leur technologie actuelle, il aide les clients à concevoir de meilleures applications et sites Web. Pendant son temps libre, vous le trouverez en train de regarder des spéciaux comiques sur Netflix et en essayant à nouveau de parcourir un long livre. Il est @pixeldetective sur Twitter.