Publicité
L'outil Transformer de Photoshop vous permet de manipuler les images de différentes manières. Vous pouvez utiliser Adobe PhotoshopL'outil Transformer pour faire pivoter, redimensionner, incliner, déformer, déformer, retourner et changer la perspective de vos photos, entre autres.
Dans cet article, nous vous montrons quelques moyens simples d'utiliser l'outil Transformer de Photoshop pour modifier vos photos. Et à la fin du processus, vos photos devraient être bien meilleures qu'avant que vous ne commenciez à les bricoler. J'espère.
1. Utilisez la rotation pour positionner parfaitement vos photos
Comme la plupart des éditeurs d'images, Photoshop propose plusieurs options pour faire pivoter une image. La capacité standard de faire pivoter vos photos avec la souris est présente. Pour les situations nécessitant une rotation définie, cependant, l'outil de transformation comprend également l'option de rotation de votre photo à 180 degrés, 90 degrés dans le sens horaire et 90 degrés dans le sens antihoraire.
Bien que les options puissent toutes sembler similaires, la possibilité d'empiler ces rotations et de comparer les résultats à l'aide du panneau d'historique peut vous aider à trouver la meilleure position pour vos photos. De plus, un certain nombre de transformations nécessitent un peu de manœuvre pour les aider. La rotation n'est peut-être pas l'outil de transformation le plus flashy, mais elle peut s'avérer très utile.
2. Utilisez la mise à l'échelle pour rendre vos photos à la bonne taille
En tant que l'une des transformations les plus connues, vous vous retrouverez souvent à redimensionner les images. En tant que modification plus simple, l'application de l'outil ici a tendance à être assez directe. En un mot, vous allez agrandir ou réduire votre image horizontalement, verticalement ou dans les deux sens.
Lorsque vous envisagez d'utiliser une échelle, gardez à l'esprit que la taille de votre image peut soit aider, soit empêcher son utilisation. Par exemple, un graphique plus grand devra être réduit avant de l'insérer au-dessus d'un plus petit. Envisagez d'essayer de placer une photographie sur le devant d'une carte, une couverture de livre ou une maquette d'une étiquette.
Avant de planifier votre activité, prenez le temps de déterminer si des changements doivent être apportés et si l'échelle peut vous aider.
Pour toute personne intéressée par des méthodes alternatives à l'outil de transformation pour redimensionner les photos, pensez à lire comment redimensionner correctement les images dans Photoshop Comment redimensionner correctement les images dans PhotoshopVoici comment redimensionner facilement des images dans Photoshop. En un rien de temps, vous aurez l'image parfaite pour le partage, le téléchargement ou l'impression. Lire la suite .
3. Utilisez l'inclinaison pour régler l'inclinaison de vos photos
Lorsque vous inclinez une image dans Photoshop, vous travaillez pour incliner un objet verticalement ou horizontalement. En tant que modification plus précise, il peut être plus difficile de réfléchir à une application appropriée. Cependant, lorsque vous trouvez la bonne situation pour elle, cette transformation peut effectivement changer la perspective d'une photo.
Dans l'exemple ci-dessous, la perspective autour de la roue était légèrement décalée. En utilisant l'inclinaison pour incliner l'image, le photographe s'est efficacement déplacé d'une position à une autre pour créer une nouvelle perspective de face avec la roue.
Au lieu de simplement faire pivoter l'image et de devoir effectuer des modifications supplémentaires pour corriger l'équilibre, la modification de biais a permis un changement plus précis. L'ajustement de l'inclinaison aux deux coins de la photo a entraîné un changement de perspective.

Comme avec la plupart des outils de transformation de Photoshop, l'inclinaison bénéficie de nombreuses utilisations expérimentales. Alors, expérimentez!
4. Utilisez la distorsion pour repousser les limites de vos photos
Lorsque vous utilisez la partie de distorsion de l'outil Transformer, la liberté de mouvement est beaucoup plus grande en raison de la gamme de mouvements autorisée. La possibilité d'étirer l'image dans n'importe quelle direction permet de multiples ajustements de perspective. De plus, cette technique permet un raffinement plus fin après avoir utilisé les outils d'échelle et de rotation.
Sur la photo ci-dessous, le plan était de reproduire le signe sur un autre calque, puis de déformer l'image au sol. En étirant la séquence de points autour de l'image, l'image inclinée est devenue parallèle à la perspective du sol.
Après avoir utilisé la transformation de distorsion pour correspondre au plan, un simple ajustement de la taille à l'échelle de l'image lui a permis de s'intégrer naturellement dans les limites de la passerelle.
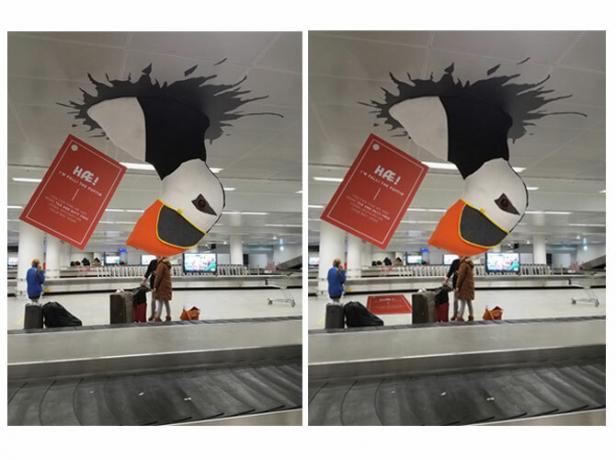
D'autres applications de la distorsion consistent à étirer une image sur un objet statique tel qu'une maquette de livre ou d'étiquette.
5. Utilisez Perspective pour équilibrer vos photos
Contrairement à l'utilisation de différents points de vue lors de l'utilisation de l'inclinaison ou de la distorsion, la transformation de perspective fonctionne sur une simple perspective à un point. Comme une perspective à un point utilise généralement des voies ferrées, des couloirs, des bâtiments ou des routes devant la visionneuse, l'outil fonctionne mieux comme verrou de caméra forcé pour vos photos.
Dans l'image ci-dessous, la première étape consiste à dupliquer le signe angulaire. Après cela, la transformation de la perspective a pris le dessus et verrouillé l'image dans une perspective frontale forcée. Pour quiconque souhaite créer un sentiment d'équilibre plus direct pour le spectateur, la transformation de perspective offre une solution.
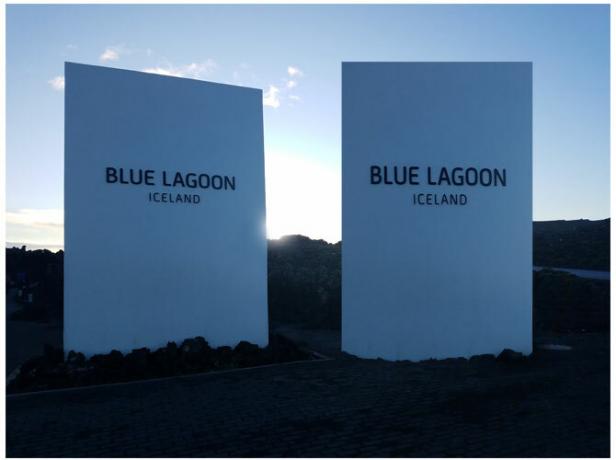
6. Utilisez Warp pour manipuler des objets dans vos photos
Warp vous permet de manipuler des objets dans leur espace. Certaines des meilleures utilisations consistent à créer des produits fictifs ou à aligner des images sur des objets existants dans une photographie. Tandis que la distorsion permettait beaucoup plus de puissance dans les choix de conception, la transformation de distorsion va un peu plus loin dans sa capacité à contourner différents objets.
Sur la photo ci-dessous, vous pouvez voir une application courante de la chaîne. Lorsque vous avez besoin d'images pour envelopper des objets de forme inhabituelle tels qu'un T-shirt, le côté d'un véhicule ou un autre objet étrangement incurvé, l'outil de distorsion entre en jeu. Dans le cas de la tasse, la façon dont le logo du sachet de thé enroulé autour de la forme de la tasse montre une belle maquette d'une tasse de thé de marque.

Lorsque vous utilisez l'outil de déformation pour améliorer vos photos, contournez les notions précédentes de vos limites et adoptez les nouvelles options.
7. Utilisez Flip pour refléter vos photos
Tout comme les transformations d'échelle et de rotation, l'option d'inversion fonctionne de manière assez directe. Pour une utilisation facile, Photoshop a inclus la possibilité de retourner les images verticalement ou horizontalement directement sous l'outil Transformer. Le résultat en miroir peut retoucher une image instantanément ou la préparer pour d'autres modifications.
Lorsque vous recherchez différentes perspectives dans votre photo, pensez à lui donner un flip.
Expérimentez avec l'outil de transformation de Photoshop
L'outil Transformer de Photoshop permet une exploration créative de vos photos. Avec un peu d'expérimentation, vous constaterez que toutes ces transformations peuvent bénéficier à vos photos de différentes manières.
Pour ceux qui souhaitent plus d'informations sur Photoshop, voici comment changer l'arrière-plan d'une photo dans Photoshop Comment changer l'arrière-plan d'une photo dans PhotoshopVous voulez changer l'arrière-plan d'une photo dans Photoshop? Adobe a facilité la modification de l'arrière-plan d'une photo. Lire la suite .
James est rédacteur pour MakeUseOf et amoureux des mots. Après avoir terminé son B.A. en anglais, il a choisi de poursuivre ses passions dans tous les domaines de la technologie, du divertissement et du jeu. Il espère atteindre, éduquer et discuter avec les autres via l'écrit.
