Publicité
Vous pouvez faire tellement de choses sympas avec Adobe Photoshop il est difficile de savoir par où commencer. Dans cet article, nous vous montrons comment créer un cadre photo en ligne à l'aide de Photoshop. Celui que vous pouvez utiliser sur tous les sites Web et applications, que ce soit autour de votre avatar ou dans l'en-tête de votre blog.
Étape 1: configurer votre fichier
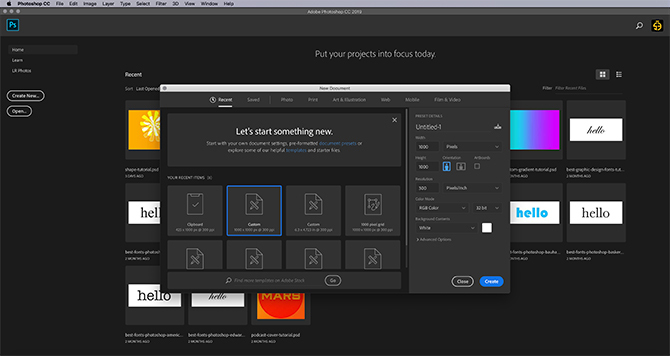
Avant de commencer ce didacticiel, vous devez connaître les bases de l'outil de forme personnalisée. Pour ce faire, consultez notre article détaillant comment utiliser l'outil de forme personnalisée dans Photoshop Comment utiliser l'outil de forme personnalisée dans Adobe PhotoshopNotre guide étape par étape pour utiliser l'outil de forme personnalisée dans Adobe Photoshop, un outil polyvalent souvent négligé. Lire la suite .
Ensuite, ouvrez Photoshop pour configurer votre document. Pour ce didacticiel, supposons que le cadre photo que vous créez est un avatar de réseau social. Les avatars sont généralement de dimensions égales de tous les côtés, qu'ils soient de forme circulaire ou carrée.
Dans cet esprit, définissez la taille de votre document sur au moins 1000 × 1000 pixels, bien que vous puissiez agrandir. Ces dimensions serviront de guide pour votre cadre photo.
Étape 2: configurer votre outil de forme personnalisée
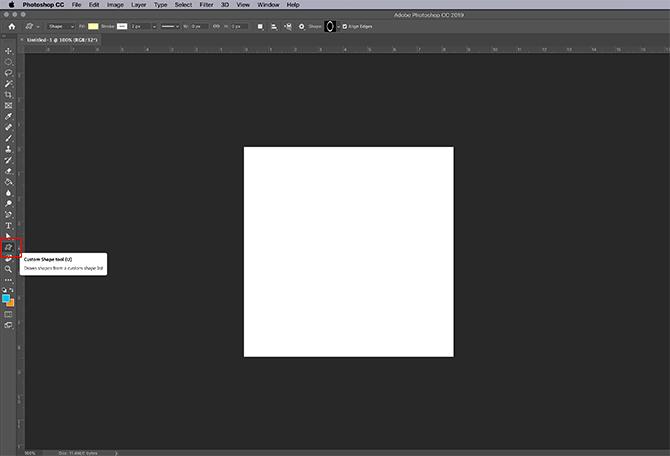
Une fois votre fichier configuré, créez un nouveau calque dans votre Couches panneau — c'est là que votre cadre ira.
Ensuite, assurez-vous que votre Outil de forme personnalisée c'est actif. Vérifiez ensuite les couleurs de votre forme personnalisée dans le Remplir et Accident vasculaire cérébral sections.
Pour le moment, la palette de couleurs par défaut est actuellement active. Je ne veux pas utiliser ces couleurs sur mon cadre photo, donc je vais les changer.
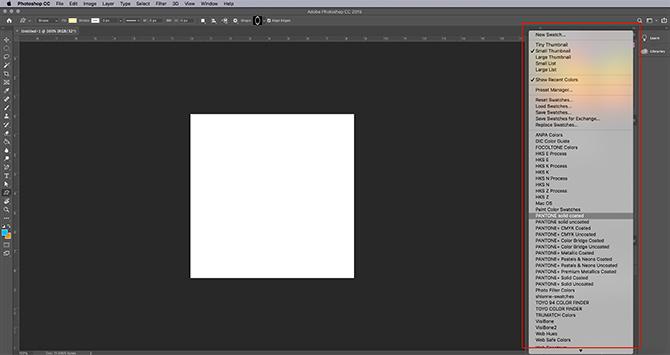
Pour changer ces couleurs, accédez à votre Nuancier panneau. Cliquez sur l'icône du menu déroulant. Choisissez une palette prédéfinie dans la liste d'options d'Adobe.
Vous pouvez également charger une palette de couleurs personnalisée si vous en avez déjà créé une. Si vous n'en avez pas fait auparavant, consultez notre tutoriel expliquant comment créer une palette de couleurs personnalisée dans Photoshop.
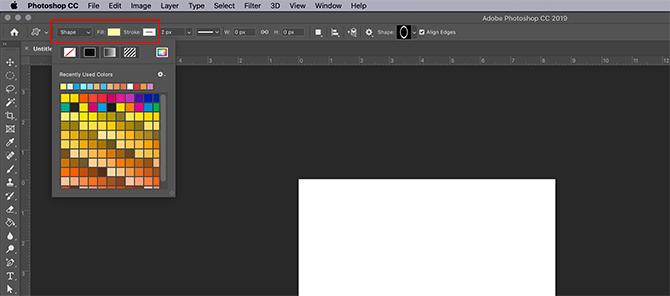
Maintenant que la nouvelle palette est chargée, revenez à votre Remplir et Accident vasculaire cérébral options pour votre outil de forme personnalisée. Choisissez les couleurs que vous souhaitez utiliser.
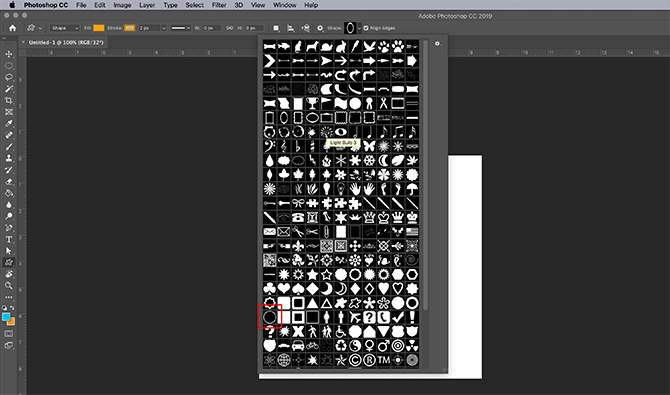
Après cela, allez à votre Forme menu déroulant et choisissez le design qui sera le mieux adapté à votre photo.
Pour ce didacticiel, faites défiler vers le bas jusqu'à ce que vous trouviez le cercle creux et les formes carrées. Choisissez le cercle creux à utiliser comme cadre photo, vu ici en rouge.
Bien qu'Adobe ait beaucoup de cadres pré-construits, ils sont un peu trop fantaisistes pour notre objectif. Ce cercle devrait faire l'affaire.
Étape 3: dessinez votre forme
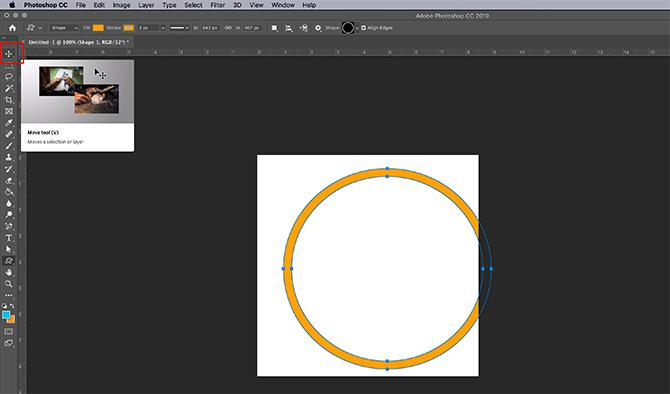
Après avoir choisi votre forme, cliquez et faites glisser votre curseur sur la page pour la créer.
Si vous avez accidentellement dessiné votre image de la page, comme moi, ne vous inquiétez pas. Vous pouvez soit utiliser le Outil de sélection de chemin ou la Outil de déplacement pour centrer votre cadre. Il est mis en évidence ici en rouge.
Étape 4: appliquer un style de calque

Une fois que vous avez centré votre cadre, vous voudrez peut-être lui appliquer un effet, pour lui donner un aspect plus «3D».
Pour ce faire, accédez à votre Couche panneau et double-cliquez sur le calque qui contient votre forme. Une boîte apparaîtra qui dit Style de calque.
En dessous de Options de fusion, tu verras Biseau et gaufrage. Cliquez sur cette option pour l'activer et assurez-vous que la case à côté du nom est remplie.
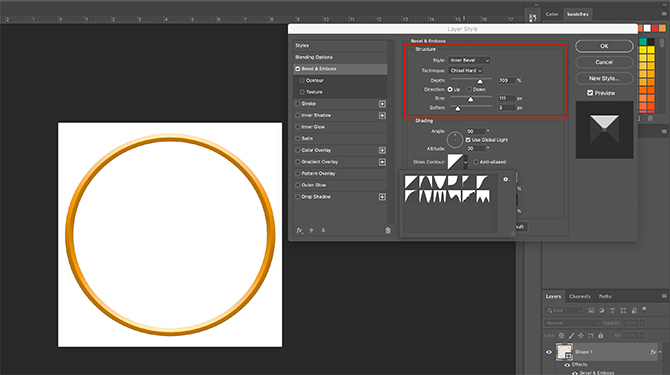
Une fois cette coche activée, vous verrez que votre cadre photo a pris une qualité plus 3D.
Sous le Structure, vous pouvez choisir le type de biseau à appliquer à votre forme, la profondeur du biseau, la taille et le degré de ramollissement de ses bords.
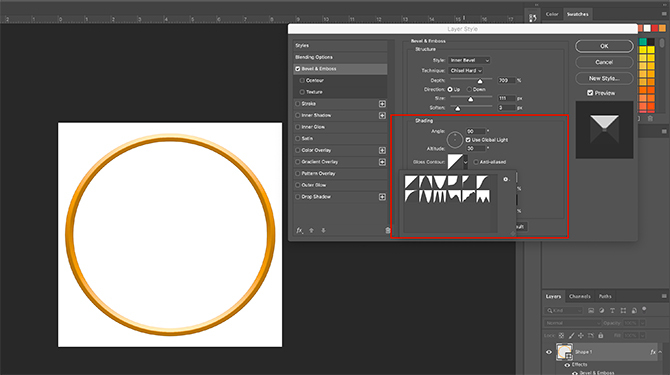
En dessous de Ombres, vous pourrez modifier l'apparence de vos reflets. Vous pouvez également modifier l'angle auquel la lumière frappe l'objet et la manière dont la lumière interagit avec l'objet.
Une fois que vous avez réglé tous vos paramètres à votre satisfaction, cliquez sur D'accord.
Étape 5: pixellisez votre couche
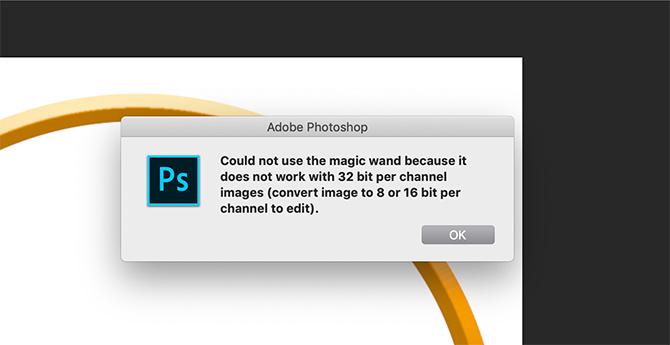
Après avoir terminé votre biseau, vous souhaiterez sélectionner votre cadre pour créer une "sélection de cadre". Cela vous permettra d'appeler la «forme» à une date ultérieure et d'appliquer facilement un remplissage de couleur dans la forme de cette sélection, juste dans un calque différent.
Considérez-le comme un raccourci vers l'édition.
Lorsque vous sélectionnez votre Outil baguette magique, assurez-vous que votre image est actuellement définie sur 16 bits. Sinon, vous recevrez un avertissement de Photoshop.
Si ce n'est pas le cas, cliquez sur Image> Mode> 16 bits. Étant donné que vous travaillez dans différents calques, Photoshop vous demandera si vous souhaitez fusionner ces calques lorsque vous réduisez la profondeur de votre document.
Cliquez sur Ne fusionnez pas. Vous voulez toujours que ces couches soient séparées.
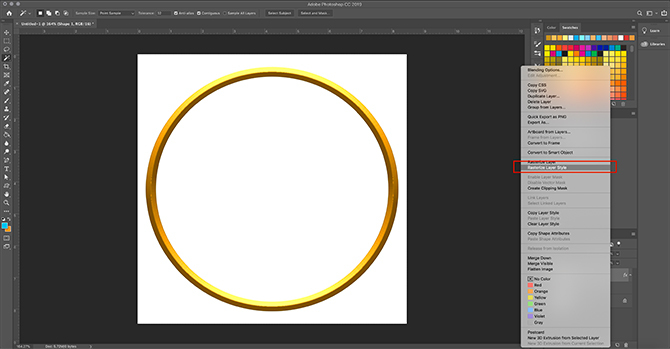
Après avoir modifié la profondeur de votre image, vous devrez toujours «pixelliser» votre calque pour utiliser votre baguette magique. Cela signifie que vous convertissez un graphique vectoriel en pixel.
Pour pixelliser votre calque, cliquez avec le bouton droit sur le calque qui contient votre cadre photo et choisissez Rasteriser le style de calque.
Étape 6: Faites une sélection
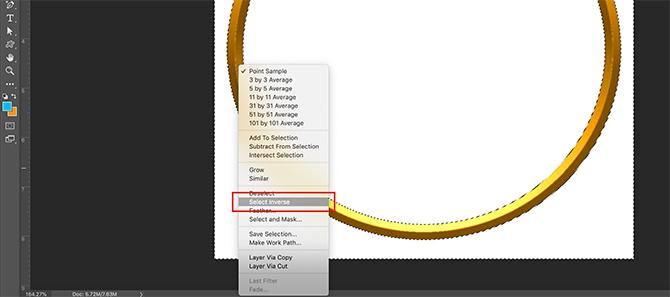
Ensuite, revenez à votre Outil baguette magique et sélectionnez l'espace vide à l'intérieur et à l'extérieur de votre cadre photo.
Lorsque ces deux zones sont sélectionnées, faites un clic droit sur l'espace vide et choisissez Sélectionnez Inverse. Photoshop sélectionnera plutôt la forme de votre cadre.
Cela peut sembler compliqué, mais il y a une bonne raison de faire la sélection dans cet ordre.
Si vous essayez de cliquer directement sur votre cadre 3D, Photoshop ne sélectionnera que les couleurs ayant exactement la même valeur et la même teinte - pas le tout.
Avec Sélectionnez Inverse, vous avez maintenant une sélection nette de votre cadre.
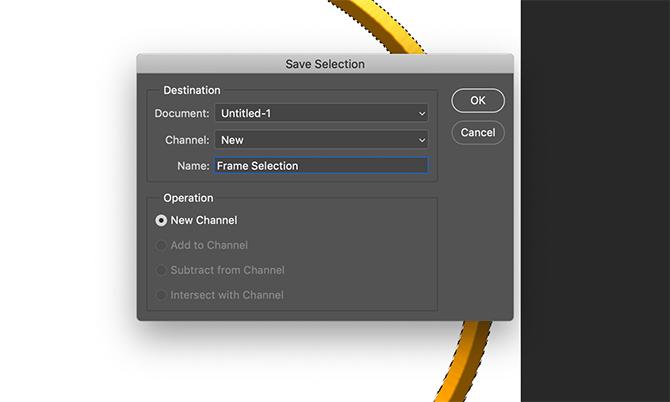
Pour enregistrer cette sélection pour une utilisation ultérieure, accédez à votre barre de menus en haut de votre espace de travail. Cliquez sur Sélectionnez> Enregistrer la sélection.
Donnez un nom significatif à votre sélection, puis cliquez sur D'accord.
Étape 7: Ajustez la couleur
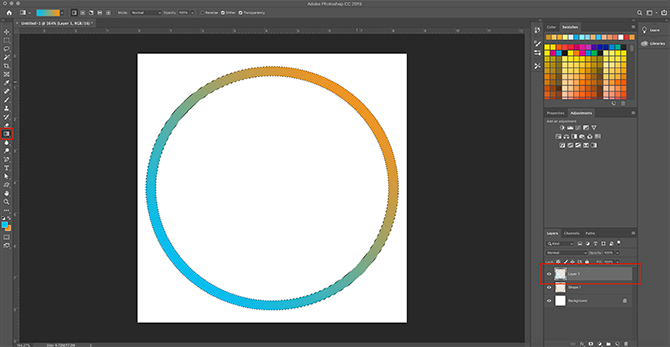
Maintenant que vous avez créé votre cadre photo en ligne, vous souhaiterez peut-être en ajuster la couleur.
Pour ajuster la couleur, accédez à votre Couches panneau et créez un nouveau calque au-dessus du calque qui contient votre cadre photo. Puis clique Sélectionnez> Charger la sélection.
Du Canal liste déroulante, choisissez la sélection que vous avez faite de votre cadre photo.
Une fois la sélection active, passez à votre Seau de peinture ou Pente et appliquez une couleur à ce calque. Il restera dans les limites de cette sélection.
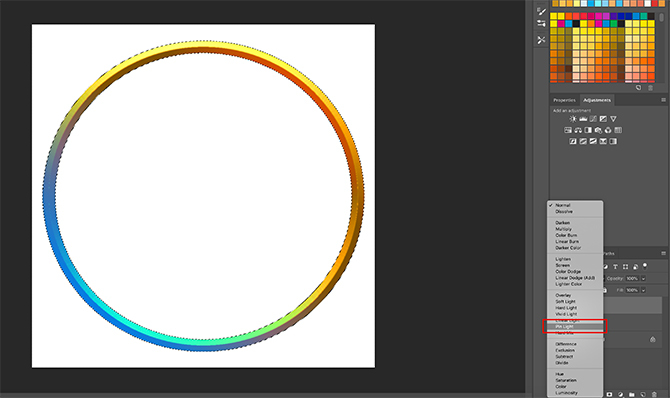
Une fois que vous avez abaissé votre couleur, vous souhaiterez qu'elle interagisse avec le cadre photo en dessous.
Pour ce faire, cliquez sur le Mode de fusion menu déroulant dans votre Couches panneau. Choisissez un effet.
Comme vous pouvez le voir, cet effet illumine mon cadre tout en captant les teintes claires et sombres du biseau 3D en dessous.
Étape 8: Ajoutez votre photo
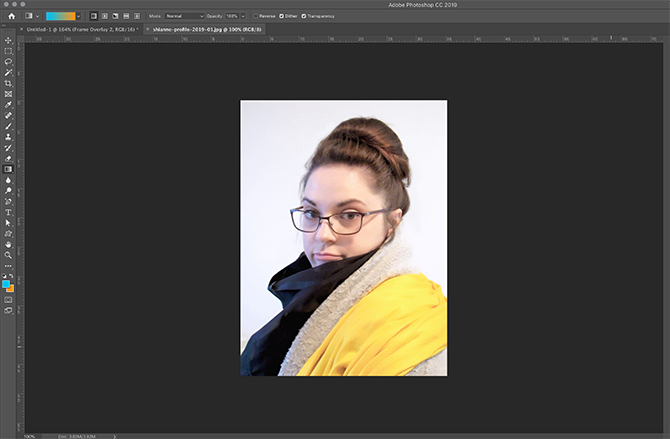
Une fois le cadre photo terminé, vous souhaiterez probablement placer une image à l'intérieur. Pour illustrer cette partie, j'ai utilisé une photo de moi.
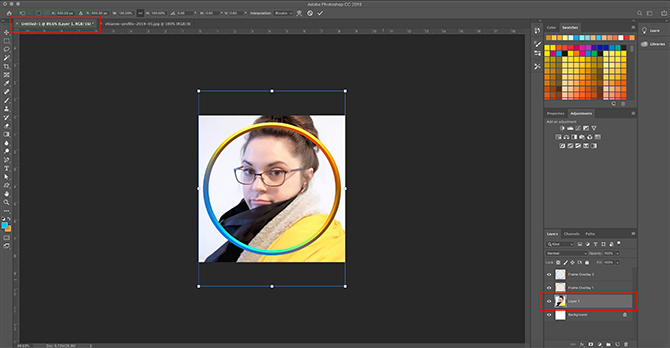
Pour insérer ce portrait dans votre cadre, sélectionnez le Bouge toi outil, puis cliquez et faites glisser votre photo dans l'onglet fichier de votre cadre photo en haut. J'ai mis en surbrillance l'onglet en rouge.
Une fois que vous avez fait glisser la photo dans l'onglet, Photoshop insère la photo dans votre espace de travail de cadre photo.
Relâchez le fichier. Photoshop placera automatiquement la photo dans un nouveau calque dans votre Couches panneau.
Une fois que ce portrait est dans un nouveau calque, déplacez ce calque sous le calque de votre cadre photo. Le cadre doit être visible en haut.
Si nécessaire, ajustez le tir à la tête pour mieux l'adapter à votre cadre en allant Édition> Transformation libre. Faites glisser les points d'ancrage vers l'intérieur pour les réduire.

Ensuite, accédez à votre couche de cadre photo. Activez votre Baguette magique outil, puis sélectionnez l'espace autour de l'extérieur de votre cadre.
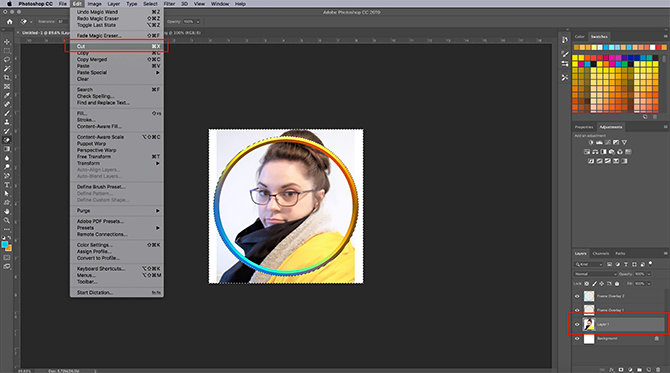
Une fois que la zone en dehors de votre cadre est sélectionnée, revenez à votre calque headshot. Accédez au menu en haut de votre écran, puis cliquez sur Modifier> Couper.
Cela supprimera rapidement le reste de votre image en dehors de votre cadre, créant cet effet "semblable à une image".
Étape 9: enregistrer votre fichier pour le Web
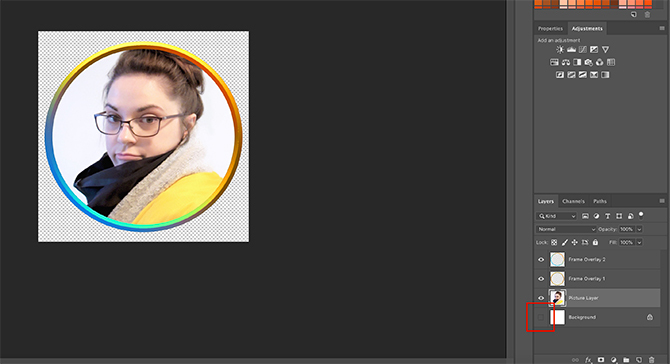
Maintenant que votre photo est insérée et que votre cadre photo est terminé, vous êtes prêt à enregistrer.
Avant d'enregistrer, assurez-vous que le calque d'arrière-plan de votre fichier est désactivé. Votre cadre photo est rond et il y aura une certaine transparence autour de lui. Si vous conservez ce calque d'arrière-plan, cette transparence ne prendra pas effet.
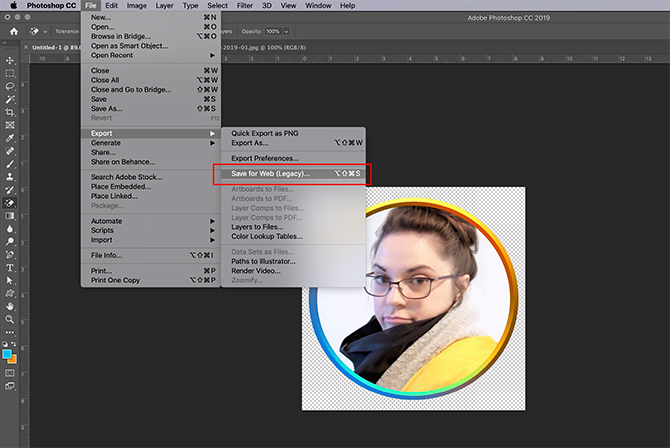
Une fois votre arrière-plan désactivé, accédez à Fichier> Exporter> Enregistrer pour le Web (hérité). Enregistrez votre fichier au format PNG. Et voila. Vous avez terminé.
Personnalisation de votre présence en ligne
Maintenant que vous savez comment créer un cadre photo numérique, vous pouvez l'utiliser pour personnaliser votre présence en ligne, vous donnant un aspect cohérent sur divers sites et applications.
Cependant, ne vous arrêtez pas là sur Photoshop. Nous recommandons d'apprendre comment créer un dégradé personnalisé à l'aide de Photoshop Comment créer un dégradé personnalisé à l'aide de Photoshop CCDans cet article, nous vous expliquerons comment créer un dégradé personnalisé à l'aide de Photoshop CC en quatre étapes simples. Lire la suite suivant.
Shianne est rédactrice indépendante et illustratrice 2D avec un baccalauréat en design. Elle aime Star Wars, le café et tout ce qui est créatif, et vient d'une formation en podcasting.

