Publicité
 Beaucoup d'utilisateurs préfèrent Délicieux Comment utiliser Delicious pour organiser votre vie étudiante Lire la suite ou Diigo 7 raisons pour lesquelles Diigo a meilleur goût que délicieux Lire la suite (que je recommande personnellement) pour gérer et partager leurs signets et Xmarks 5 extensions Google Chrome qui pourraient enfin me faire passer de Firefox Lire la suite pour synchroniser les sites favoris. Cependant, tout le monde n'est pas prêt à basculer et à s'habituer à ces services lorsque vous pouvez simplement enregistrer un site directement dans votre navigateur, où vous pouvez le voir.
Beaucoup d'utilisateurs préfèrent Délicieux Comment utiliser Delicious pour organiser votre vie étudiante Lire la suite ou Diigo 7 raisons pour lesquelles Diigo a meilleur goût que délicieux Lire la suite (que je recommande personnellement) pour gérer et partager leurs signets et Xmarks 5 extensions Google Chrome qui pourraient enfin me faire passer de Firefox Lire la suite pour synchroniser les sites favoris. Cependant, tout le monde n'est pas prêt à basculer et à s'habituer à ces services lorsque vous pouvez simplement enregistrer un site directement dans votre navigateur, où vous pouvez le voir.
Lorsque vous commencez à mettre en signet de nombreux sites dans Google Chrome, vous pouvez facilement les rechercher dans l'Omnibar ou dans le gestionnaire de favoris (Ctrl + Maj + B). Google est plus que célèbre pour son puissant moteur de recherche, mais quand il s'agit de rechercher des signets dans des dossiers spécifiques dans Chrome, vous n'avez pas de chance. À l'heure actuelle, il n'existe aucun moyen évident d'effectuer une recherche dans certains dossiers de signets Chrome, sauf si vous obtenez ces extensions.
Utilisation de l'extension Atomic Bookmarks pour afficher et rechercher des signets Chrome par dossier
Atomic Bookmarks est une extension simple qui vous permet de rechercher dans des dossiers. Dans la liste des signets qu'il affiche dans une fenêtre contextuelle, vous pouvez sélectionner les dossiers dans lesquels vous souhaitez rechercher. Voici comment l'utiliser:
- Installez l'extension et cliquez sur l'icône Signets atomiques.
- Sélectionnez le dossier que vous souhaitez rechercher et tapez un mot-clé.
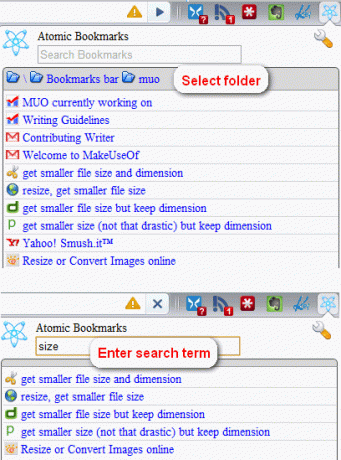
- presse Languette pour sélectionner l'élément suivant dans les résultats de la recherche. Vous pouvez utiliser le Vers le bas pour descendre la liste des résultats.
- Frappé Entrer pour charger le signet dans un nouvel onglet (personnalisable)!
Vous pouvez personnaliser si vous souhaitez ouvrir le signet dans un nouvel onglet, une nouvelle fenêtre ou l'onglet actuel en cliquant avec le bouton droit sur l'icône Signets atomiques et en sélectionnant Les options. D'autres options incluent la possibilité de voir plus d'informations sur les signets en survol.
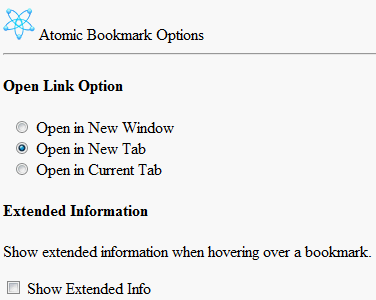
Vous pourrez voir le type de signet (que ce soit un bookmarklet que vous ne pouvez pas charger, ou une URL / signet), l'emplacement ou le code Javascript, et la date à laquelle vous avez ajouté le signet en question.
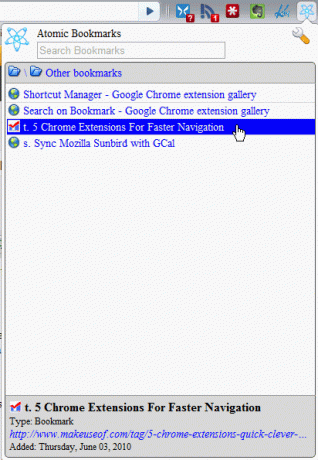
Une autre fonctionnalité intéressante est qu'il recherchera votre mot-clé de recherche dans l'URL du signet, pas seulement le nom du signet. Même si elle offre des options pratiques, notez qu'avec cette extension, vous ne pouvez pas faire glisser et déposer, modifier ou supprimer les signets car son but est de vous aider à voir dans une belle liste et filtrer à travers vos centaines de signets.
Si vous souhaitez la liste des signets sans la fonction de recherche, vous pouvez toujours ajouter " –Menu-signet"(Sans les guillemets mais avec l'espace initial) à la cible (cliquez avec le bouton droit sur le raccourci Google Chrome et sélectionnez Propriétés) de votre raccourci, juste après chrome.exe.
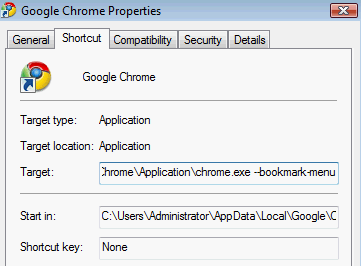
Redémarrez Google Chrome et vous devriez voir un nouveau bouton magique que vous obtenez en ajoutant "-menu-menu". Cliquez dessus pour voir vos favoris dans une liste et décider de masquer ou non votre barre de favoris (Ctrl + B).
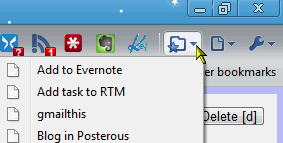
Utilisation d'EveryMark pour ajouter des signets instantanément, rechercher dans des dossiers et supprimer des signets
EveryMark est une extension qui a l'intention de répondre aussi efficacement qu'un logiciel de recherche de fichiers de bureau Tout 4 meilleurs outils de recherche sur le bureau pour trouver ce fichier insaisissable Lire la suite (que vous n'avez même pas besoin de installer Tout portable rend la recherche de fichiers instantanée sur votre PC Lire la suite ). Il affiche vos signets dans une jolie fenêtre contextuelle, tout comme les signets Atomic, mais il offre des fonctionnalités supplémentaires qu'Atomic n'a pas.

Voyons comment l'utiliser en premier:
- Installez l'extension et cliquez sur l'icône EveryMark.
- Pour effectuer une recherche par dossier, tapez «\ FOLDERNAME» + votre terme de recherche.
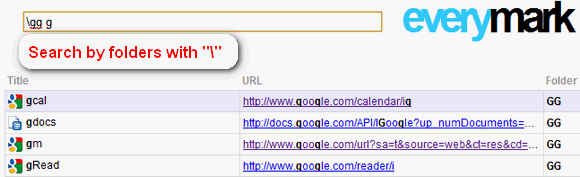
- Utilisez le Vers le bas pour sélectionner des éléments dans la liste des résultats.
- Frappé Entrer pour charger le signet dans un nouvel onglet.
Contrairement aux signets atomiques, EveryMark vous permet de trier les signets par titre, URL, dossier et date (!), Ce qui est très pratique.

Vous pouvez également cliquer avec le bouton droit sur les signets et supprimer des éléments.
Bien que EveryMark possède des fonctionnalités très impressionnantes, je n'ai pas pu m'empêcher de remarquer qu'il peut parfois être lent. Ni Atomic ni EveryMark ne chargent les bookmarklets, à la différence que EveryMark les ignore dans la liste déroulante (vous savez donc qu'ils ne peuvent pas être ouverts), ce qui signifie que vous ne pouvez pas rechercher de bookmarklets. Si vous disposez de nombreux sites favoris et souhaitez effectuer un nettoyage de printemps (ou simplement rechercher des anciens signets), EveryMark facilitera votre travail dans Chrome.
Avons-nous raté une bonne extension ou un hack sans extension pour rechercher dans les dossiers de signets? Veuillez nous éclairer dans les commentaires!
Crédit d'image: Alessandro Rei, Harwen
Jessica s'intéresse à tout ce qui améliore la productivité personnelle et qui est open-source.