Publicité
L'application Photos par défaut de Windows 10 peut facilement gérer la plupart des tâches de retouche photo.
Si vous utilisez un PC Windows 10, vous pourriez être tenté d'installer et d'utiliser l'un de vos favoris programmes de retouche photo 10 programmes de retouche photo faciles à utiliser pour les photographes débutantsSi Adobe Lightroom vous semble trop complexe, consultez ces programmes de retouche photo faciles à utiliser pour les débutants. Lire la suite et définissez-le comme votre programme par défaut Comment changer les applications et les paramètres par défaut dans Windows 10Voici comment modifier les programmes par défaut dans Windows 10 si vous n'êtes pas satisfait de la façon dont le système d'exploitation se comporte hors de la boîte. Lire la suite .
Avant de les installer, vous devez d'abord donner la valeur par défaut Application Photos de Windows 10 un coup car il contient des fonctionnalités moins connues de programmes vers lesquels vous pourriez autrement vous tourner. Beaucoup de ces fonctionnalités peuvent être facilement ignorées, sauf si vous savez où les trouver.
Consultez nos conseils utiles pour améliorez vos photos 13 conseils pour améliorer rapidement vos photosLes bonnes photos et les mauvaises photos ne sont pas déterminées par les appareils photo mais par les photographes. Voici 13 conseils qui permettront d'améliorer rapidement vos photos. Lire la suite .
1. Ajouter d'autres dossiers à l'application
Recherchez et ouvrez l'application Photos sur votre PC Windows 10. Par défaut, l'application contient toutes les photos de votre dossier Images, ainsi que les photos enregistrées sur votre compte OneDrive.
Pour ajouter des photos stockées dans un autre dossier de votre PC, cliquez sur Paramètres en bas à gauche, cliquez sur + Ajouter un dossier en bas, sélectionnez le dossier que vous souhaitez ajouter à l'application, puis cliquez sur Ajouter ce dossier aux images.

2. Importer des fichiers depuis un disque externe
Souvent, vous devrez ajouter des photos à partir d'une source externe, telle qu'une carte mémoire ou une clé USB. Pour ce faire, insérez le lecteur dans votre PC, cliquez sur le Icône d'importation en haut à droite. L'application détectera votre lecteur et toutes ses photos seront cochées par défaut. Cliquez sur Continuer pour les importer. Sur l'écran suivant, vous verrez l'option de supprimer les photos de votre lecteur.
3. Localisez rapidement les photos que vous souhaitez
L'application enregistre toutes vos photos en fonction de la date à laquelle elles ont été prises (en utilisant vos photos " Données EXIF Qu'est-ce que les données photo EXIF, comment les trouver et comment les comprendrePresque tous les appareils photo numériques disponibles aujourd'hui enregistrent des données EXIF dans chaque image que vous prenez. Les données sont utiles pour améliorer votre photographie et peuvent également être très intéressantes, surtout si vous êtes un geek. Lire la suite ). le Collection la section en haut contient toutes ces photos classées par date (dans l'ordre chronologique inverse). Cliquez sur la date en haut pour voir les autres mois sur lesquels vous pouvez rapidement cliquer pour passer.
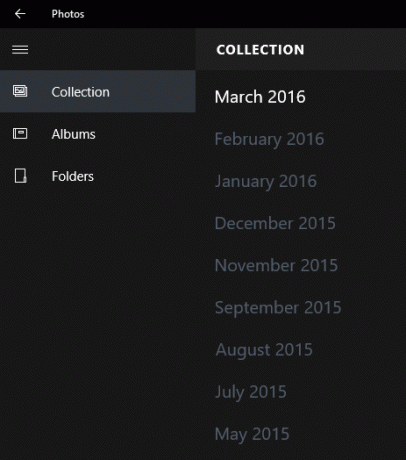
Pour trouver les photos que vous avez récemment téléchargées, cliquez sur le Albums section, puis cliquez sur Dernière importation.
4. Supprimer, copier ou partager plusieurs photos en une seule fois
La fonction de sélection par lots utile de l'application vous permet de supprimer, copier ou partager plusieurs photos en une seule fois. Cochez tous les fichiers sur lesquels vous souhaitez effectuer une action, puis sélectionnez l'option appropriée en haut à droite. Pour partager des photos, vous devez vous assurer que vous avez installé et connecté à des applications compatibles, notamment Outlook, Facebook ou Twitter.

Les photos que vous supprimez par erreur peuvent être restaurées à partir de la corbeille de votre PC.
5. Lire des images dans un dossier sous forme de diaporama
Pour ce point, veuillez fermer l'application Photos.
Pour lire toutes vos images dans un dossier sous forme de diaporama, ouvrez simplement la première image. Si une fenêtre contextuelle vous demande quel programme vous souhaitez utiliser, sélectionnez Photos, puis clique D'accord. Maintenant, appuyez sur le F5 touchez sur votre clavier et toutes vos photos commenceront à jouer sous forme de diaporama. Vous pouvez également utiliser le la gauche et flèche droite pour naviguer entre les fichiers.
6. Améliorez votre photo en un seul clic
La plupart des bons programmes de retouche photo (même les applications) ont des options de correction en un clic. Cela analyse essentiellement votre image et lui applique des correctifs de base. Il s'agit notamment de rendre une image floue plus nette, d'améliorer la luminosité, le contraste, etc. de la photo.
Pour appliquer ces correctifs à l'aide de l'application Photos, ouvrez la photo que vous souhaitez améliorer, puis cliquez sur le Modifier l'icône en haut à droite. C'est là que se trouvent les meilleures fonctionnalités d'édition de l'application. Clique le EnhancL'option en haut à droite pour ajouter le correction en un clic à votre photo.

Comme pour toutes les autres fonctionnalités du Édition, utilisez les options en haut à droite si vous souhaitez annuler toute modification, enregistrer votre image ou en enregistrer une copie. Vous pouvez également comparer les effets avant et après d'un changement en conservant Comparer option cliquée. Si vous n'utilisez pas de souris, appuyez et maintenez CTRL + / clés pour comparer votre dernier changement.
7. Recadrer, faire pivoter et supprimer les yeux rouges
Les options ci-dessous Améliorer (en haut à droite) vous permet d'effectuer des modifications de base rapides, notamment la rotation, le recadrage et le redressement de votre photo. Nous avons présenté outils gratuits de suppression des yeux rouges RediGone: Outil de suppression des yeux rouges en ligne gratuit Lire la suite , mais l'application Photos vous permet de le faire en un seul clic. Retouche vous permet de supprimer rapidement les imperfections ou les boutons et de lisser les routes.
8. Ajouter des filtres
L'application Photos n'est pas Instagram lorsqu'il s'agit d'ajouter des filtres, mais elle contient un mélange décent de six filtres qui peuvent rendre vos photos plus dynamiques. Cliquez sur Filtres à gauche pour y accéder.

Découvrez ces sites web gratuits pour ajouter des effets à vos photos 10 sites pour ajouter des effets étonnants à vos photosAutrefois, vous deviez être un utilisateur qualifié de Photoshop si vous vouliez ajouter des effets étonnants à vos photos. Plus maintenant, jetez un œil à ces 10 excellentes applications Web. Lire la suite .
9. Augmentez votre luminosité, votre contraste et votre température
Clique le Lumière section à gauche. De là, vous pouvez régler la luminosité, le contraste, les reflets et les ombres de votre photo en cliquant et en déplaçant chaque option vers la gauche ou la droite (comme un curseur circulaire). De même, cliquez sur Couleur sur la gauche pour modifier votre température, votre teinte, votre saturation et votre intensité de couleur.
10. Ajouter une mise au point sélective
La mise au point sélective est un excellent outil de retouche photo et est le domaine principal des appareils photo reflex numériques. Pour ceux qui ne savent pas ce que c'est, il vous permet de vous concentrer sur un objet au premier plan / arrière-plan, tout en floutant légèrement le reste de l'image. Lire une version plus approfondie de comment fonctionne le focus Comment fonctionne la mise au point automatique?L'autofocus est une caractéristique des appareils photo modernes qui est facile à tenir pour acquis, mais vous êtes-vous déjà arrêté pour vous demander comment cela fonctionne? Comment votre smartphone le fait-il si facilement? Lire la suite .
Pour utiliser cette fonctionnalité dans l'application Photos, cliquez sur Effets en bas à gauche, puis cliquez sur Focus sélectif sur la droite. Vous verrez un demi-cercle avec quatre points sur votre image. Vous pouvez repositionner ce demi-cercle et cliquer et faire glisser les quatre points pour remodeler votre zone dans votre focus. Pour définir le degré de flou du reste de votre image, cliquez sur la circulaire Icône de flou en haut à droite, puis sélectionnez l'une des cinq options (la plus forte à la plus faible).

À l'aide de ces outils, vous pouvez effectuer presque toutes les retouches photo dont vous avez besoin sans installer de programme tiers.
Y a-t-il des fonctionnalités que vous aimeriez voir ajoutées à l'application Photos dans la prochaine grande mise à jour de Windows? Quel programme de retouche photo préférez-vous utiliser et pourquoi?
Sherwin est un rédacteur technologique qui s'intéresse à Windows, Android, iOS et aux médias sociaux. Il est également un grand amateur de sport et on peut généralement le voir regarder / suivre le dernier match de cricket, de football ou de basket-ball.