Publicité
 Launchy, précédemment mentionné comme une alternative au menu Démarrer de Windows Meilleures alternatives au menu Démarrer de Windows Lire la suite , est un puissant lanceur de touches pour votre ordinateur Windows. À l'aide de Launchy, vous pouvez démarrer des programmes, afficher des fichiers et des dossiers, accéder à des signets et effectuer d'autres tâches de ce type.
Launchy, précédemment mentionné comme une alternative au menu Démarrer de Windows Meilleures alternatives au menu Démarrer de Windows Lire la suite , est un puissant lanceur de touches pour votre ordinateur Windows. À l'aide de Launchy, vous pouvez démarrer des programmes, afficher des fichiers et des dossiers, accéder à des signets et effectuer d'autres tâches de ce type.
Dans cet article, je vais vous expliquer comment vous pouvez utiliser Launchy pour rester plus productif tout au long de la journée. Croyez-moi, une fois que vous aurez compris, vous ne toucherez plus jamais aux icônes ou à votre menu de démarrage. Ça bouge juste. Avant de l'utiliser, examinons quelques options de configuration de base que vous pouvez modifier pour que Launchy fonctionne mieux pour vous.
Installation et configuration de base
Saisissez simplement le programme d'installation à partir de la page Sourceforge, installez Launchy et si l'installation s'est bien déroulée - il y a de fortes chances que vous ne voyiez rien de nouveau. Aucune icône de la barre d'état système. Aucune fenêtre visible. Ouais, vraiment rien. Jusqu'à ce que vous appuyiez simultanément sur les touches ALT + ESPACE.
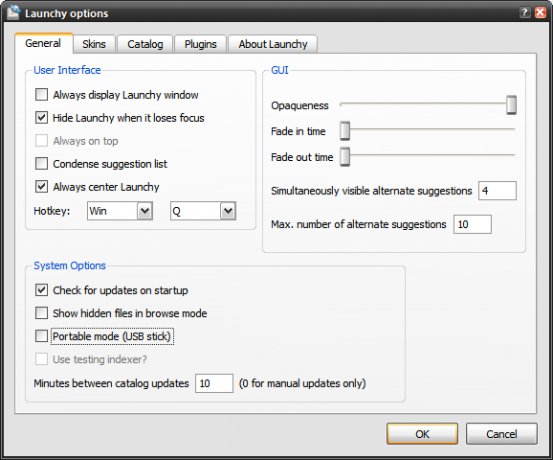
Vous pouvez maintenant cliquer avec le bouton droit sur la case Launchy et configurer le comportement de Launchy en allant sur Les options. Gardez la première option cochée si vous voulez que Launchy soit affiché tout le temps. Je ne le recommanderais pas, car cela interromprait votre utilisation d'autres applications / fenêtres. Vous pouvez, bien sûr, modifier la touche de raccourci à tout ce que vous souhaitez - il suffit de modifier le Raccourci clavier option.
Vous pouvez également définir les niveaux de transparence à partir des options de l'interface graphique. Launchy fournit également des suggestions alternatives si vous avez tapé un nom de programme inconnu, vous pouvez définir le nombre de ces éléments à afficher.
Du Skins onglet, vous pouvez choisir parmi un certain nombre de skins pour Launchy pour le faire se fondre avec votre bureau. Les skins créés par les utilisateurs sont disponibles sur DeviantArt.com et aussi du Forum de Sourceforge.
Configurer l'indexation
Launchy doit indexer vos programmes avant de pouvoir réellement les utiliser. Par défaut, Launchy indexe votre dossier Menu Démarrer car la plupart des programmes y sont présents. Cependant, si vous souhaitez pouvoir lancer vos programmes ou fichiers, vous devez indiquer à Launchy où ils sont présents.
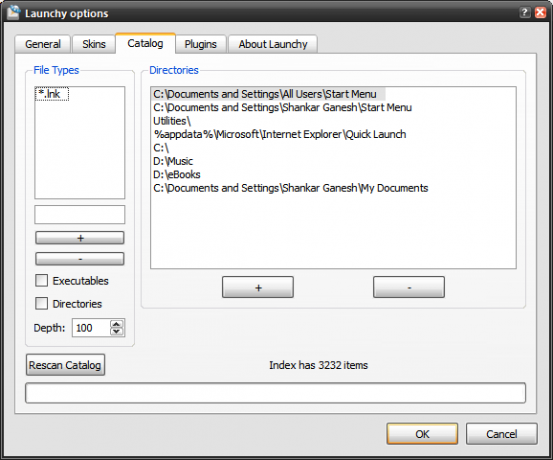
Pour ce faire, utilisez le Catalogue onglet et utilisez le bouton + pour ajouter vos répertoires couramment utilisés à l'index Launchy. Vous devez également spécifier quels fichiers doivent être indexés - vous voudrez peut-être que vos fichiers musicaux soient indexés, mais pas vos fichiers .dll. Vous pouvez spécifier en utilisant le Types de fichier boîte.
En cochant l'option Exécutables, vous lui indiquez d'indexer tous les fichiers .exe (il s'agit généralement de logiciels installés sur votre ordinateur).
Lorsque vous avez terminé, cliquez simplement sur Nouvelle analyse du catalogue et maintenant Launchy aurait dû avoir toutes vos informations de programme et de fichiers dans votre index. Assez rapide aussi!
Utiliser Launchy
Décollons avec Launchy. Tout d'abord, appuyez simplement sur la combinaison de touches de raccourci par défaut. Si vous avez modifié le raccourci clavier à l'aide des paramètres, appuyez sur ceux que vous avez choisis. La fenêtre de lancement devrait apparaître.
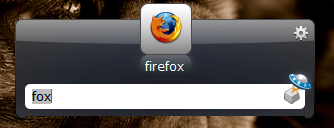 Tapez simplement quelques lettres du nom de l'application et Launchy devrait instantanément afficher son icône dans le dock. Jetez un œil à la capture d'écran à droite. j'ai tapé $ Renard et il a suggéré Firefox. Je l'ai lancé en appuyant sur Entrée
Tapez simplement quelques lettres du nom de l'application et Launchy devrait instantanément afficher son icône dans le dock. Jetez un œil à la capture d'écran à droite. j'ai tapé $ Renard et il a suggéré Firefox. Je l'ai lancé en appuyant sur Entrée
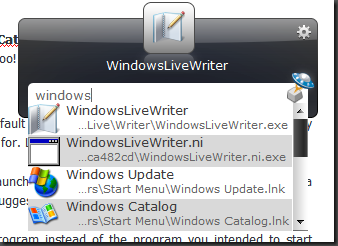
Dans le cas où vous avez tapé quelque chose et qu'un autre programme au lieu du programme que vous vouliez démarrer s'affiche, utilisez simplement la touche "flèche vers le bas" pour plus de programmes qui correspondent à votre mot-clé. Par exemple, j'ai tapé Windows et il a montré plusieurs suggestions.
Launchy peut également être utilisé comme une simple calculatrice et il peut effectuer des opérations arithmétiques de base.
Launchy portable
Si vous avez un lecteur USB et qu'il est chargé d'applications portables, alors la version portable de Launchy est quelque chose que vous ne devriez pas manquer de vérifier. Activez simplement le Mode portable dans la boîte de dialogue Options (veuillez voir la première capture d'écran dans ce post).
Ensuite, copiez le dossier Launchy depuis C: Program Files et placez-le sur votre clé USB. Launchy va maintenant stocker ses fichiers de configuration dans votre clé USB et agira comme un lanceur portable.
Plugins
Launchy prend en charge les plugins, et quelques plugins de base sont déjà présents et peuvent être activés. Par exemple, le plugin Weby indexe vos signets Firefox et IE afin que vous puissiez les ouvrir rapidement depuis Launchy.
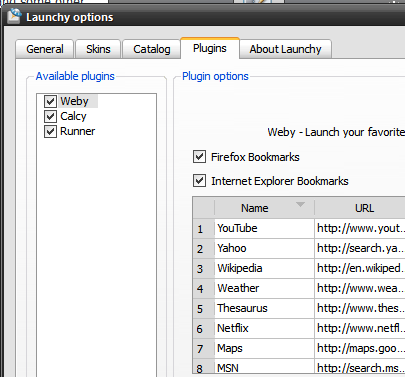
Vous pourriez trouver des plugins plus utiles pour Launchy ici. Consultez également cet excellent article Lifehacker sur la façon dont vous pouvez modifier Launchy encore plus pour créer des listes de tâches, des rappels, etc.
Un technicien de 16 ans, lycéen, blogueur et rédacteur indépendant à temps partiel en provenance d'Inde. Il écrit sur les ordinateurs et les logiciels à Killer Tech Tips.
