Publicité
Aujourd'hui, nous avons la chance de partager de nombreux fichiers et dossiers avec d'autres personnes. Il existe des e-mails, des applications de messagerie instantanée, des services de transfert de fichiers en ligne, le partage de stockage dans le cloud, etc.
Mais qu'en est-il de l'application Explorateur de fichiers Windows? Ce n'est peut-être pas en haut de la liste de nombreuses personnes; néanmoins, c'est un moyen rapide et efficace de partager des fichiers.
Vous voulez savoir comment partager des fichiers à partir de l'Explorateur de fichiers Windows est possible? Continue de lire.
1. Utilisez le menu Partager dans l'Explorateur de fichiers
Il existe plusieurs façons de partager un fichier dans l'Explorateur Windows; nous allons les examiner tour à tour.
Tout d'abord, considérons le menu Partager de l'explorateur de fichiers. Pour y accéder, ouvrez l'application et cliquez sur le Partager onglet en haut de la fenêtre.
Le bouton Partager
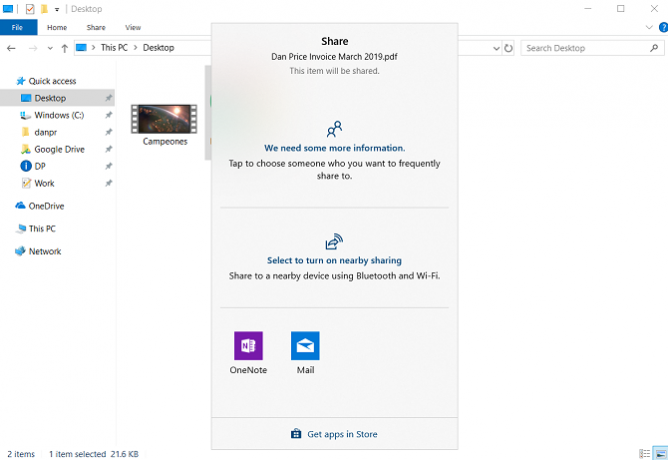
L'icône la plus visible est le vert Partager bouton. Cliquez dessus pour ouvrir la fenêtre de partage Windows 10 native.
En haut de la fenêtre, vous verrez tous vos contacts fréquemment utilisés. Plus bas se trouve une liste d'appareils Bluetooth à proximité avec lesquels vous pouvez partager votre fichier. Et enfin, au bas de la fenêtre, vous verrez une liste des applications sur votre machine que vous pouvez utiliser pour partager le fichier. Ils incluent des services comme OneNote et Mail.
Pour partager le fichier avec l'une des applications ou des appareils que vous voyez dans la liste, cliquez simplement sur l'option appropriée et suivez les instructions à l'écran.
Autres outils dans le ruban
Il y a quelques autres outils de partage utiles dans le ruban que vous pouvez utiliser.
À côté de l'icône Partager se trouve un raccourci pour le partage via email et un raccourci pour créer un fichier zip. Si tu as besoin de partager un gros fichier Comment envoyer des fichiers volumineux sous forme de pièces jointes: 8 solutionsVous voulez envoyer des fichiers volumineux par e-mail mais dans des limites de taille de fichier? Nous vous montrons comment envoyer des fichiers volumineux via des pièces jointes aux e-mails. Lire la suite , l'un des moyens les plus efficaces consiste à le compresser en tant que fichier ZIP avant de l'envoyer. Le fichier sera beaucoup plus petit et donc télécharger et télécharger plus rapidement.
Si vous cliquez sur l'icône ZIP, le nouveau dossier ZIP sera créé dans le même dossier que le fichier existant. Le raccourci e-mail lancera votre client de messagerie par défaut, prêt à être partagé.
Plus loin dans le ruban se trouvent les options d'impression et de télécopie, ainsi que, si votre appareil le prend en charge, la gravure de CD.
Enfin, il existe des options pour partager un fichier avec d'autres personnes / appareils dans votre groupe de travail ou domaine.
2. Utilisez OneDrive
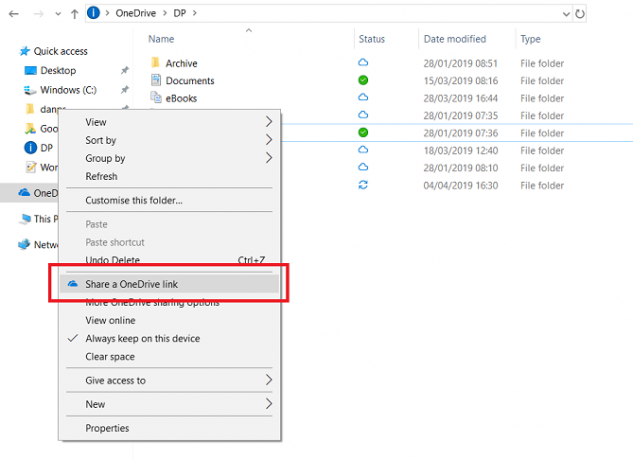
OneDrive est étroitement intégré au système d'exploitation Windows 10. L'un des endroits où l'intégration est la plus apparente se trouve dans l'application Explorateur de fichiers.
En supposant que vous vous êtes connecté à Windows en utilisant un compte Microsoft plutôt qu'un compte local, OneDrive apparaîtra comme un emplacement sur la liste dans le panneau de gauche de l'application.
Vous avez plusieurs façons de partager des fichiers dans OneDrive via l'application Explorateur de fichiers.
Le moyen le plus simple consiste à naviguer jusqu'au fichier en question, à cliquer dessus avec le bouton droit pour ouvrir le menu contextuel et à sélectionner Partager un lien OneDrive.
Windows copiera automatiquement le lien dans le presse-papiers. De là, vous pouvez le partager avec autant de personnes que nécessaire. Tous les fichiers partagés sont indiqués dans l'application Explorateur de fichiers avec une petite icône représentant la tête d'une personne.
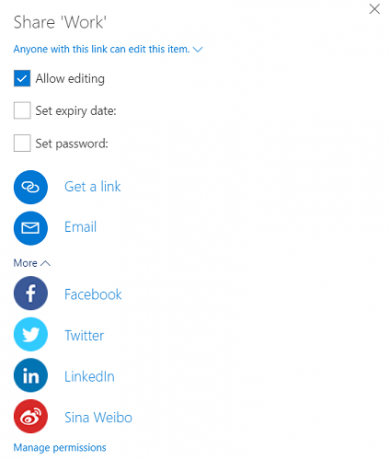
Si vous avez besoin d'options de partage plus avancées, revenez au menu contextuel et cliquez sur Plus d'options de partage OneDrive.
L'application Web OneDrive s'ouvrira et une boîte de partage apparaîtra. Il vous permet de basculer entre les options d'édition, de définir une date d'expiration sur le fichier partagé et de définir un mot de passe. Si vous développez le Plus menu, vous trouverez également des liens pour partager le fichier via Facebook, Twitter, LinkedIn et Sina Weibo.
Remarque: Il n'est pas possible d'arrêter le partage d'un fichier sur OneDrive à partir de l'Explorateur de fichiers. Au lieu de cela, vous devez ouvrir l'application Web OneDrive, accédez au fichier et mettez-le en surbrillance, puis cliquez sur le Info dans le coin supérieur droit de l'écran. Vous pouvez gérer qui a accès ainsi que les URL de partage actives dans le A accès section.
3. Partagez sur votre réseau
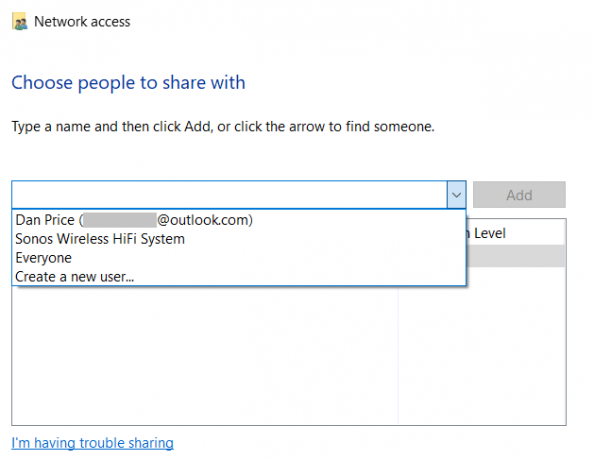
Depuis octobre 2018, Homegroup ne fait plus partie de Windows 10. Mais ne vous inquiétez pas, la fonctionnalité de partage existe toujours grâce à la fonction de partage réseau.
Vous pouvez mettre un fichier à la disposition de tous sur votre réseau domestique à l'aide des outils d'accès réseau.
Pour commencer, recherchez le fichier que vous souhaitez partager et faites un clic droit dessus pour ouvrir le menu contextuel. Dans le menu contextuel, accédez à Donner accès à> des personnes spécifiques.
Une nouvelle fenêtre s'ouvrira. Cliquez sur le menu déroulant et sélectionnez Toutes les personnes. Alternativement, si vous connaissez les informations d'identification d'un utilisateur unique sur votre réseau, vous pouvez sélectionner Créer un nouvel utilisateur et entrez les détails.
Tant que la découverte du réseau est activée (Paramètres> Réseau et Internet> Wi-Fi> Gérer les réseaux connus> [Nom Wi-Fi]> Propriétés> Privé), les personnes autorisées sur votre réseau verront votre ordinateur comme un emplacement réseau auquel elles peuvent accéder.
4. Utiliser d'autres services de stockage cloud
Enfin, vous pouvez envisager d'utiliser des fournisseurs de stockage cloud tiers tels que Google Drive et Dropbox. De nombreux fournisseurs de stockage cloud proposent un plug-in Windows qui place un raccourci vers le lecteur dans l'Explorateur de fichiers.
Vous pouvez glisser-déposer des fichiers dans les dossiers des fournisseurs de stockage pour les télécharger, puis les partager avec d'autres personnes en utilisant les canaux habituels. Si vous avez besoin de plus d'informations, reportez-vous directement à la documentation du fournisseur.
Il existe d'autres façons de partager des fichiers sur Windows
Le partage de fichiers est l'une de ces tâches étranges que nous accomplissons tous les jours, mais très peu d'entre nous utilisent à chaque fois l'outil le plus optimal pour le travail.
Comme nous l'avons dit au début, l'Explorateur de fichiers Windows est loin d'être la seule méthode de partage à votre disposition, mais il peut jouer un rôle important dans votre workflow si vous savez quand le déployer.
Si vous souhaitez découvrir d'autres façons de partager des fichiers dans Windows, nous avons ce qu'il vous faut. Assurez-vous de consulter nos articles sur comment partager des fichiers avec des codes QR et comment partager des fichiers sans compte de stockage cloud Comment transférer ou envoyer des fichiers sans téléchargement sur le cloud ou un hôte de fichiersL'envoi de fichiers à quelqu'un d'autre (ou à un autre de vos appareils) nécessite généralement un téléchargement vers un hôte de fichiers, ce qui peut être lent et pénible. Voici une méthode qui vous permet de transférer directement. Lire la suite .
Dan est un expatrié britannique vivant au Mexique. Il est le rédacteur en chef du site frère de MUO, Blocks Decoded. À divers moments, il a été éditeur social, éditeur créatif et éditeur financier pour MUO. Vous pouvez le trouver en train de parcourir le salon au CES de Las Vegas chaque année (relations publiques, tendez la main!), Et il fait beaucoup de sites en coulisses…