Publicité
 Pendant des années, les disques durs standard ont été le facteur limitant la vitesse dans la réactivité globale du système. Alors que la taille du disque dur, la capacité de la RAM et la vitesse du processeur ont augmenté de façon presque exponentielle, la vitesse de rotation de un disque dur, c'est-à-dire le facteur définissant la vitesse de lecture, n'a augmenté que modérément Comparaison. Si vous voulez vraiment augmenter la vitesse de votre ordinateur, essayez de passer à un disque SSD, un SSD court.
Pendant des années, les disques durs standard ont été le facteur limitant la vitesse dans la réactivité globale du système. Alors que la taille du disque dur, la capacité de la RAM et la vitesse du processeur ont augmenté de façon presque exponentielle, la vitesse de rotation de un disque dur, c'est-à-dire le facteur définissant la vitesse de lecture, n'a augmenté que modérément Comparaison. Si vous voulez vraiment augmenter la vitesse de votre ordinateur, essayez de passer à un disque SSD, un SSD court.
Contrairement aux disques durs magnétiques traditionnels, les SSD n'utilisent aucun composant mécanique en mouvement. Au lieu de cela, ils s'appuient sur la mémoire flash basée sur NAND, qui est beaucoup plus rapide que les disques durs pour plusieurs raisons. Cependant, Windows n'est pas optimisé pour tirer le meilleur parti des SSD, qui présentent leurs propres faiblesses. S'il est mal traité, la vitesse d'un SSD se dégradera rapidement. Cet article explore ce que vous pouvez faire pour maintenir des performances élevées et prolonger la durée de vie de votre SSD.
1. Ne défragmentez pas votre SSD
Bien que la défragmentation puisse accélérer un disque dur normal, cela ne sert à rien pour un SSD, au contraire. Premièrement, les SSD peuvent accéder à n'importe quel secteur du disque à la même vitesse, la fragmentation n'est donc pas une étape majeure de limitation de vitesse. Deuxièmement, les disques SSD ne peuvent pas simplement écraser des secteurs avec de nouvelles données, les secteurs doivent d'abord être effacés, ce qui signifie que chaque opération d'écriture se compose de deux étapes: effacer et écrire. Troisièmement, les performances d'écriture SSD se dégradent avec le temps et chaque secteur ne peut être réécrit qu'un nombre limité de fois, vous voudrez donc garder ces réécritures à distance. En d'autres termes, la défragmentation n'améliore pas les performances, mais accélère plutôt la dégradation de votre SSD.
Sous Windows, assurez-vous d'avoir désactivé la défragmentation de disque planifiée. Voici comment:
- Cliquez sur Début et tapez dfrgui dans la barre de recherche.
- Sélectionnez votre SSD et cliquez sur Configurer le calendrier…
- Exécuter selon un calendrier doit être décochée. Assurez-vous de cliquer D'accord après l'avoir décochée.
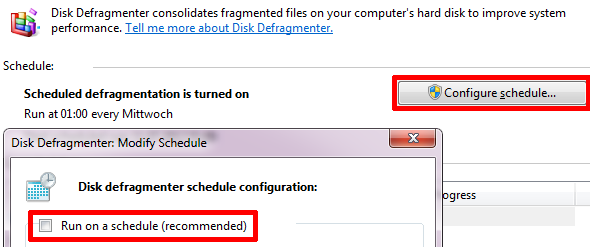
2. Désactiver l'indexation
Windows exécute un service d'indexation pour garder une trace des fichiers sur votre ordinateur et ainsi améliorer la recherche Windows. Le problème est que l'indexation met constamment à jour sa base de données chaque fois que vous modifiez vos fichiers. Ces petites opérations d'écriture contribuent à la dégradation de votre SSD. La recherche Windows, d'autre part, fonctionnera tout aussi bien si l'indexation est désactivée.
Pour désactiver le service d'indexation Windows, procédez comme suit:
- Aller à Début et ouvert Ordinateur.
- Cliquez avec le bouton droit sur votre lecteur SSD et sélectionnez Propriétés.
- En bas de la fenêtre des propriétés du disque, décochez Autoriser l'indexation du contenu des fichiers sur ce lecteur en plus des propriétés du fichier.
- Cliquez sur D'accord pour enregistrer vos modifications.
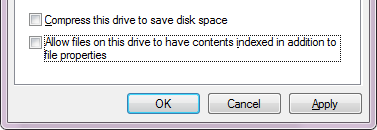
3. Activer le support TRIM
Lorsque vous supprimez des fichiers dans Windows, le système d'exploitation gagne du temps en supprimant uniquement son index pour indiquer que l'espace respectif occupé par le fichier supprimé est désormais disponible. Cependant, le fichier n'est pas supprimé tant que cet espace n'est pas utilisé. Étant donné que l'espace doit être effacé avant de pouvoir être écrasé à nouveau sur les SSD, la commande TRIM est utilisée pour signaler les secteurs qui peuvent être effacés pendant le temps d'inactivité. En d'autres termes, TRIM rend l'écriture de nouveaux fichiers plus efficace en effaçant l'espace disponible.
TRIM est pris en charge par Windows 7. Pour vérifier s'il est activé, procédez comme suit:
- Aller à Début et tapez cmd.exe dans la zone de recherche, puis appuyez sur [CTRL] + [SHIFT] + [ENTER] pour lancer l'invite de commande élevée.
- Type requête de comportement fsutil disabledeletenotify dans l'invite de commande.
- DisableDeleteNotify = 0 signifie que TRIM est activé, tandis que = 1 indique qu'il est désactivé.
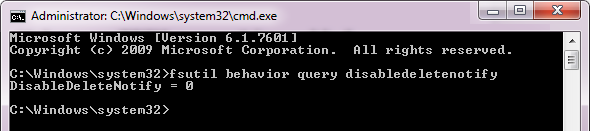
Conseils supplémentaires pour réduire davantage les écritures de disque inutiles
Généralement, le meilleur moyen de préserver les performances et d'augmenter la durée de vie d'un SSD est d'y écrire le moins possible. De plus, l'écriture sur un SSD prend plus de temps que la lecture. Par conséquent, les disques SSD sont mieux utilisés pour exécuter un système d'exploitation ou stocker en permanence des fichiers que vous lisez souvent. Cela augmentera la réactivité. Cependant, les fichiers et dossiers fréquemment modifiés ou écrits doivent être déplacés vers un disque dur distinct si possible.
Pensez à traiter les éléments suivants:
-
Déplacer des fichiers temporaires
Aller à Début, faites un clic droit sur Ordinateur et sélectionnez Propriétés. Aller à Réglages avancés du système, basculer vers Avancée onglet et cliquez Variables d'environnement. Sélectionner TEMP, Cliquez sur Éditer… et définir un nouveau Valeur variable, c'est-à-dire l'emplacement de stockage. Répétez cette étape pour TMP des dossiers. -
Déplacer les fichiers Internet temporaires d'Internet Explorer
Dans IE, accédez à> Outils > options Internet > Général onglet et sous> Historique de navigation sélectionnez> Réglages et cliquez sur> Déplacer le dossier pour le diriger vers un autre emplacement. -
Utiliser le cache de mémoire de Firefox (RAM)
Dans Firefox, saisissez à propos de: config dans la barre d'adresse et appuyez sur Entrer. Promettez d'être prudent, puis recherchez et double-cliquez browser.cache.disk.enable et définissez la valeur sur Faux. Cliquez avec le bouton droit n'importe où et sélectionnez> Nouveau> Entier et définissez le nom de préférence sur disk.cache.memory.capacity avec une valeur de 32768 pour 32 Mo et 65536 pour 64 Mo, etc., selon la taille en Mo que vous souhaitez réserver pour le cache du navigateur. Redémarrez Firefox pour que les modifications prennent effet. -
Désactiver, déplacer ou réduire le fichier d'échange
Cliquez sur Début, clic-droit Ordinateur et sélectionnez Propriétés. Sur la gauche, cliquez sur Paramètres système avancés et cliquez sur Réglages… en dessous de Performance. Basculer vers Avancée onglet, puis cliquez sur Changement… en dessous de Mémoire virtuelle. Désélectionner Gérer automatiquement la taille du fichier d'échange pour tous les lecteurs pour définir un Format personnalisé ou pour désactiver la pagination en sélectionnant Aucun fichier d'échange. -
Modifier la restauration du système
Aller à Début, clic-droit Ordinateur, sélectionnez Propriétés, Cliquez sur Réglages avancés du système à gauche, passez à la Protection du système onglet, sélectionnez votre SSD, cliquez sur Configurer… et sélectionnez Désactiver la protection du système ou réduire Utilisation maximale. Cliquez sur D'accord pour enregistrer les modifications. Notez que cela réduira ou éliminera votre capacité à résoudre les problèmes Windows en annulant les modifications apportées au système.
Quels autres conseils ajouteriez-vous? Selon vous, qu'est-ce qui n'a que des effets marginaux sur le maintien des performances du SSD ou l'extension de sa durée de vie?
Crédits image: Métaphore des affaires
Tina écrit sur la technologie grand public depuis plus d'une décennie. Elle est titulaire d'un doctorat en sciences naturelles, d'un diplomate allemand et d'un MSc suédois. Son expérience analytique l'a aidée à exceller en tant que journaliste technologique chez MakeUseOf, où elle gère désormais la recherche et les opérations sur les mots clés.

