Publicité
L'avènement des moniteurs ultra larges et 4K offre aux utilisateurs d'ordinateurs plus d'espace d'écran que jamais auparavant. Mais avec autant d'espace pour les activités, garder votre écran organisé est difficile. Comment conservez-vous vos documents de travail dans une seule zone, ou assurez-vous que Spotify ouvre au même endroit chaque matin?
Certains fabricants de moniteurs en ont tenu compte. Vous pouvez utiliser des diviseurs de moniteur et de bureau pour contrôler chaque zone de votre écran, avec des grilles supplémentaires, des zones numérotées et bien plus encore.
Voici les meilleures applications de gestion d'écran et de diviseur d'écran virtuel gratuites et premium!
1. MaxTo
MaxTo est un excellent diviseur d'écran et application de gestion de fenêtres. Comme le suggère le slogan, il s'agit du "gestionnaire de fenêtres que vous ne saviez pas avoir manqué".
Vous pouvez utiliser MaxTo pour diviser votre moniteur en régions à l'aide des curseurs de l'application. Vous pouvez réajuster les curseurs sans problème, ce qui vous permet de contrôler vos diviseurs à la volée. Une fois les régions en place, vous pouvez déplacer vos fenêtres autour des régions, en maintenant la touche Maj enfoncée tout en faisant glisser pour aligner votre fenêtre sur une région.
Il existe également la possibilité d'enregistrer différentes dispositions de région d'écran. Vous pouvez charger différentes dispositions d'écran en fonction de votre flux de travail, sans avoir à déplacer vos curseurs. Une autre fonctionnalité pratique de MaxTo est Recettes. Vous pouvez programmer votre recette MaxTo pour ouvrir plusieurs programmes dans les régions de votre fenêtre en appuyant sur un seul raccourci.
MaxTo est une application de gestion de moniteur premium. Un abonnement à vie coûte 29 $ au moment de la rédaction. Cependant, un essai gratuit est disponible si vous souhaitez tester MaxTo avant de vous engager.
Télécharger: MaxTo pour les fenêtres (Essai gratuit)
2. GridMove

GridMove est un outil gratuit de gestion de fenêtres et de moniteurs. Il est livré avec plusieurs fonctionnalités de gestion de fenêtres, telles que différentes méthodes d'interaction, des modèles de snap-to-grid prédéfinis et des raccourcis clavier personnalisables.
Vous pouvez également créer des grilles d'accrochage personnelles pour les besoins de votre bureau et de votre moniteur. L'option personnalisée est parfaite pour les moniteurs ultra larges avec des proportions d'écran plus grandes que les options par défaut. Il existe également un vaste fil de discussion GridMove avec les grilles personnalisées d'autres utilisateurs. Dans l'ensemble, GridMove est une application de gestion de fenêtres gratuite et pratique.
Télécharger: GridMove pour les fenêtres (Gratuit)
3. Diviseur de bureau
Desktop Divider divise votre moniteur en plusieurs «zones adjacentes sans intersection», que Desktop Divider appelle des tuiles. Les tuiles Desktop Divider sont personnalisables. Vous pouvez créer des tuiles de différentes tailles pour perfectionner la disposition de votre moniteur.
Il existe également des raccourcis pratiques pour vous aider à gérer votre moniteur à écran large. Par exemple, vous pouvez définir le nombre de tuiles souhaitées, puis basculer entre les tuiles.
Télécharger: Diviseur de bureau pour les fenêtres (Gratuit)
4. Divvy
Divvy vous permet de «diviser» votre espace d'écran en plusieurs zones faciles à utiliser. Vous pouvez utiliser la grille d'écran intégrée pour créer des zones adaptées à votre style de travail, puis attribuer des raccourcis clavier pour déplacer rapidement les fenêtres de votre application entre elles.
Alternativement, chaque fois que vous déplacez une fenêtre, la grille Divvy apparaît et vous pouvez insérer votre fenêtre dans une taille spécifique.
Divvy est un outil premium, qui coûte 14 $ pour Windows et macOS. Il y a aussi un essai gratuit, vous pouvez donc tester Divvy avant d'acheter.
Télécharger: Divvy pour les fenêtres | macOS (Les deux essais gratuits)
5. AquaSnap

AquaSnap apporte la fonctionnalité d'accrochage des systèmes d'exploitation modernes aux anciennes versions de Windows. Vous pouvez utiliser AquaSnap pour diviser rapidement les fenêtres en tailles égales, accrocher aux grilles de fenêtres définies et bien plus encore. Une autre fonctionnalité pratique d'AquaSnap consiste à assembler plusieurs fenêtres ensemble, ce qui vous permet de les déplacer en même temps.
Bien qu'AquaSnap ait été conçu en pensant aux anciennes versions de Windows, la capture étendue et la possibilité de déplacer plusieurs fenêtres ensemble en font une application intéressante pour les utilisateurs de moniteurs ultra larges. Ou, si vous êtes un utilisateur qui déteste l'assistance instantanée, découvrez comment désactiver l'assistance instantanée en quelques clics.
Télécharger: AquaSnap pour les fenêtres (Gratuit)
6. Gestionnaire d'affichage virtuel
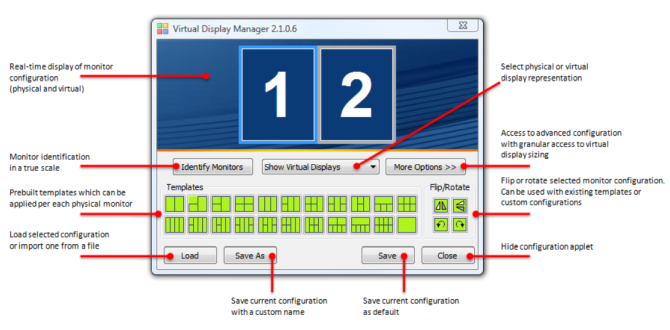
Virtual Display Manager (VDM) est un puissant outil de gestion de moniteur avec prise en charge des configurations ultra large et multi-moniteur.
VDM peut diviser chaque moniteur en un maximum de 16 écrans virtuels individuels, permettant un contrôle précis de votre moniteur. Vous pouvez spécifier l'échelle de chaque affichage virtuel, en adaptant les affichages virtuels sur chaque moniteur. Il existe plusieurs préréglages de configuration d'affichage virtuel, mais vous pouvez tout aussi facilement configurer et enregistrer une configuration personnelle.
En outre, le panneau de configuration de Virtual Display Manager facilite la modification de votre configuration, en modifiant votre configuration à la volée.
VDM est un outil premium, qui coûte 35 $ pour une seule licence PC. Un essai gratuit est également disponible pour les tests avant d'acheter.
Télécharger: Gestionnaire d'affichage virtuel pour les fenêtres (Essai gratuit)
7. Zones fantaisie
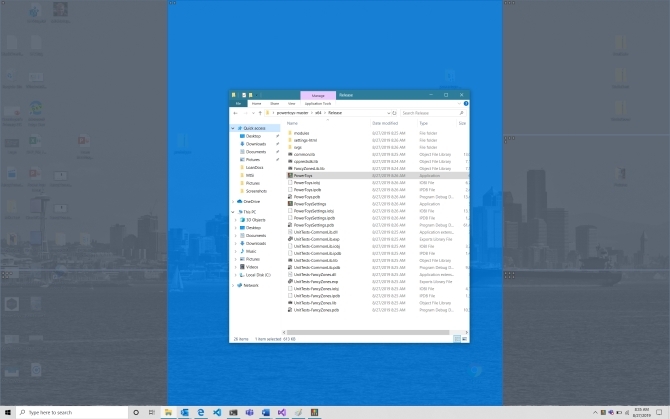
Le gagnant du meilleur outil de gestionnaire de fenêtres va sans aucun doute aux zones fantaisie de Microsoft. Fancy Zones est une extension de l'outil de capture Windows 10. Il apporte les fonctionnalités de plusieurs autres applications de cette liste dans une application spécifique à Windows 10.
Fancy Zones divise la disposition de votre moniteur en plusieurs dispositions de moniteur faciles à utiliser. Les dispositions par défaut incluent des lignes, des colonnes, des grilles et une grille de priorité pratique. Chaque grille ajoute des lignes supplémentaires à votre moniteur, vous permettant de déplacer facilement vos applications sur l'écran. Si les grilles par défaut de Fancy Zone ne vous conviennent pas, vous pouvez créer une disposition de grille personnalisée avec plusieurs zones.
Pour utiliser les zones fantaisie, vous devez installer les utilitaires PowerToys, puis activer les zones fantaisie via le gestionnaire d'utilitaires.
Télécharger: PowerToys pour les fenêtres (Gratuit)
L'application Fancy Zones fait partie du projet revitalisé Microsoft PowerToys. PowerToys était un ensemble d'applications utilitaires système gratuites développées par Microsoft pour Windows 95 et Windows XP, et maintenant pour Windows 10. Bon nombre des PowerToys d'origine sont désormais intégrés au système d'exploitation Windows, tels que Invite de commandes ici (ouvre une fenêtre d'invite de commandes dans votre dossier actuel) et Envoyer à X (envoyer le fichier sélectionné à un emplacement à partir du menu contextuel).
Vous pouvez installer l'utilitaire PowerToys, puis vérifier régulièrement pour tout nouvel utilitaire.
D'autres outils déjà disponibles incluent PowerRename (intégrer largement les options de changement de nom de fichier) et Guide des raccourcis clavier Windows (maintenir une touche Windows pendant environ 1 seconde produit un guide de raccourci clavier court). L'équipe PowerToys développe également un outil d'enregistrement d'écran GIF animé et un outil qui vous permet de maximiser n'importe quelle fenêtre sur un nouveau bureau.
Gérer votre moniteur Ultrawide ou 4K
Si vous avez un moniteur ultra large ou 4K, ou même une configuration multi-moniteur, la gestion de vos écrans est importante. Tirer le meilleur parti de vos écrans signifie une productivité supplémentaire et une meilleure expérience PC sur tous les plans.
Vous vous interrogez sur la configuration de plusieurs moniteurs? Découvrez l'intégralité guide pour configurer plusieurs écrans dans Windows 10 Le guide complet de configuration de plusieurs écrans dans Windows 10Pour votre productivité, deux écrans valent mieux qu'un. Voyons comment vous pouvez personnaliser votre deuxième moniteur avec les meilleurs outils disponibles en ligne. Lire la suite .
Gavin est rédacteur principal pour MUO. Il est également rédacteur en chef et gestionnaire SEO pour le site frère de MakeUseOf, Blocks Decoded. Il a un BA (Hons) écriture contemporaine avec des pratiques d'art numérique pillé des collines du Devon, ainsi que plus d'une décennie d'expérience professionnelle en écriture. Il aime beaucoup de thé.