Publicité
Dans un monde où la plupart des formes de médias visuels évoluent, le partage de photos fixes ne semble-t-il pas un peu fade? Plus maintenant! Utiliser uniquement Photoshop Apprenez à retoucher des photos dans Photoshop: maîtrisez les bases en 1 heurePhotoshop est un programme intimidant, mais en seulement une heure, vous pouvez apprendre toutes les bases. Prenez une photo que vous souhaitez modifier et commençons! Lire la suite , vous pouvez transformer n'importe quelle image en une vidéo magnifique et cinématographique en quelques minutes.
L'effet derrière cette merveille Photoshop, surnommé le Effet 2.5D (autrement connu sous le nom d'effet de parallaxe) utilise des fonctions de zoom Photoshop intelligentes pour créer un effet de parallaxe réaliste à partir de vos photos.
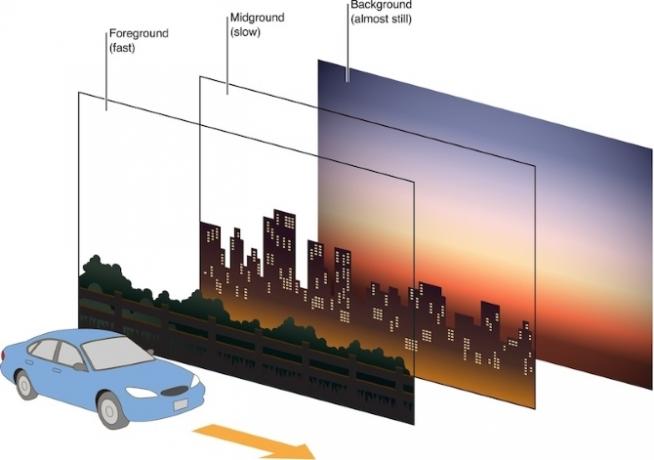
Une parallaxe se produit lorsqu'un objet au premier plan se déplace à une vitesse relative différente de celle située loin à l'arrière-plan. Cet effet est destiné à émuler des effets visuels couramment observés dans les films.
Recherche d'images gérables
Une photo optimale pour cet effet a un contraste clair entre le sujet et l'arrière-plan. Jetez un œil à l'exemple ci-dessous, tiré directement du Unsplash site Internet.

Notez qu'il a un premier plan clair, avec un arrière-plan flou. Les sites de photographie de stock sont truffés d'exemples. Voici un autre exemple parfait qui est mûr pour l'effet 2.5D.

Cet effet ne se limite pas à effacer les avant-plans et l'arrière-plan. Grâce à une utilisation intelligente de cet effet, vous pouvez donner vie à n'importe quelle image fixe en quelques minutes.
Atteindre l'effet 2.5D
Voici le moyen le plus simple d'obtenir l'effet sur vos photos.
Étape 1: Recadrer le premier plan de l'arrière-plan
Avec votre outil Plume, commencez à décrire votre sujet de premier plan. Il n'est pas nécessaire que ce soit très précis, mais prenez le temps de décrire le sujet aussi précisément que possible. La proximité du chemin vers votre sujet dictera la qualité générale de votre effet. Une fois le sujet esquissé, cliquez sur votre premier point pour fermer le chemin.
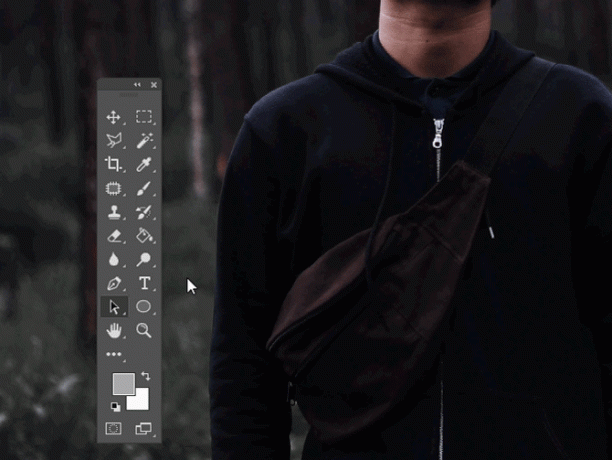
Clic-droit sur votre chemin fermé et sélectionnez Faire une sélection. Dans la fenêtre suivante, il y aura un Rayon de plume paramètre. Gardez votre valeur entre 0px et 5px en fonction de votre précision. presse Ctrl + C et Ctrl + V sur votre clavier pour copier et coller la sélection dans un nouveau calque.
Vous devriez maintenant avoir deux couches.
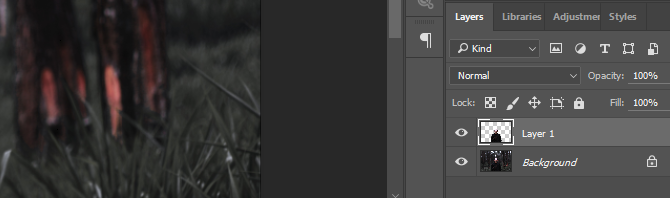
Double-cliquez votre couche inférieure. Dans ce qui suit Nouvelle Couche fenêtre, cliquez sur D'accord. Cela nous permettra de modifier le calque.
Étape 2: remplir l'arrière-plan
Maintenant que vous avez séparé votre premier plan de votre arrière-plan, vous devrez remplir l'espace occupé par votre objet de premier plan.
Ctrl + clic gauche la vignette du calque 1 pour définir sa forme. Ensuite, dirigez-vous vers Sélectionnez> Modifier> Développer. Dans la fenêtre Développer la sélection, entrez 10–15 en fonction de la taille de votre image. Sélectionnez ensuite D'accord. Nous devons élargir notre sélection afin qu'il ne reste pas de restes du premier plan dans notre nouveau fond rempli.
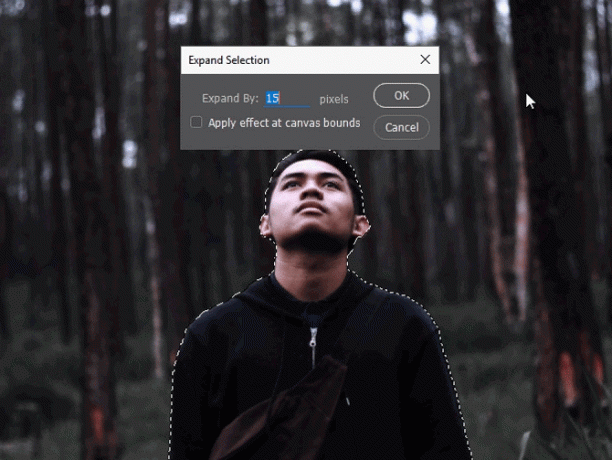
Pour remplir cet espace, assurez-vous d'avoir sélectionné votre deuxième calque d'arrière-plan. Ensuite, dirigez-vous vers Édition> Remplir. Changer la Contenu paramètre à Conscient du contenu et vérifiez le Adaptation des couleurs option.
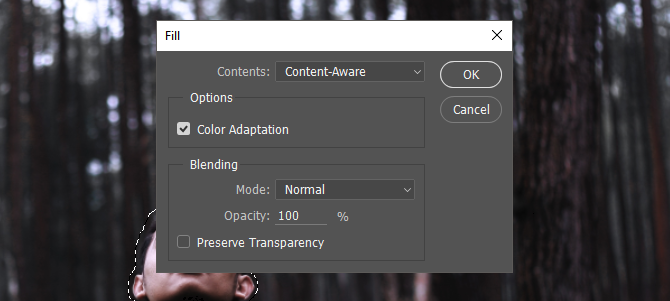
Cliquez sur D'accord et attendez que la fonction de remplissage modifie votre calque d'arrière-plan. Une fois terminé, cliquez sur le œil icône à côté de votre premier calque pour vérifier dans quelle mesure Photoshop a bien rempli votre calque d'arrière-plan.

Ce remplissage n'est pas parfait. Pourtant, il fait un excellent travail en remplissant rapidement une sélection pour la plupart, sinon la totalité, des photos.
Étape 3: déplacer vos fichiers dans un projet 1080p
Étant donné que nous créons une vidéo de votre photo, il est préférable de créer un autre projet avec un Résolution 1920 x 1080 Résolutions d'affichage graphique - Que signifient les chiffres? [MakeUseOf explique]Les résolutions d'affichage peuvent être une entreprise plutôt cryptique, avec plusieurs normes utilisées pour décrire la même résolution d'affichage de 10 manières différentes. Tous ces termes techniques ont tendance à changer en fonction de l'objectif de l'écran ... Lire la suite vous avez donc une vidéo nette et haute définition de votre effet de parallaxe.
Se diriger vers Fichier> Nouveau et entrée 1920 pour largeur et 1080 pour la hauteur.
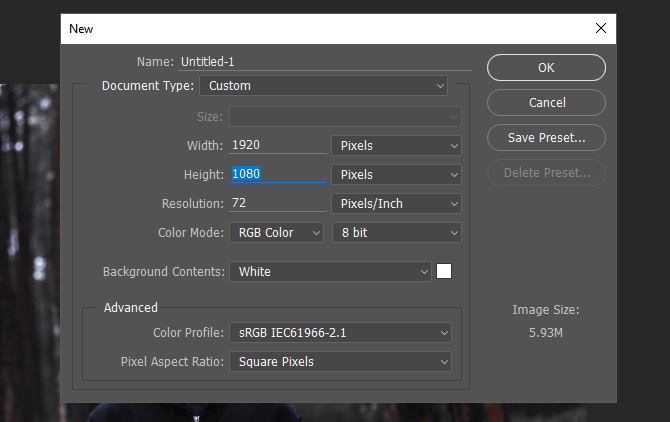
Sélectionnez les deux couches de votre projet d'origine (Ctrl + clic) et faites-les glisser dans ce nouveau projet. Puis, clic-droit sur chacune de vos deux couches et sélectionnez Convertir en objet intelligent.
Enfin, avec les deux calques sélectionnés, appuyez sur Ctrl + T sur votre clavier pour redimensionner votre image. Procédez au montage de l'image sur votre toile.
Étape 4: commencer la création vidéo
Une fois que vous avez placé votre image dans le canevas, il est temps de finaliser notre effet. Se diriger vers La fenêtre, puis Chronologie. Cela devrait ouvrir un panneau de montage supplémentaire. Le panneau permet à Photoshop d'éditer des images et des vidéos GIF de la même manière que vous éditez une image. Assurez-vous que votre panneau est réglé sur Créer une chronologie vidéo. Cliquez sur le paramètre pour activer le Chronologie panneau.
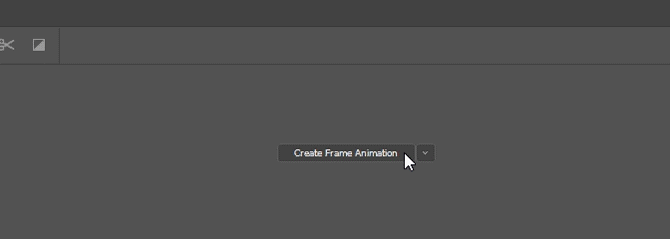
Cliquez sur le menu déroulant à côté de Plan de travail 1 pour afficher vos calques. Procédez à la suppression des calques superflus que vous pourriez avoir en cliquant sur le calque et en appuyant sur Retour arrière sur votre clavier.
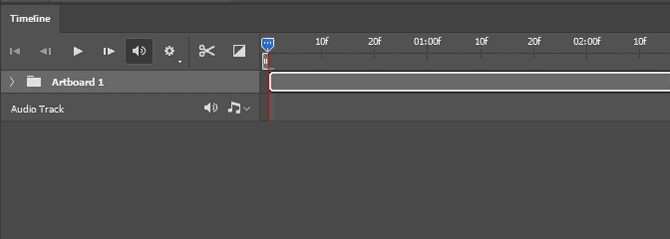
Vous pouvez augmenter ou diminuer la durée de la vidéo en déplaçant la fin des clips vers l'avant ou vers l'arrière. Parce que ce sont des images, rien ne se perd en augmentant ou en diminuant la durée de votre lecture.
Étape 5: Activer l'effet de zoom
C'est là que la poussée de notre effet est réalisée. Commencez par votre couche supérieure, votre premier plan. Si vous souhaitez que l'image grandisse au fil du temps, en simulant un objet qui s'approche, vous devez d'abord réduire puis agrandir l'image.
Pour ce faire, cliquez sur le menu déroulant à côté du titre de votre calque de premier plan. Trois options apparaîtront: Transformer, Opacité, et Style. Cliquez sur le chronomètre à côté Transformer, en veillant à ce que votre Chronologie le curseur est placé au début du clip. Une fois que vous avez cliqué sur le chronomètre, une petite image clé jaune devrait apparaître au début de votre clip.
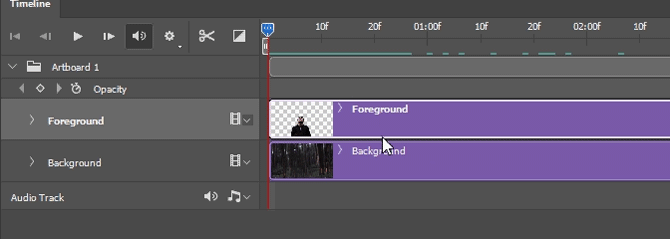
Ensuite, appuyez sur Ctrl + T sur votre clavier et réduisez votre couche. Ensuite, déplacez le Chronologie curseur à la fin de votre clip en cliquant et en faisant glisser votre souris le long de l'extrémité supérieure de la chronologie.
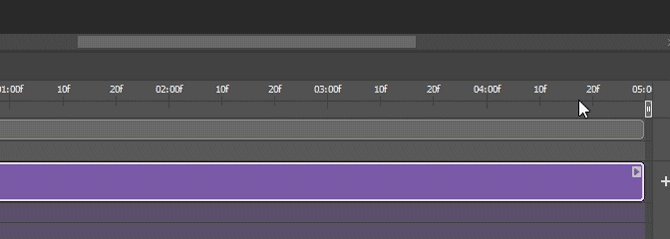
Il devrait y avoir une légère strie bleue le long de l'espace sur lequel vous avez glissé. Maintenant, appuyez sur Ctrl + T à nouveau et redimensionnez légèrement l'image. Passez à la lecture de votre vidéo. La première lecture doit être saccadée, car la vidéo doit terminer le rendu avant qu'une lecture fluide puisse se produire. Ensuite, votre image devrait passer en douceur de petit à grand, ressemblant à un gros plan d'appareil photo.
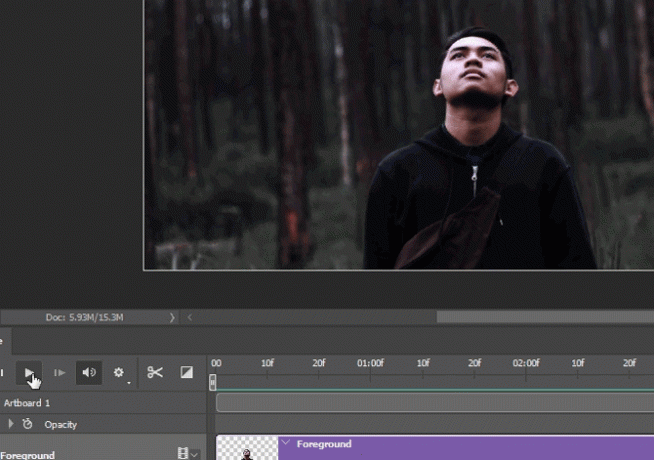
Répétez le même processus avec le calque d'arrière-plan. Au lieu de devenir petit et de finir grand, augmentant ainsi la taille de l'image au fil du temps, commencez grand et finissez plus petit. Ce contraste de mouvement est ce qui crée la poussée de votre effet.
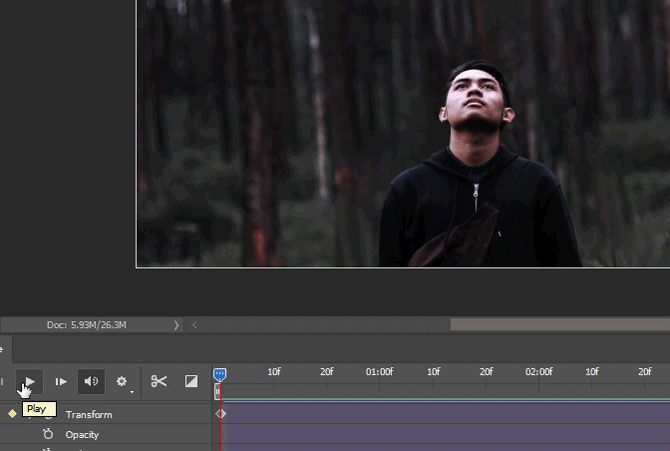
Vos couches de premier plan et d'arrière-plan devraient maintenant passer en douceur, finalisant votre effet 2.5D.
Étape 6: Exportation de la vidéo finale
Maintenant que vous avez atteint le résultat souhaité, il est temps d'exporter votre vidéo. Clique sur le Paramètres bouton à l'extrême droite de votre chronologie et sélectionnez Rendre la vidéo pour ouvrir les options d'exportation.
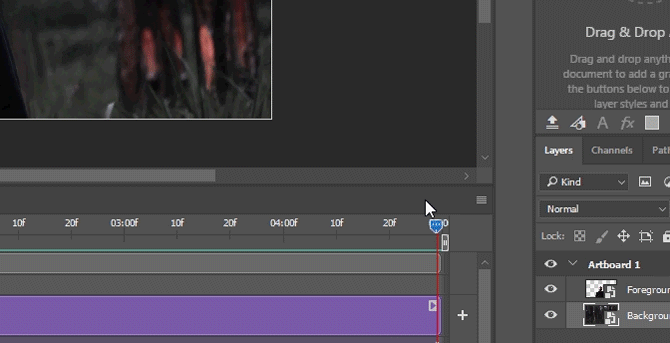
Vous n'avez pas besoin de modifier beaucoup dans les domaines suivants Rendre la vidéo la fenêtre. Assurez-vous que vos paramètres reflètent ceux de l'exemple suivant.
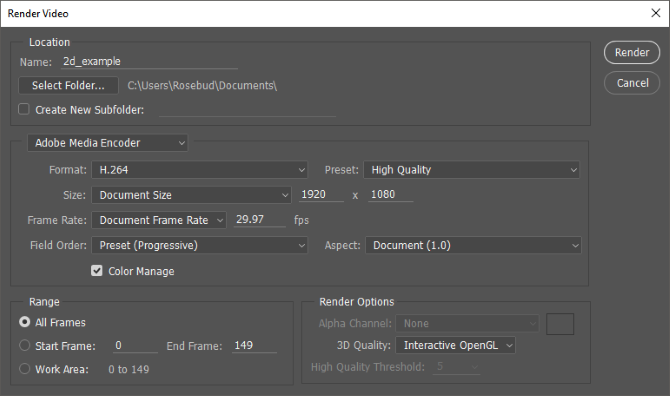
Enfin, cliquez sur Rendre pour sauvegarder votre vide0. Photoshop commencera à exporter votre vidéo vers l'emplacement souhaité.
Produits finaux
Voici quelques exemples rapides et dramatisés utilisant les méthodes indiquées ci-dessus. Pour de meilleurs résultats, augmentez et diminuez seulement légèrement la taille de vos calques pour un effet plus subtil.

Voici la même vidéo que précédemment, avec un flair supplémentaire pour donner l'illusion du mouvement de la caméra.
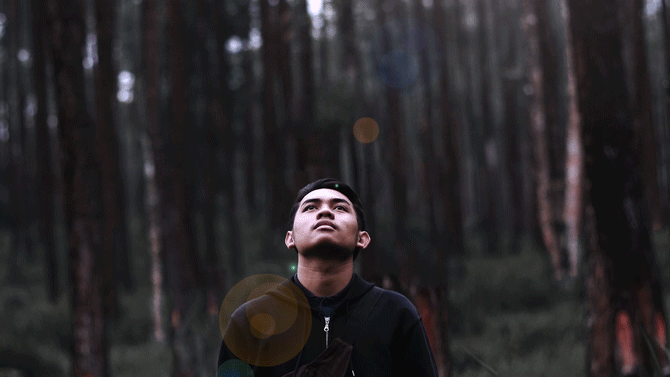
Cet effet ne s'applique pas uniquement aux sujets de premier plan / arrière-plan. Il peut également être utilisé pour attirer l'attention sur un seul objet d'une image. Vous n’avez même pas besoin de suivre l’arrière-plan rétréci, ce qui élargit la technique du premier plan. L'effet fonctionne si vous développez également vos calques à des vitesses différentes, comme c'est le cas dans l'exemple suivant.
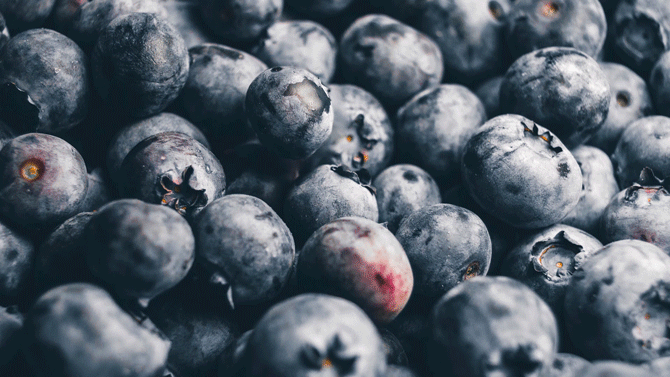
Un autre excellent usage de cet effet est la création de vidéos de paysages spectaculaires à partir de photos.
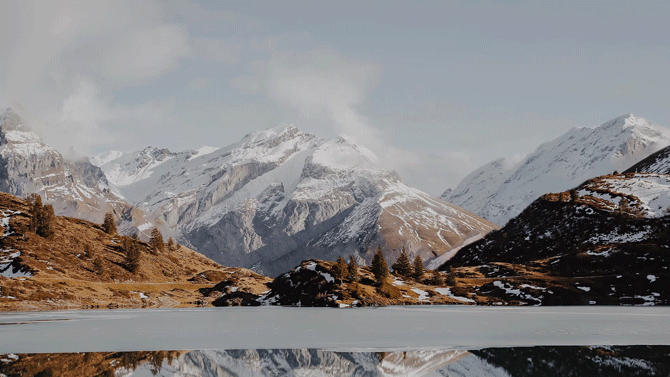
N'hésitez pas à jouer avec les paramètres, les tailles et les options de calque en utilisant cet effet. Après tout, l'édition d'images à l'aide de Photoshop n'est pas une course. C’est un voyage.
De la photo au cinéma
Cet effet est simple, rapide et facile à réaliser. Non seulement cela, c'est un excellent moyen d'étirer vos muscles Photoshop pour la famille et les amis. Si vous souhaitez transformer vos photos en expériences cinématographiques, essayez par vous-même! Regardez simplement à travers un référentiel de photos Top 10 des sites pour le droit d'auteur et les images et photos libres de droitsNous avons compilé une liste des meilleurs sites Web de photographies libres de droits et de droits d'auteur avec des millions d'images et de photos gratuites. Lire la suite , choisissez vos favoris et faites du shopping!
Aimez-vous cet effet Photoshop? Quels autres aimeriez-vous voir expliqués? Faites-le nous savoir dans les commentaires ci-dessous!
Christian est un ajout récent à la communauté MakeUseOf et un lecteur avide de tout, de la littérature dense aux bandes dessinées de Calvin et Hobbes. Sa passion pour la technologie n'a d'égal que son envie et sa volonté d'aider; si vous avez des questions concernant (principalement) quoi que ce soit, n'hésitez pas à envoyer un courriel!