Publicité
Microsoft veut que les utilisateurs passent de l'invite de commandes à PowerShell, mais il y a de bonnes raisons de ne pas le faire, la principale étant que PowerShell est plus avancé et adapté aux utilisateurs expérimentés. L'invite de commandes reste la meilleure option pour les utilisateurs de tous les jours. En savoir plus dans notre aperçu de différences entre l'invite de commandes et PowerShell.
Mais juste parce que l'invite de commande est plus simple ne veut pas dire que c'est primitif. Vous trouverez tant de trucs et astuces impressionnants pour l'invite de commandes qui peuvent vous faciliter la vie, surtout si vous utilisez l'interface régulièrement (ou même semi-régulièrement). Voici quelques-uns de nos choix favoris.
1. Apprenez les raccourcis des touches de fonction
La plupart des touches de fonction (F1 à F9) remplissent une fonction dans l'invite de commande:
- F1: Retape la dernière commande utilisée, caractère par caractère par pression.
- F2: Demande un caractère, puis retape la dernière commande utilisée jusqu'à la première occurrence de ce caractère.
- F3: Retapez complètement la dernière commande utilisée.
- F4: Demande un caractère, puis supprime tous les caractères de la commande en cours, depuis la position du curseur jusqu'à la première occurrence du caractère demandé.
- F5: Retape complètement les commandes précédemment utilisées, mais ne fait pas de cycle.
- F6: Tapez ^ Z dans la commande actuelle.
- F7: Présente un menu de commandes précédemment utilisées.
- F8: Retape complètement les commandes précédemment utilisées, fait un cycle.
- F9: Retapez complètement une commande précédemment utilisée, correspondant au numéro dans le menu présenté par F7.
2. Afficher l'historique des commandes
Lorsque vous souhaitez voir chaque commande que vous avez tapée depuis le début de la session, vous pouvez simplement utiliser cette commande:
doskey / histoireDoskey est un utilitaire fourni par Microsoft avec plusieurs fonctions, dont l’historique des commandes. C'est essentiellement la même chose que d'appuyer sur F7, sauf que vous pouvez enregistrer, alimenter ou manipuler la sortie ailleurs. Voir les conseils n ° 7 à n ° 9 plus loin dans cet article.
3. Répéter une commande précédente
Si vous devez rappeler une commande précédente, soit pour la répéter, soit pour la modifier, il vous suffit d'appuyer sur la touche Flèche vers le haut clé. Continuez à appuyer dessus pour faire défiler les commandes, en commençant par la plus récente.
C'est la même chose que d'appuyer sur F8 sauf pour une différence: la flèche vers le haut place votre curseur fin de la commande tandis que F8 place votre curseur sur le début de la commande.
4. Exécutez plusieurs commandes à la fois
Supposons que vous ayez besoin d'exécuter une douzaine de commandes en séquence, mais chaque commande est une tâche longue. Vous ne voulez pas vous asseoir devant votre ordinateur et attendre que chacun se termine juste pour pouvoir taper la commande suivante, n'est-ce pas?
Au lieu de cela, chaînez plusieurs commandes ensemble à l'aide de &&:
cd C: && echo je suis là!Les commandes sont exécutées dans l'ordre dans lequel vous les avez entrées, en commençant par la gauche et en se déplaçant vers la droite, et les commandes ne sont pas exécutées avant la fin de la précédente.
5. Annuler une commande en cours d'exécution
Si vous saisissez une commande et que l'exécution prend beaucoup plus de temps que prévu, vous pouvez simplement appuyer sur Ctrl + C pour annuler et arrêter immédiatement. Cela est également utile lorsque vous exécutez un programme permanent et devez y mettre fin.
6. Afficher la sortie de la commande, page par page
La plupart des commandes Windows produisent une sortie à l'écran, mais parfois elles produisent un lot de sortie à l'écran - à tel point qu'il défile instantanément de l'écran et disparaît, même si vous essayez de faire défiler vers le haut! Voici ce que vous pouvez faire:
[commande avec sortie] | plus
le plus La commande affiche la sortie comme d'habitude, mais elle s'arrête lorsque l'écran se remplit. À ce stade, vous pouvez appuyer sur Espace pour continuer la sortie par une autre page, ou vous pouvez appuyer sur Entrer pour continuer la sortie par une seule ligne.
7. Filtrer la sortie d'une commande
Si la sortie d'une commande est verbeuse et que vous devez trouver une ligne ou une instance particulière d'un mot, vous pouvez filtrer la sortie comme suit:
[commande avec sortie] | trouver "requête"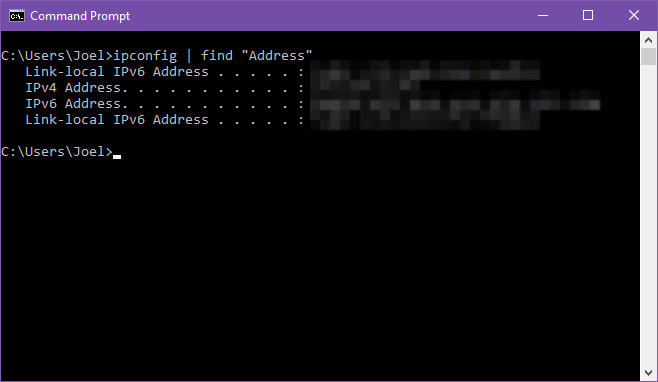
Par exemple, supposons que vous exécutez un utilitaire de diagnostic qui imprime toutes les erreurs système accumulées au cours de la dernière année. Si vous souhaitez simplement le réduire à un certain type d'erreur, vous pouvez filtrer la sortie en l'interrogeant.
le trouver le filtre s'applique ligne par ligne. Il renvoie donc toutes les lignes contenant le texte de la requête.
8. Copiez la sortie d'une commande
Imaginons que vous ayez besoin d'aide pour résoudre un problème et M. Windows Wiz vous demande d'exécuter une commande particulière et de copier / coller les résultats sur lui. Avec la finesse de l'invite de commandes, la simple mise en évidence et la copie peuvent être pénibles. Au lieu de cela, procédez comme suit:
[commande avec sortie] | agrafeCela envoie la sortie de la commande directement dans votre presse-papiers. Maintenant, vous pouvez simplement Ctrl + V où vous voulez. Cela écrasera le contenu actuel de votre presse-papiers, alors soyez prudent!
9. Enregistrer la sortie d'une commande
Si votre intention est d'enregistrer la sortie d'une commande dans un fichier, vous pourrait Utilisez le agrafe ci-dessus… ou vous pouvez sauter l'étape intermédiaire et l'envoyer directement dans un fichier:
[commande avec sortie]> filename.txtCela crée un fichier nommé filename.txt à l'emplacement actuel de l'invite de commandes, puis colle toute la sortie à l'intérieur, puis enregistre. Si le fichier existe déjà, il écrasera tout. Si vous souhaitez l'enregistrer ailleurs, tapez le chemin complet (par exemple C: \ dossier \ nomfichier.txt).
Vous ne voulez pas écraser? Vous pouvez à la place ajouter la sortie à la fin d'un fichier existant:
[commande avec sortie] >> existingfile.txt10. Glisser-déposer des fichiers
Si vous travaillez avec des fichiers dans un répertoire profondément imbriqué et que vous avez besoin de leurs chemins d'accès complets pour une commande, vous avez quelques options. Vous pouvez les saisir manuellement. Vous pouvez copier le chemin à partir de la barre d'adresse de l'Explorateur de fichiers, puis saisir le nom de fichier. Ou vous pouvez simplement faire glisser et déposer le fichier directement dans l'invite de commande!
Pour une raison quelconque, cela ne fonctionne que dans les invites de commande normales. Il ne fonctionne PAS dans les invites de commande élevées (c'est-à-dire lorsque l'invite de commandes est lancée en tant qu'administrateur). En savoir plus sur l'ouverture d'invites de commande élevées à l'aide du menu utilisateur avancé de Windows 10 super-pouvoirs Windows négligés et comment y accéderAvec tous ses coins et recoins, même les fans de Windows les plus purs et durs n'ont pas exploré toutes ses fonctionnalités complexes. Nous avons compilé ces trucs et astuces Windows cachés que nous pensons que tout le monde appréciera. Lire la suite .
11. Afficher la structure de n'importe quel dossier
Si vous souhaitez visualiser la mise en page et la structure d'un dossier contenant des tonnes de fichiers et de sous-dossiers, utilisez le arbre commander. Il est extrêmement simple à utiliser et facile à comprendre, et il peut être personnalisé avec des paramètres pour peaufiner la visualisation:
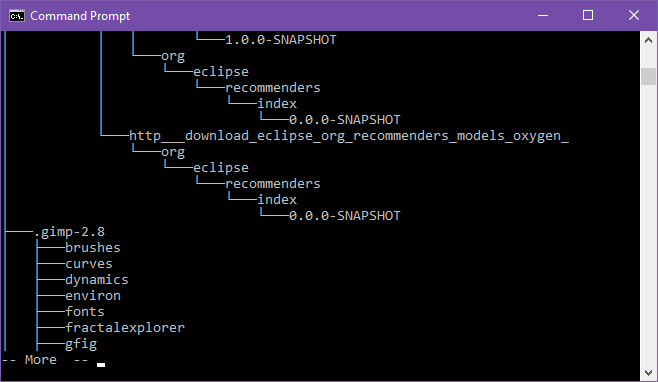
Il montre la structure du actuel dossier, mais vous pouvez afficher la structure de un autre dossier en tapant son chemin d'accès complet comme paramètre. Par défaut, la commande affiche uniquement les dossiers, mais vous pouvez également afficher les fichiers en ajoutant le arbre / F paramètre.
Pour les dossiers volumineux, vous souhaiterez peut-être exporter vers un fichier pour un affichage plus facile.
12. Noms de fichiers et de dossiers de saisie semi-automatique
Pour les moments où vous avoir besoin pour taper les noms de chemin complets à la main, le Languette clé vous fera gagner beaucoup de temps. Au fur et à mesure que vous saisissez le nom du chemin, Tab se remplit automatiquement vers le dossier ou fichier correspondant le plus proche. S'il existe plusieurs correspondances, continuez d'appuyer sur Tab pour les parcourir.
Par exemple, si je tape C: \ Us puis appuyez sur Languette, il se transforme en C: \ Utilisateurs. Je peux continuer à taper jusqu'à ce qu'il devienne C: \ Users \ J, puis appuyez Languette pour en faire C: \ Users \ Joel.
Il est particulièrement utile lorsque vous êtes dans un dossier et que vous avez une idée du nom du dossier suivant, mais que vous ne le savez pas complètement. Entrez simplement les premières lettres et appuyez sur Tab. Facile!
13. Changer la taille de la fenêtre
Vous n'aimez pas la taille de la fenêtre d'invite de commandes? Vous pouvez le changer dans les paramètres, mais pourquoi y aller quand vous pouvez le faire directement depuis la ligne de commande?
mode [COLONNES], [RANGÉES]Par exemple, si vous souhaitez que l'invite de commande fasse 120 caractères de large et 40 caractères de haut, tapez simplement mode 120,40 et il se redimensionnera instantanément. Notez que cela efface tout le texte, alors ne le faites pas si vous avez encore besoin de la sortie.
14. Passer en mode plein écran
Si vous avez beaucoup de travail à faire uniquement à l'invite de commandes et que vous souhaitez le transformer en un espace sans distraction, ou si vous voulez juste imiter la sensation des terminaux old-school, vous pouvez la maximiser avec un seul clavier combinaison: Alt + Entrée.
15. Regarder Command Prompt Star Wars
Celui-ci n'est pas tant une astuce d'invite de commande que c'est un astucieux œuf de quasi-Pâques maintenu par un tiers, mais vous pouvez en fait regarder l'intégralité de Star Wars Episode IV directement dans l'invite de commande. Le hic? Tout est dessiné en utilisant des caractères ASCII!

Dans Windows 10, vous devrez activer Telnet car le telnet est disponible dans l'invite de commandes. Pour activer Telnet dans Windows 10:
- Dans le menu Démarrer, recherchez tourner les fenêtres, puis sélectionnez Activer ou désactiver des fonctionnalités Windows dans les résultats.
- Faites défiler jusqu'à Client Telnet et cochez la case.
- Cliquez sur D'accord.
Maintenant, dans l'invite de commandes, tapez ceci:
telnet serviette.blinkenlights.nlC'est ça! Asseyez-vous et profitez de l'invite de commande Guerres des étoiles.
Plus d'astuces d'invite de commande à connaître
Pour vraiment vous familiariser avec la ligne de commande, vous devez connaître ces commandes d'invite de commandes essentielles Commandes CMD Windows essentielles que vous devez connaîtreL'interface sombre de l'invite de commande est votre passerelle vers des outils Windows avancés. Nous vous montrons les commandes CMD essentielles qui vous permettront d'y accéder. Lire la suite . C'est trop à digérer? Commencez avec le commandes d'invite de commandes les plus importantes 15 commandes d'invite de commande Windows (CMD) que vous devez connaîtreL'invite de commande est toujours un puissant outil Windows. Voici les commandes CMD les plus utiles que chaque utilisateur Windows doit connaître. Lire la suite au lieu de cela, montez ensuite votre chemin.
Vous devez également vous familiariser avec ces conseils pour maîtriser l'invite de commandes Comment maîtriser l'invite de commandes dans Windows 10Cet article rend l'invite de commande Windows 10 accessible et bien plus utile. Apprenez à exécuter plusieurs commandes, obtenez de l'aide sur n'importe quelle commande, etc. Lire la suite . Et si vous n'êtes pas vraiment sûr Pourquoi vous avez besoin de la ligne de commande, voici quelques tâches courantes facilitées par l'invite de commandes 7 tâches courantes L'invite de commandes Windows rend rapide et facileNe laissez pas l'invite de commande vous intimider. C'est plus simple et plus utile que prévu. Vous pourriez être surpris de ce que vous pouvez accomplir en quelques touches seulement. Lire la suite .
Pourquoi utilisez-vous l'invite de commande? Quels sont vos trucs d'invite de commande préférés? Faites-le nous savoir dans les commentaires ci-dessous!
Crédit d'image: ARTIST / Depositphotos [Lien brisé supprimé]
Joel Lee a un B.S. en informatique et plus de six ans d'expérience en rédaction professionnelle. Il est le rédacteur en chef de MakeUseOf.

