Publicité
Posséder un ordinateur est génial, mais vous devez prendre le temps d'effectuer certaines tâches de maintenance de base de Windows pour vous assurer que votre machine fonctionne au mieux. Sinon, les quelques minutes que vous n'avez pas consacrées à la maintenance pourraient se transformer en heures de travail inutile à l'avenir.
Examinons les tâches de maintenance de Windows 10 que chaque propriétaire de PC devrait effectuer régulièrement et comment les exécuter efficacement.
1. Mettre à jour Windows et le logiciel

La mise à jour de votre ordinateur est l'une des tâches de maintenance Windows les plus élémentaires mais les plus importantes. Windows 10 est parfait pour se mettre à jour, mais vous devez toujours vous enregistrer de temps en temps et vous assurer qu'il ne raccroche pas à quelque chose.
Se diriger vers Paramètres> Mise à jour et sécurité> Windows Update et cliquez Vérifier les mises à jour.
Windows vous indiquera s'il trouve des mises à jour et devrait les installer automatiquement. Certaines mises à jour, mais pas toutes, nécessitent un redémarrage. Si une nouvelle version majeure de Windows 10 est disponible, vous pouvez également décider de l'installer ici.
Pendant que vous travaillez sur les mises à jour, c'est une bonne idée de vous assurer que tous vos logiciels installés sont mis à jour. Certains programmes, comme Chrome et Firefox, le font automatiquement. D'autres programmes vous demanderont une mise à jour lorsque vous les ouvrirez.
Vous pouvez vérifier les mises à jour de la plupart des logiciels en visitant Aide> Rechercher les mises à jour ou Options> Rechercher les mises à jour.
Voir notre guide pour tout mettre à jour sur votre ordinateur Windows Comment mettre à jour Windows, les applications et les pilotes: le guide completLa mise à jour du logiciel de votre ordinateur est importante, mais comment vérifiez-vous toutes ces mises à jour? Nous vous montrerons comment tout mettre à jour dans Windows. Lire la suite pour plus d'aide.
2. Gérez votre e-mail
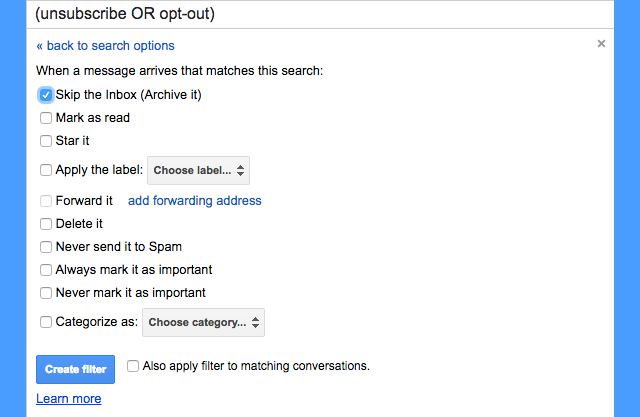
Les e-mails s'accumulent rapidement si vous ne restez pas au courant. Lorsque votre boîte de réception est remplie de newsletters automatisées et d'autres indésirables que vous ne souhaitez pas, la recherche de messages réellement importants prend plus de temps.
Ainsi, une autre tâche de maintenance informatique intéressante consiste à réduire régulièrement vos e-mails entrants en vous désabonnant des newsletters que vous n'avez jamais lues. Puis configurer des filtres de messagerie Comment configurer des filtres de messagerie dans Gmail, Yahoo Mail et OutlookLe filtrage des e-mails est votre meilleur outil pour garder votre boîte de réception propre et organisée. Voici comment configurer et utiliser des filtres de messagerie dans Gmail, Yahoo Mail et Outlook. Lire la suite donc seuls les messages importants arrivent dans votre boîte de réception. Votre application de messagerie deviendra un endroit beaucoup plus agréable.
3. Sauvegardez vos données
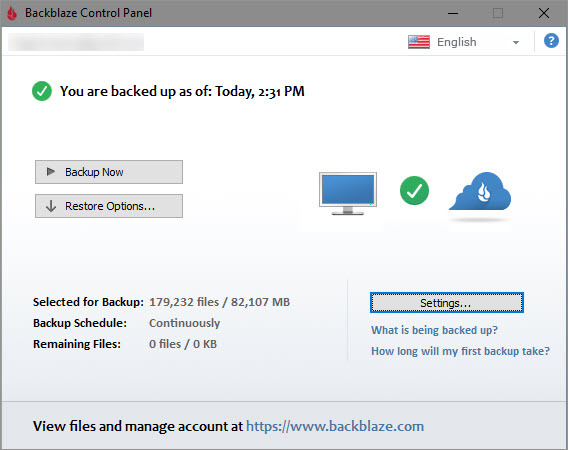
La sauvegarde des données est un élément essentiel de la maintenance régulière. Bien que cela soit généralement une opération de définition et d’oubli, il est sage de confirmer occasionnellement que votre sauvegarde est opérationnelle. Sinon, vous pourriez avoir une mauvaise surprise si votre PC tombe en panne.
La plupart des logiciels de sauvegarde vous indiquent l'état et / ou la dernière heure de sauvegarde directement sur son écran d'accueil. Ouvrez le logiciel de votre choix et assurez-vous que tout fonctionne correctement.
Si vous utilisez la sauvegarde de l'historique des fichiers dans Windows, accédez à Paramètres> Mise à jour et sécurité> Sauvegarde et sélectionnez Plus d'options pour voir l'heure de sauvegarde la plus récente.
Il n'y a aucune excuse pour ne pas sauvegarder vos données. Si vous n'avez pas encore configuré de sauvegarde, c'est le moment idéal. Check-out notre guide de sauvegarde Windows ultime Le guide ultime de sauvegarde de données Windows 10Nous avons résumé toutes les options de sauvegarde, de restauration, de récupération et de réparation que nous pouvions trouver sur Windows 10. Utilisez nos conseils simples et ne désespérez plus jamais des données perdues! Lire la suite pour tout ce dont vous avez besoin pour démarrer.
4. Supprimer les fichiers et programmes inutiles
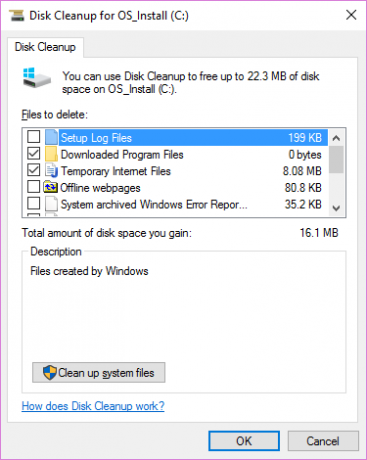
Les utilisateurs chevronnés de Windows savent comment le système d'exploitation s'accumule au fil du temps. Vous ne pouvez pas empêcher cela, il est donc utile de nettoyer occasionnellement les anciennes données que vous n'utilisez pas activement. Libérer de l’espace peut également améliorer les performances de votre PC si vous travaillez particulièrement bas.
Heureusement, vous avez des outils de maintenance Windows intégrés pour vous aider à traverser cela. Consulter notre liste de contrôle ultime pour le nettoyage de Windows Comment nettoyer votre ordinateur Windows: la liste de contrôle ultimePasser du temps à nettoyer Windows peut entraîner de grandes améliorations des performances. Voici la liste de contrôle ultime pour nettoyer votre ordinateur Windows. Lire la suite pour plus de détails.
5. Effectuer des analyses de maintenance Windows
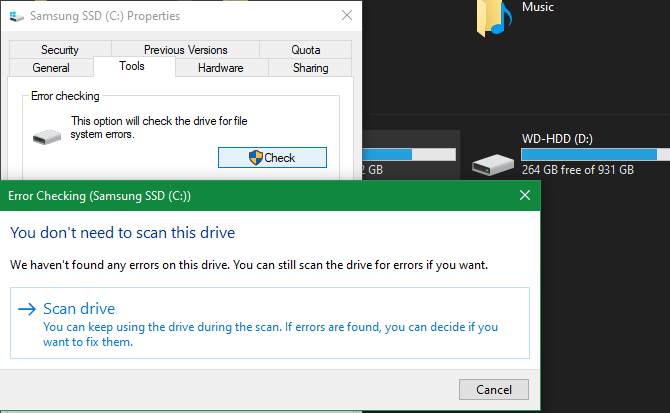
Dans le cadre de la maintenance de Windows 10, vous devez effectuer quelques analyses de temps en temps juste pour vous assurer qu'il n'y a pas un problème que vous avez oublié.
L'un d'eux est une analyse antivirus. Nous espérons que vous utilisez un antivirus solide, qui devrait scanner automatiquement. Mais c'est une bonne idée d'obtenir de temps en temps un deuxième avis d'un programme anti-malware dédié.
Malwarebytes est notre premier choix pour cela. La version gratuite vous permet uniquement de numériser à la demande, mais c'est tout ce dont vous avez besoin pour une vérification occasionnelle. Heureusement, il ne trouve rien sur votre système, mais cela vaut la peine de prendre le temps car il trouvera ce que les autres logiciels antivirus ne trouvent pas.
Vous devez également effectuer une analyse SFC de temps en temps. Cette commande, abréviation de System File Checker, est un utilitaire de maintenance Windows qui vérifie les fichiers système endommagés et les répare si nécessaire.
Type cmd dans le menu Démarrer, puis faites un clic droit dessus et choisissez Exécuter en tant qu'administrateur. Entrez la ligne suivante pour démarrer l'analyse, ce qui peut prendre un certain temps:
sfc / scannowSi votre ordinateur possède un disque dur (pas un SSD), vous pouvez également exécuter une vérification pour rechercher les secteurs défectueux sur votre disque. Pour ce faire, ouvrez une fenêtre de l'Explorateur de fichiers et accédez à Ce PC. Faites un clic droit sur votre disque dur (probablement étiqueté C:) et choisissez Propriétés.
Dans la fenêtre résultante, passez à la Outils onglet et appuyez sur le Vérifier bouton. Windows vous indiquera probablement qu’il n’a détecté aucune erreur sur le lecteur; choisir Lecteur de scan pour exécuter une nouvelle analyse.
6. Vérifiez les paramètres importants
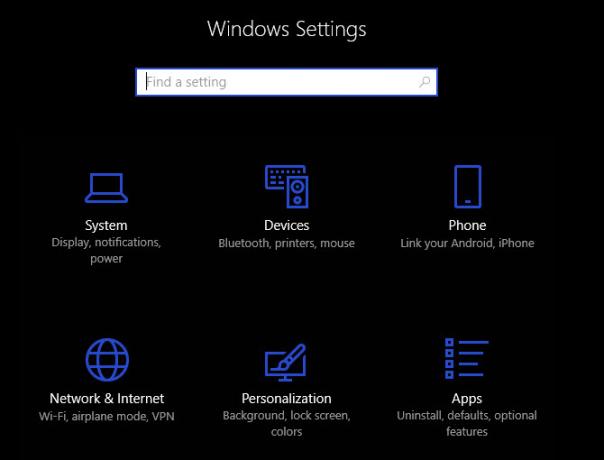
Le flux régulier de mises à jour de Windows 10 signifie qu'il change constamment. Bien que cela entraîne de nombreuses fonctionnalités intéressantes, cela signifie également que Windows a plus de chances d'introduire de nouvelles options déroutantes qui affectent le fonctionnement de votre ordinateur.
Après avoir installé une mise à jour majeure, vous devez vérifier les nouveaux paramètres et vous assurer qu'ils sont configurés comme vous le souhaitez. Et si vous n'avez jamais vraiment plongé dans le panneau, vous devriez découvrez ce que les paramètres peuvent faire Le guide des paramètres de Windows 10: comment faire tout et n'importe quoiConnaissez-vous votre chemin dans l'application Paramètres dans Windows 10? Voici tout ce que vous devez savoir. Lire la suite et configurez votre ordinateur comme vous l'aimez.
Un autre élément important que vous devez vérifier dans le cadre de la maintenance régulière du PC est la section démarrage de votre PC Comment utiliser le dossier de démarrage de Windows 10: tout ce que vous devez savoirLe dossier de démarrage de Windows 10 vous permet de gérer les programmes exécutés au démarrage. Voici comment trouver le dossier de démarrage et gérer ses programmes. Lire la suite . À mesure que vous installez plus de logiciels, vous allez probablement créer une tonne de programmes qui s'exécutent dès le démarrage. Avoir trop de programmes exécutés immédiatement ralentira votre temps de démarrage et consommera des ressources en arrière-plan. Vérifiez cela parfois et assurez-vous qu'il est sous contrôle.
7. Nettoyez votre matériel

Personne n'aime vraiment nettoyer son ordinateur, mais c'est une étape importante pour le faire fonctionner au mieux. De plus, la plupart des appareils deviennent assez grossiers avec le temps. Vous devez au moins essuyer votre clavier et votre écran et nettoyer la poussière de votre ordinateur plusieurs fois par an.
Nous avons écrit un guide pour nettoyer votre ordinateur portable et la plupart des mêmes conseils s'appliquent aux ordinateurs de bureau. Pendant que vous êtes sous le capot, assurez-vous que votre configuration ne souffre d'aucun Erreurs de maintenance du PC 8 erreurs de maintenance de PC qui tuent la durée de vie de votre matérielLa maintenance des PC n'est pas sorcière, mais vous pourriez faire une poignée d'erreurs qui endommagent réellement votre matériel. Lire la suite , comme une mauvaise ventilation.
La maintenance de Windows est ennuyeuse mais importante
Nous avons passé en revue plusieurs tâches importantes qui devraient figurer sur la liste de contrôle de maintenance de votre ordinateur de bureau ou de votre ordinateur portable pour effectuer régulièrement. Il n'est pas nécessaire de les obséder, mais les négliger entraînera des problèmes sur la route. Garder votre ordinateur en bon état vous fait gagner du temps et de l’argent, vous serez donc ravi de les avoir suivis.
Si vous recherchez d'autres conseils de maintenance pour Windows 10, assurez-vous de ne pas ces grosses erreurs de maintenance de Windows 7 erreurs de maintenance Windows que vous ne devriez jamais faireSi vous souhaitez que votre PC Windows fonctionne correctement, vous devez éviter de commettre ces grosses erreurs. Ils pourraient raccourcir la durée de vie de votre ordinateur et rendre votre expérience frustrante. Lire la suite .
Ben est rédacteur en chef adjoint et directeur de la publication sponsorisée chez MakeUseOf. Il est titulaire d'un B.S. en systèmes d'information informatique du Grove City College, où il est diplômé Cum Laude et avec distinction dans sa majeure. Il aime aider les autres et se passionne pour les jeux vidéo en tant que médium.


