Publicité
Avant d'apprendre exactement comment organiser votre catalogue Lightroom, il est important que vous compreniez exactement comment Lightroom fonctionne. Cela comprend comprendre comment vos photos sont stockées, comment importer vos photos et en apprendre davantage sur l'autre fonctionnalités offertes par Lightroom.
Si vous n'êtes pas sûr de tout cela, commencez par lire notre guide importation de photos dans Lightroom Le guide complet d'importation de photos dans LightroomLightroom vous pouvez stocker, organiser, gérer, éditer de manière non destructive vos photos - mais vous devez d'abord les importer. Voici comment. Lire la suite . Il est préférable de revenir à cet article une fois que vous aurez au moins une compréhension de base du fonctionnement de Lightroom.
Vous serez alors parfaitement placé pour apprendre à garder vos catalogues Lightroom organisés pour toujours. Le flux de travail que vous choisissez vous permettra de stocker et de trouver des photos plus facilement, de décider avec quelles photos travailler et de garder le contrôle de cette bibliothèque en constante expansion. Cela signifie savoir comment:
- Organisez vos dossiers.
- Utilisez des balises, choisissez des drapeaux et des notes de couleurs.
- Supprimez facilement les photos indésirables.
- Utilisez les collections.
- Utilisez judicieusement les mots clés.
Une fois que vous avez mis en place un système d'organisation, quelle que soit la taille de votre catalogue Lightroom, vous pourrez toujours garder le dessus.
Choisir une bonne structure de dossiers
Vous ne devriez vraiment commencer à importer des photos dans Lightroom qu'une fois que vous connaissez le type de structure de dossiers avec laquelle vous allez travailler. Changer cette structure plus tard peut être un cauchemar, il est donc préférable de trouver un système d'organisation des photos Comment organiser vos photos? Essayez l'une de ces 5 méthodesComment pouvez-vous tout organiser afin que vous puissiez réellement trouver les photos que vous recherchez? Utilisez simplement l'une de ces cinq méthodes simples! Lire la suite vous pourrez l'utiliser pendant des années. Si vous utilisez déjà Lightroom depuis un certain temps, il est probablement préférable de sauter cette section.
La façon dont vous choisissez d'organiser vos dossiers dépend de vous. Mais attention à ne pas tomber dans le piège de l'organisation uniquement par date. Dans cinq ans, saurez-vous vraiment vous souvenir de ce que vous avez tourné en janvier 2012? Probablement pas. Lightroom peut généralement trouver la date d'une prise de vue à partir des métadonnées du fichier, de sorte que cette option de recherche vous sera toujours ouverte.
La structure de dossiers la plus fiable et (d'après ce que je comprends) est la suivante:
Année> Mois> ÉvénementJ'utilise la structure légèrement plus simplifiée ci-dessous (Année> Événement).
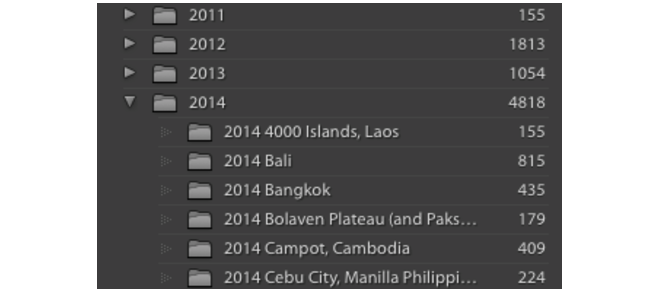
Ce type de structure de sous-dossier vous permet de trier facilement un grand nombre de dossiers (oui, par date) tout en laissant de la place pour des noms de dossier descriptifs que vous pouvez rechercher rapidement. Maintenant, plutôt que de devoir vous souvenir de la date exacte du mariage de Steve, vous pouvez simplement rechercher «Mariage de Steve».
Notez qu'il est toujours préférable de conserver toutes les photos de votre catalogue Lightroom dans un Célibataire emplacement (sur un seul disque dur), plutôt que sur plusieurs disques.
Tout faire dans Lightroom
Une fois la structure de vos dossiers (et vos photos) importée dans Lightroom, évitez de les toucher en dehors de Lightroom. Ne les déplacez pas, ne les renommez pas. Pour l'instant, n'oubliez pas d'essayer de faire tout relatives à vos photos dans Lightroom. Si vous souhaitez les déplacer, faites-les glisser et déposez-les dans Lightroom. Si vous souhaitez renommer un dossier, renommez-le dans Lightroom.
En effet, votre catalogue Lightroom se compose de références de localisation à vos photos, pas à votre réel Photos. Dès que vous modifiez un nom de dossier, un nom de fichier ou un emplacement en dehors de Lightroom, ce lien est perdu. Lightroom ne peut plus localiser ces photos et dossiers. C'est compliqué de nettoyer ce gâchis.
Marquage et évaluation de vos photos
Lightroom propose trois façons différentes de réviser et d'évaluer vos photos. Déterminer la meilleure façon de les utiliser vous permettra de parcourir vos photos en un clin d'œil, de choisir celles à supprimer et celles auxquelles vous souhaitez accéder plus facilement à l'avenir. Chacune de ces trois options est accessible via la barre d'outils inférieure du module Bibliothèque.
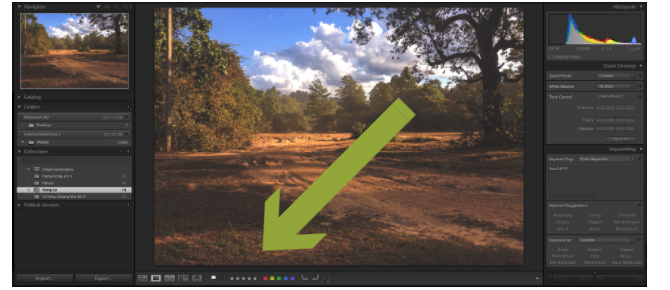
- Nombre d'étoiles vous permettent d'évaluer chacune de vos photos avec 1 à 5 étoiles.
- Le blanc choisir le drapeau vous permet de «choisir» une photo. Le drapeau de sélection noir vous permet de «rejeter» une photo.
- Vous pouvez également attribuer un Couleur à chacune de vos photos.
Lorsque vous commencez à mélanger et à associer des étoiles, des drapeaux et des couleurs, les choses peuvent devenir très compliquées, très rapides. Donc, sauf si vous avez besoin d'un flux de travail compliqué, gardez votre système de notation aussi simple que possible.
Pour moi, cela signifie parcourir un dossier à la fois. Si je n'aime vraiment pas une photo, je la marquerai avec un drapeau noir (en appuyant sur X). Si j’aime vraiment et / ou que je souhaite éditer une photo, je la marquerai avec un drapeau blanc (en appuyant sur P). Et si c'est quelque part au milieu, je vais le laisser sans drapeau.
Vous pouvez ensuite afficher toutes les photos marquées d'une certaine note à l'aide de la barre de filtre en bas à droite de l'écran. Cela supprime toutes ces photos médiocres de l'écran, de sorte que vous ne pouvez vous concentrer que sur les meilleures.
Je trouve cela utile pour: a) trouver rapidement de belles photos à montrer aux gens sur mon ordinateur, et b) pour faire défiler rapidement les photos marquées d'un drapeau blanc, afin que je puisse marquer mes favoris absolus avec 5 étoiles. Ce sont ceux que j'aimerais imprimer ou ajouter à mon portfolio.
C'est ça. Parfois, vous devrez peut-être utiliser l'une des autres options de notation. Mais la plupart du temps, les choses n'ont pas besoin d'être beaucoup plus compliquées que cela.
Suppression en masse de photos
Une fois que vous avez parcouru un dossier (ou plusieurs dossiers), en marquant les photos que vous souhaitez supprimer avec un drapeau noir, utilisez l'option de filtre en bas à droite de l'écran pour n'afficher que ceux rejetés Photos.
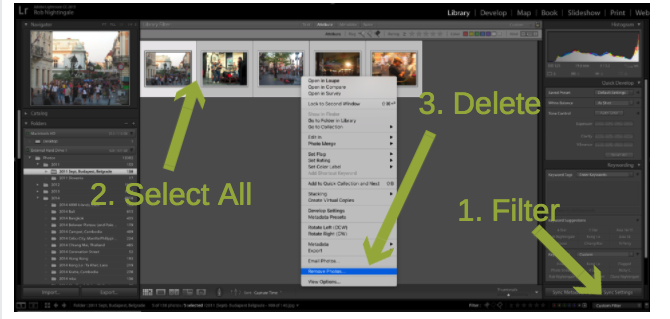
Vérifiez que vous souhaitez réellement supprimer ces photos de votre bibliothèque. Si vous en trouvez un que vous ne souhaitez pas supprimer, cliquez sur X à nouveau pour supprimer le drapeau noir.
Une fois que vous êtes satisfait de vouloir supprimer toutes ces photos, appuyez sur Ctrl + A (Cmd + A sur Mac) pour les sélectionner tous. Cliquez ensuite avec le bouton droit et sélectionnez Supprimer des photos. Vous aurez la possibilité de supprimer uniquement les photos de votre bibliothèque (recommandé) ou de supprimer définitivement les photos de votre lecteur.
Utiliser judicieusement les collections
Si vous souhaitez vraiment organiser votre catalogue Lightroom, vous voudrez probablement vous familiariser avec les collections. Chaque collection peut être constituée de photos provenant de n'importe quel nombre de dossiers. Et n'importe quelle photo peut être placée dans n'importe quel nombre de collections (sans déplacer la photo). Certaines personnes ne jurent que par les collections. D'autres essaient de les éviter. Dans quelle mesure vous les utilisez dépend entièrement de vous.
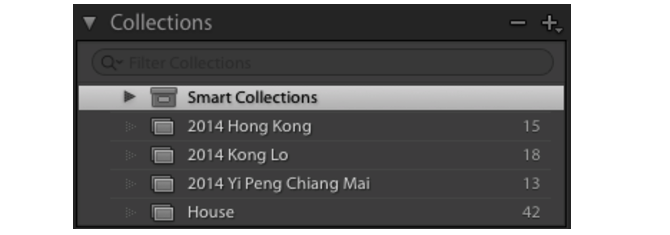
Une utilisation courante des collections consiste à montrer vos photos préférées, comme vous le feriez avec un album photo. Vous pouvez sélectionner toutes les photos que vous avez marquées avec un drapeau blanc et les ajouter à une collection, créant ainsi un album «best of» pour ce dossier. C’est ce que j’ai fait dans les collections ci-dessus. Les albums originaux de chacun de ces voyages contenaient des centaines de photos. Ces collections, cependant, ne contiennent que le meilleur de tous.
Une autre utilisation des collections est de regrouper des photos pour une projet spécifique 3 projets photo vraiment simples que vous pouvez réaliser ce week-endQuelle que soit votre capacité de photographe, il peut être difficile de trouver le temps de démarrer un grand projet photo. En voici trois simples à essayer ce week-end. Lire la suite . Par exemple, si je voulais imprimer un groupe de photos, je les ajouterais à une collection appelée «Pour imprimer». Ou je pourrais placer toutes les photos que je veux télécharger sur mon site Web dans une autre collection appelée «To Upload».
Si vous finissez par créer un grand nombre de collections, vous pouvez toujours les organiser plus soigneusement en créant des ensembles de collections. Ce sont des collections imbriquées que vous pouvez développer et réduire pour que tout soit bien rangé.
Vous avez également la possibilité de créer des collections intelligentes (Nouvelle collection> Smart Collection). Les collections intelligentes se remplissent automatiquement en fonction des critères que vous définissez. Par exemple, vous pouvez créer une collection intelligente qui vous montre toutes vos photos 5 étoiles. Ou toutes les photos que vous avez taguées avec le nom de votre chien. Vous pouvez être aussi créatif que vous le souhaitez.
Utilisation de mots clés
Dans le module Bibliothèque de Lightroom, vous avez la possibilité d'ajouter des mots clés à chacune de vos photos. Si vous utilisez judicieusement les mots clés, ils peuvent être un ajout très puissant à l'arsenal de votre organisation. C'est pourquoi si vous décidez d'utiliser des mots clés, il est préférable de trouver un système et de s'y tenir.

En ajoutant un mot-clé spécifique à chaque photo de votre chien, par exemple, vous pouvez créer la collection intelligente mentionnée dans la section précédente. Vous pouvez faire de même avec les noms de vos enfants et de vos meilleurs amis.
Si vous êtes apprendre la photographie de portrait 14 conseils pour de meilleures photos de portrait de groupeLes photos de groupe seront rarement faciles, mais il est certainement possible pour vous de vous familiariser avec ce type de prise de vue. Voici quelques conseils pour affiner vos compétences. Lire la suite , vous pouvez ajouter le mot clé "Portraits" aux photos pertinentes. Ou, si vous êtes créer un album au look vintage Comment créer un effet photo vintage à l'aide d'Adobe LightroomFaire en sorte que vos photos ressemblent davantage à des photos de films rétro dans Adobe Lightroom est plus facile que vous ne le pensez. Cet article vous montre comment. Lire la suite , ajoutez le mot clé "Vintage"
Peut-être voudrez-vous éventuellement créer un livre de toutes vos meilleures photos. Dans ces cas, vous pouvez ajouter le mot-clé «Livre».
Les utilisations des mots clés sont infinies. Mais attention à ne pas compliquer les choses ici. Une fois que vous avez commencé à créer des mots clés, organisez-les et essayez de ne pas ajouter de mots clés inutiles. Cela facilitera beaucoup la recherche de photos à l'avenir.
Tout rassembler
Quand il s'agit de garder votre catalogue Lightroom en ordre, il y a vraiment une élégance dans la simplicité. Avant de plonger, pensez à votre flux de travail souhaité. Découvrez ce que vous voulez pouvoir faire avec votre catalogue. Ce n'est qu'alors que vous déciderez des outils et fonctionnalités que vous allez utiliser.
Certains outils que vous utiliserez tout le temps. D'autres que vous utiliserez occasionnellement. Et quelques-uns que vous ne toucherez même jamais.
Comme mentionné, une fois que j'ai importé des photos dans mon catalogue Lightroom, la première chose que je fais est de les marquer avec un indicateur de sélection blanc ou noir. Celles marquées d'un drapeau noir, je les retire de ma bibliothèque. Ceux marqués d'un drapeau blanc reçoivent un ou deux mots clés pertinents et sont placés dans toutes les collections pertinentes. Si je vraiment comme eux, je leur donnerai 5 étoiles. Et c'est à peu près tout.
Cette configuration me permet de garder rapidement ma bibliothèque organisée. Pour pouvoir facilement tirer les meilleures photos d'un certain voyage. Pour afficher rapidement mes propres photos préférées personnelles. Et pour rechercher des photos en fonction de mes (relativement peu) mots clés.
Mais souvenez-vous qu'il n'y a pas de bonne ou de mauvaise façon d'organiser un catalogue Lightroom, mais une fois que vous avez trouvé un système qui fonctionne et qui est évolutif, respectez-le. À mesure que ce système devient une seconde nature, la capacité de stocker, trier, rechercher et évaluez vos photos Un bref guide pour critiquer vos propres photosComprendre ce qui fonctionne et ce qui ne fonctionne pas dans vos propres photos est le moyen idéal pour améliorer vos compétences en photographie. Ce guide vous montre comment et pourquoi vous devriez critiquer vos propres clichés. Lire la suite est quelque chose dont vous bénéficierez pendant des années.
À vous de choisir: sur quels outils et fonctionnalités Lightroom comptez-vous le plus pour organiser vos photos?
Rob Nightingale est diplômé en philosophie de l'Université de York, Royaume-Uni. Il a travaillé en tant que responsable des médias sociaux et consultant pendant plus de cinq ans, tout en donnant des ateliers dans plusieurs pays. Au cours des deux dernières années, Rob a également été rédacteur technologique et est le responsable des médias sociaux de MakeUseOf et l'éditeur de la newsletter. Vous le trouverez généralement en train de…